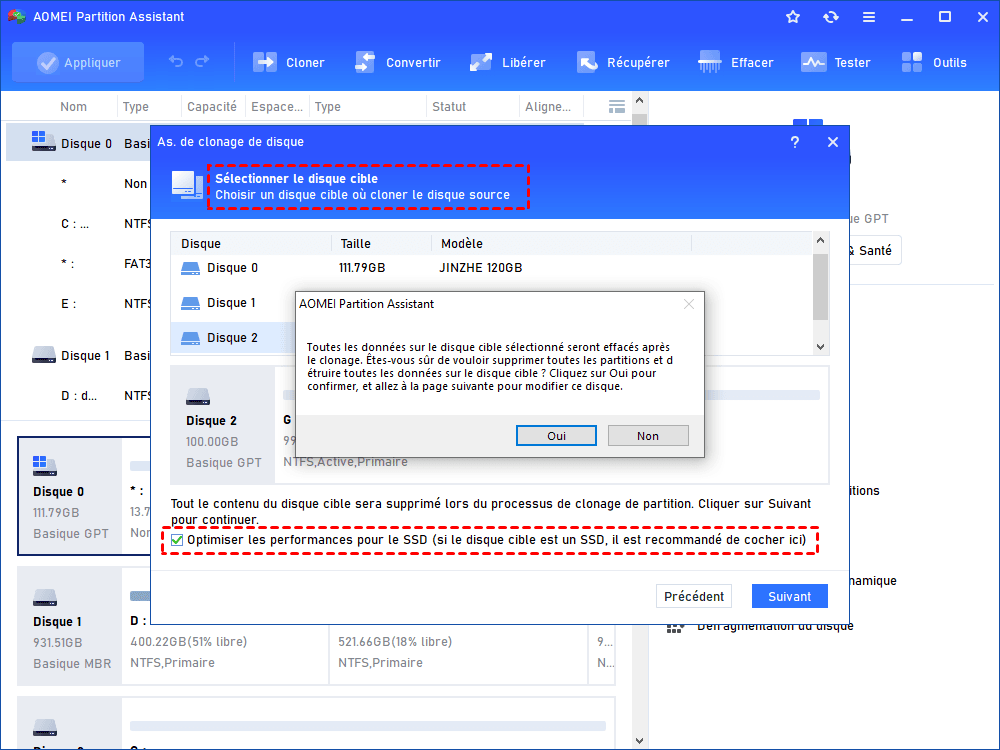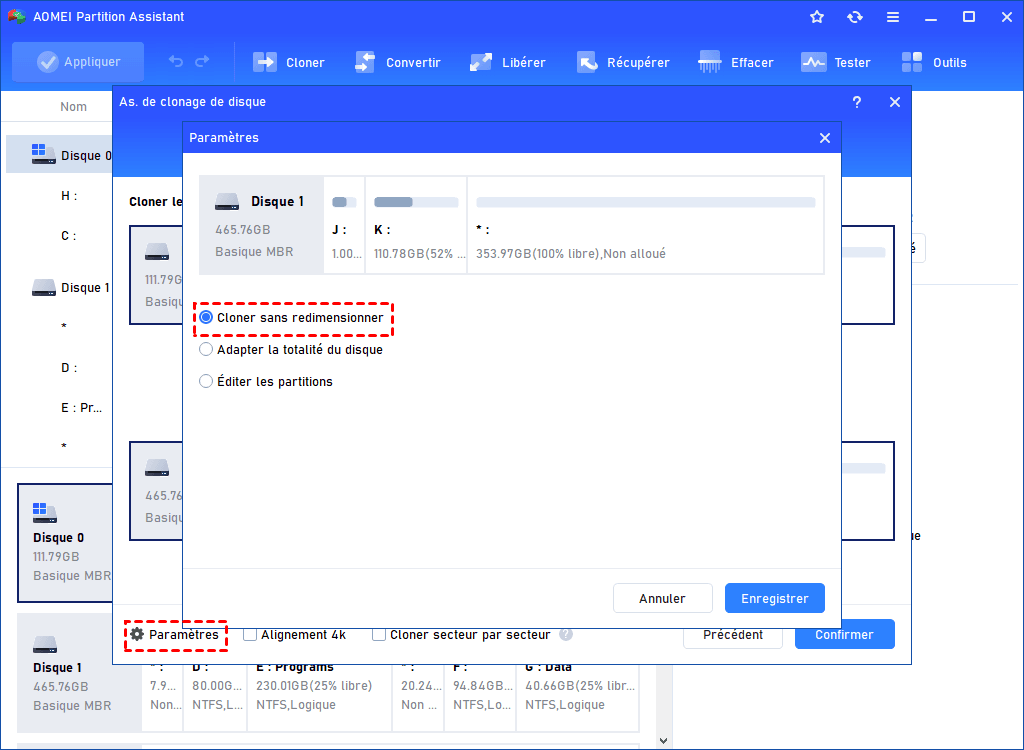Comment cloner facilement HDD vers SSD M.2 sous Windows 11, 10, 8, 7 ?
Ici, nous allons présenter un cloneur de SSD M.2 fiable et puissant - AOMEI Partition Assistant, qui vous permet de cloner HDD vers SSD M.2 sous Windows 11/10/8/7 et d'éviter de réinstaller OS et les applications.
Scénario
Puis-je cloner HDD vers SSD M.2 ?
« J'ai un HDD de 1 To installé dans mon ordinateur. Cela a bien fonctionné la première et la deuxième année. J'y ai installé beaucoup de logiciels, de photos et de films. Mais après des années d'utilisation, l'ordinateur a considérablement ralenti en termes de vitesse de démarrage et de fonctionnement. J'ai acheté un SSD M.2 NVMe Samsung 970 EVO et je voudrais savoir si je peux tout migrer du HDD vers le SSD M.2 pour que mon ordinateur continue à fonctionner sans problème ? Si possible, existe-t-il un moyen simple de cloner HDD vers SSD M.2 ? Merci d'avance ! »
- Vient d'Internet
Qu'est-ce que le SSD M.2 ?
Récemment, de nombreuses personnes ont posté des questions sur de nombreux forums sur la façon de cloner HDD vers SSD M.2. Mais, qu'est-ce que le SSD M.2 ?
Le SSD M.2 est la nouvelle génération de disques SSD. Il est beaucoup plus rapide qu'un SSD normal. Le SSD M.2 avec protocole NVMe est directement connecté à la carte mère, et la vitesse de transfert de données est plus rapide, jusqu'à 3500 Mo/s, tandis que la vitesse de lecture/écriture des autres SSD est comprise entre 200 Mo/s et 550 Mo/s . Mais il convient de mentionner que les performances du SSD AHCI M.2 sont les mêmes que celles du SSD SATA.
De plus, les SSD M.2 sont beaucoup plus petits que les SSD SATA ordinaires. Ils n'ont que la taille d'un chewing-gum sans boîtier, ils peuvent donc facilement être placés dans un boîtier de PC, ou même un ordinateur portable qui n'a pas de place pour un SSD ordinaire.
Maintenant, nous pouvons conclure que de meilleures performances et une taille plus petite sont les deux raisons les plus importantes pour lesquelles les gens veulent transférer des données vers le SSD M.2. Ensuite, nous vous montrerons comment cloner facilement HDD vers SSD M.2.
Comment choisir le bon modèle de SSD M.2 ?
Avant d'acheter un SSD M.2, vous devez savoir quelle interface SSD M.2 votre ordinateur prend en charge. Recherchez un emplacement d'environ un pouce(2,54 centimètres) sur la carte mère. Habituellement, il est étiqueté SATA ou PCIe ou SATA/PCIe. Faites attention à l'étiquette car vous devez acheter un SSD M.2 correspondant. Si vous ne voyez pas la fente, vous devez acheter l'adaptateur approprié.
Si vous avez déjà eu un SSD M.2, mais vous ne savez pas quel type vous avez. Vous pouvez regarder les encoches sur le connecteur. Un SSD PCIe M.2 n'a qu'une seule encoche, tandis qu'un SSD SATA M.2 a deux encoches sur le connecteur.
Et puis, dévissez le slot M.2 et insérez soigneusement votre SSD M.2 dans la carte mère. Dans certaines situations, le SSD n'apparaîtra pas dans Windows, vous devez le réparer manuellement.
Un cloneur approprié pour cloner HDD vers SSD M.2 (NVMe)
Si vous venez d'acheter un nouveau disque SSD M.2 NVMe, vous vous demandez peut-être comment transférer des données de l'ancien disque vers le nouveau SSD. En fait, vous pouvez essayer un excellent logiciel de clonage SSD M.2 - AOMEI Partition Assistant Professional. C'est l'un des meilleurs moyens de cloner HDD vers un SSD M.2 sur le marché, car il vous permet de migrer facilement et efficacement toutes les données et applications vers votre SSD avec ses fonctionnalités étonnantes.
Il permet de copier un gros disque sur un disque plus petit avec sa fonction « Cloner rapidement le disque ». Tant que l'espace libre sur le disque cible n'est pas inférieur à l'espace utilisé sur le disque source.
Il prend en charge différents OS de Windows. Que votre OS soit Windows 11/10/8/7, Vista ou XP, vous pouvez cloner le disque avec succès.
Il vous aide à copier une seule partition sur SSD/HDD. S'il n'y a qu'une seule partition que vous souhaitez cloner, vous pouvez supprimer d'autres partitions dont vous n'avez pas besoin, ce qui peut vous faire économiser beaucoup d'efforts.
Ce cloneur vous permet de démarrer à partir du disque cible après avoir cloné l'OS sur le disque cible. Il peut migrer toutes les partitions importantes pour le démarrage du système.
En plus, AOMEI Partition Assistant supporte l'alignement 4K, qui peut augmenter la vitesse de lecture et d'écriture des données, et puis les performances de votre ordinateur seront améliorées.
Comment cloner HDD vers SSD M.2 sous Windows 11/10/8/7 ?
Connectez le SSD M.2 à votre ordinateur, installez et lancez AOMEI Partition Assistant Professional. Vous pouvez télécharger la version Demo pour l'essayer en cliquant sur le bouton ci-dessous.
✍ Attention :
● Les données du disque cible seront supprimées après le clonage, veuillez utiliser l'outil de sauvegarde - AOMEI Backupper à l'avance pour suvegarder les données importantes.
● Si vous avez l'intention de cloner le disque système MBR sur un disque SSD NVMe M.2 qui doit être une table de partition GPT lorsqu'il est utilisé comme disque de démarrage, vous devrez vous assurer que votre carte mère prend en charge le mode de démarrage UEFI car vous devrez modifier le BIOS en UEFI après le clonage.
Étape 1. Cliquez avec le bouton droit de la souris sur le disque dur que vous souhaitez cloner, puis cliquez sur « Cloner le disque dur ».
Étape 2. Dans la fenêtre de As. de clonage de disque, vous pouvez choisir une méthode pour cloner le disque dur en SSD M.2. Ici, nous choisissons « Cloner rapidement le disque ».
✍ Remarque :
Cloner rapidement le disque : Ne copier que l'espace utilisé du disque source, ce qui vous permet de cloner un disque plus grand sur un disque plus petit tant que la capacité du disque de destination n'est pas inférieure à celle de l'espace utilisé.
Clonage secteur par secteur : Copier tous les secteurs du disque sur un disque cible, qu'il soit utilisé ou non, de sorte que la capacité du disque cible doit être supérieure ou égale à la capacité du disque source.
Étape 3. Choisissez le disque de destination. Ici, nous choisissons le disque 2. Comme le disque de destination est un SSD, cochez la case « Optimiser les performances pour le SSD ». Puis cliquez sur « Suivant ».
Étape 4. Dans la fenêtre pop-up, vous serez invité à effacer toutes les données du disque cible sélectionné. Vérifiez que vous avez sauvegardé les données importantes et cliquez sur « Oui ».
Étape 5. Dans cette fenêtre, vous pouvez ajuster la partition sur le disque cible. Choisissez ce dont vous avez besoin, après avoir terminé l'ajustement, et cliquez sur « Suivant ».
✍ Note :
Cloner sans redimensionner : Conserver la taille des partitions source. Si le disque cible est plus petit que le disque source, cette option sera grisée.
Adapter la totalité du disque : Le programme ajuste automatiquement la taille de la partition pour s'adapter au disque.
Éditer les partitions : Vous pouvez redimensionner les partitions comme vous le souhaitez.
Étape 6. Il y aura une remarque pour vous indiquer comment démarrer à partir du disque cible si vous rencontrez un problème de démarrage après le clonage. Cliquez ensuite sur « Terminer ».
Étape 7. Dans l'interface principale, cliquez sur « Appliquer » et « Exécuter » pour lancer le clonage du HDD vers SSD M.2.
● Autre astuce : Cloner Windows sur un SSD M.2
Si vous souhaitez uniquement cloner la partition système Windows vers un SSD M.2, AOMEI Partition Assistant prend également en charge. Ouvrez AOMEI Partition Assistant, cliquez sur « Migrer l'OS vers SSD/HDD » dans l'interface principale. Le reste des étapes est similaire au clonage du disque entier, au choix du disque de destination, au choix de la méthode de clonage. Et n'oubliez pas de cliquer sur « Appliquer » > « Exécuter » dans l'interface principale.
Démarrer à partir du SSD M.2 cloné
Suivez les étapes ci-dessus et redémarrez votre ordinateur pour définir le SSD M.2 cloné comme lecteur de démarrage.
Étape 1. Pendant le processus de redémarrage, appuyez longuement sur « F2 » pour entrer dans la configuration de BIOS.
Étape 2. Choisissez « Modifier l'ordre de démarrage », puis définissez le SSD M.2 cloné comme lecteur de démarrage.
Étape 3. Appuyez sur « Entrée ». Vous pouvez maintenant démarrer l'ordinateur à partir du SSD M.2 cloné avec succès.
Si vous souhaitez remplacer votre ancien disque dur par un SSD M.2, ou si votre ordinateur ne peut équiper que un seul disque dur, déconnectez votre disque dur de votre ordinateur et insérez le SSD M.2 à son emplacement d'origine. Le système démarrera directement sur votre nouveau SSD.
Conclusion
Voici comment cloner HDD vers SSD M.2 sous Windows 11, 10, 8, 7. Afin de réussir à démarrer à partir du SSD NVMe M.2 cible, veuillez changer le mode de démarrage du BIOS en UEFI si le disque système source est MBR. D'ailleurs, une fois le clonage terminé, si vous constatez que votre SSD M.2 cloné ne peut pas démarrer, vous pouvez vous référer à ce lien pour le réparer.
AOMEI Partition Assistant a également d'autres fonctions utiles, comme nettoyer le disque dur, effacer en sécurité SSD, récupérer la partition, etc. De plus, si vous utilisez Windows Server, il existe AOMEI Partition Assistant Server pour vous. Avec cette version, vous pouvez gérer les disques et les partitions de votre ordinateur aussi facilement qu'avec les autres versions.