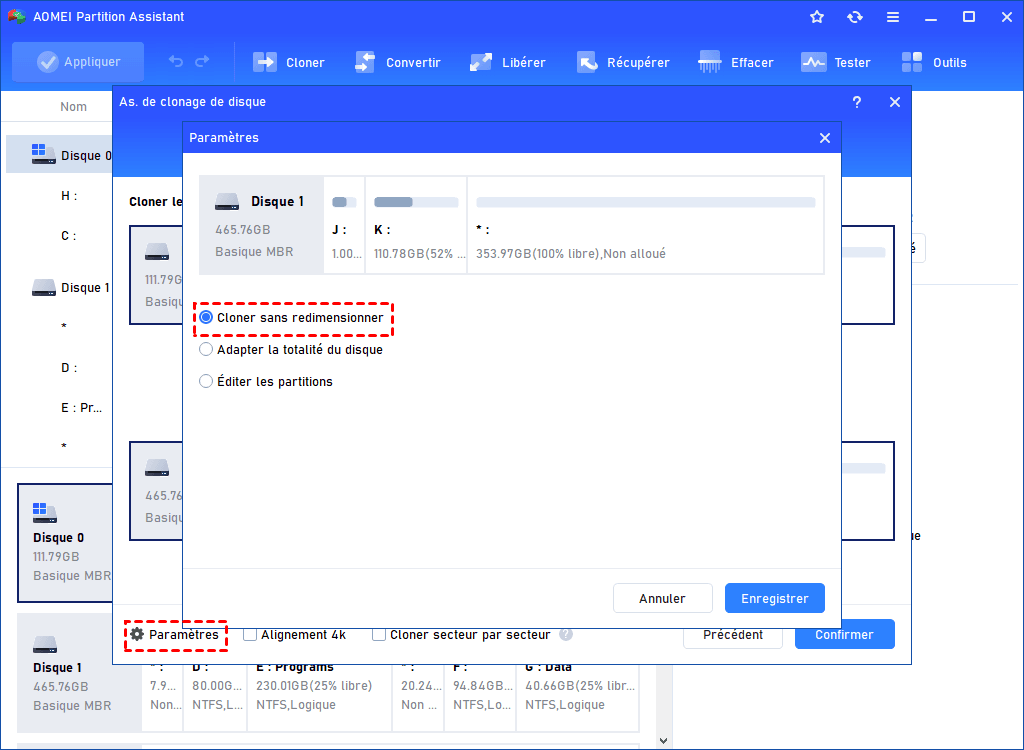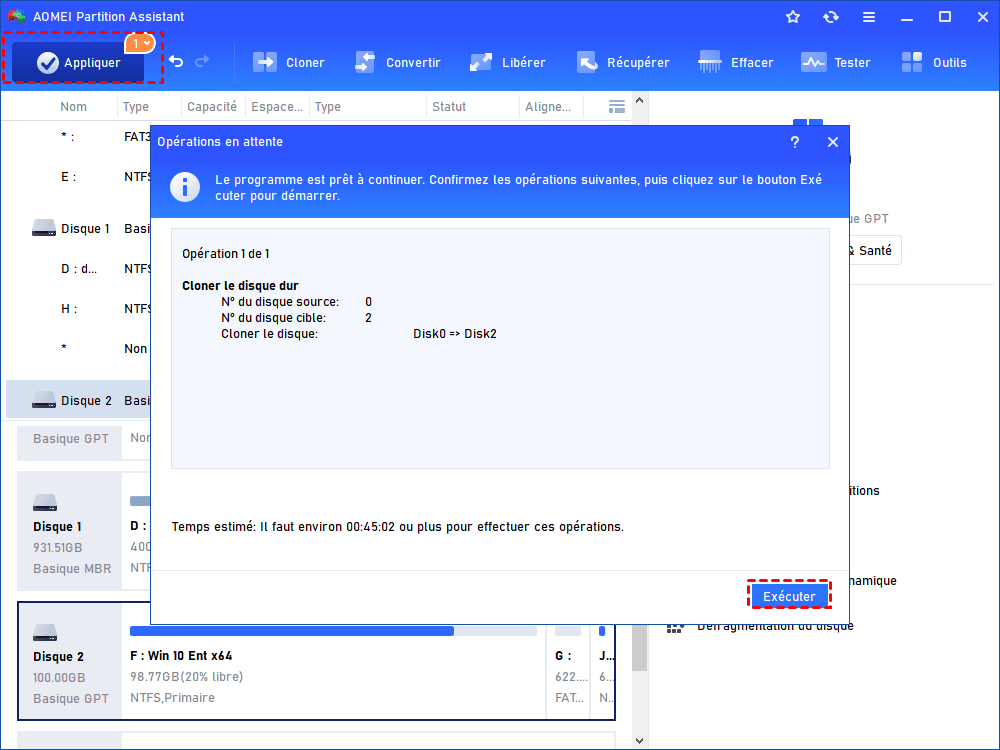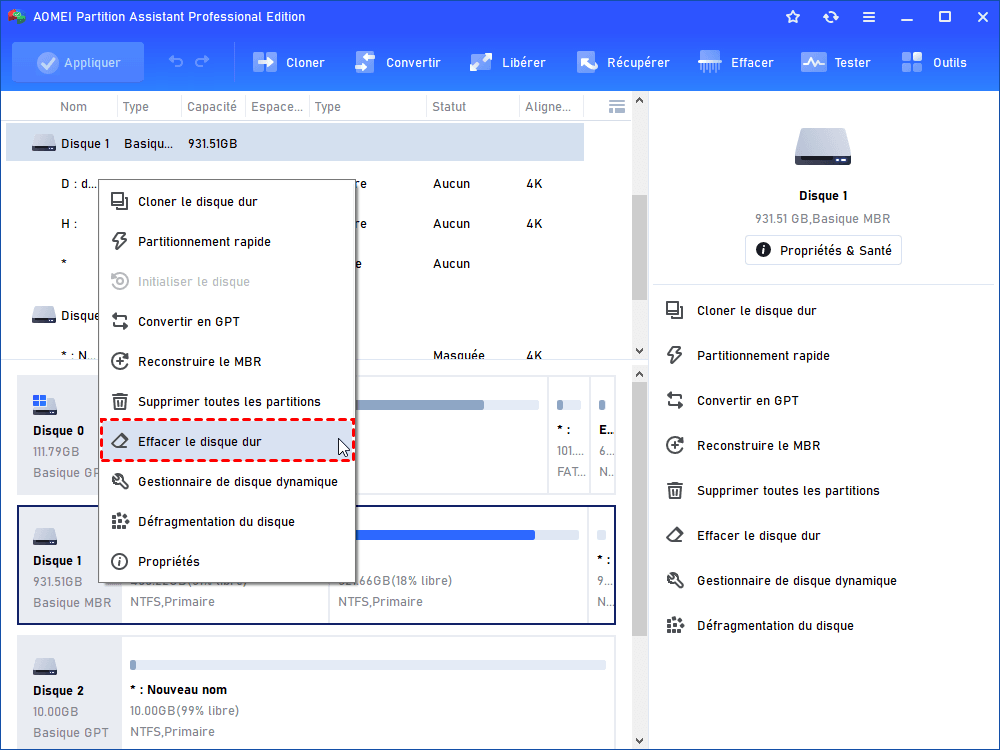Cloner OS vers SSD à partir du disque dur en toute sécurité
Si vous souhaitez cloner OS vers SSD à partir du disque dur, vous pouvez télécharger AOMEI Partition Assistant Professional, qui peut migrer ou cloner OS Windows 11, 10, 8, 7 vers SSD au lieu de tout réinstaller à partir de zéro.
« Puis-je cloner OS vers SSD à partir du disque dur ? »
« J'essaie de cloner mon OS d'un disque dur traditionnel (initialisé pour être MBR) vers un nouveau disque SSD (également en table de partition MBR) car l'ordinateur fonctionne de plus en plus lentement sur le disque dur. Je pense que le disque SSD peut améliorer sa vitesse de démarrage. Alors, existe-t-il un bon moyen de cloner OS vers SSD à partie d'un disque dur ? Merci d'avance. »
- Question vient des forums tomshardware
Recherchez-vous également un moyen de cloner OS vers SSD à partir du disque dur ? Comme tout le monde le sait, le SSD est plus rapide que le HDD en vitesse de lecture et d'écriture. Après clonage, votre Windows mettra moins de temps à démarrer et sera prêt à fonctionner en un clin d'œil. Avec cette méthode, les applications installées peuvent se charger plus rapidement et les dossiers/fichiers s'ouvriront et s'enregistreront à une vitesse rapide. C'est pourquoi la plupart des gens veulent le faire lorsque leur ordinateur ralentit.
Un excellent outil pour cloner OS vers SSD
Le moyen le plus simple de cloner OS (tels que Windows 11, Windows 10, Windows 8 et Windows 7,etc.) vers SSD et de réussir à démarrer à partir du SSD cloné est d'utiliser un outil de clonage de disque professionnel. Cependant, il existe un grand nombre de outils pour cloner OS sur le marché, ce qui rend difficile de choisir un outil approprié. Mais, parmi les innombrables options, AOMEI Partition Assistant Professional est un meilleur choix. Pourquoi ? Voici les points forts de ce puissant outil de clonage de OS sur SSD :
● Cloner uniquement la partition du OS du disque dur vers le SSD avec sa fonction « Migrer l'OS vers SSD ou HDD ».
● Cloner l'ensemble du disque du OS sur le SSD à l'aide de sa fonction « As. de clonage de disque ».
● Cloner OS d'un disque dur plus grand vers un SSD plus petit, à condition que le SSD ait suffisamment d'espace pour contenir l'espace utilisé du disque ou de la partition du OS source.
Maintenant, vous pouvez télécharger la version Demo pour l'essayer. Et dans la prochaine partie, vous pouvez apprendre la façon de cloner OS vers SSD à partir du disque dur avec cet outil.
Les étapes détaillées de cloner OS vers SSD
Comme nous l'avons mentionné ci-dessus, vous pouvez cloner votre OS sur un SSD à l'aide de « Migrer l'OS vers SSD ou HDD » et de « As. de clonage de disque », et nous allons vous montrer ici les détails des deux façons.
Partie 1. Préparations avant de cloner Windows 11, 10, 8, 7 sur SSD
Quelle que soit la méthode que vous choisissez finalement, assurez-vous d'avoir effectué les travaux préparatoires suivants.
1. Connectez le SSD à votre ordinateur
Tout d'abord, vous devez connecter le SSD cible à votre ordinateur. C‘est une tâche facile de le monter sur un bureau avec des baies de lecteur de disque supplémentaires. Cependant, si vous prévoyez d'effectuer de telles tâches de clonage sur un ordinateur portable, vous aurez peut-être besoin d'un câble SATA vers USB. Dans ce cas, vous devez brancher le SSD sur un adaptateur SATA vers USB, puis le brancher sur l'ordinateur.
2. Vérifiez la capacité
Pour garantir que vous pouvez cloner OS vers SSD en douceur, la capacité du SSD doit dépasser l'espace utilisé sur le système et les partitions de démarrage. S'il n'y a pas assez d'espace non alloué sur le SSD, vous pouvez supprimer une autre partition existante pour gagner plus d'espace. Ou vous pouvez réduire la partition du système source pour la rendre plus petite pour s'adapter à l'espace non alloué du SSD.
3. Sauvegardez les données importantes
Ce processus effacera les données sur le SSD cible, veuillez donc faire une sauvegarde à l'avance s'il y a quelque chose de vital pour vous. Bien sûr, vous pouvez les sauvegarder à l'aide de l'excellent outil de sauvegarde - AOMEI Backupper.
4. Vérifiez le style de partition et le mode de démarrage
Les différents styles de partition (MBR et GPT) utilisent les différents modes de démarrage (BIOS et UEFI). Donc, pour éviter les problèmes de démarrage après le clonage du OS vers le SSD, vous devez vérifier le style de partition du SSD et si la carte mère de l'ordinateur prend en charge le mode de démarrage correspondant. Si la carte mère de votre ordinateur ne le prend pas en charge, vous pouvez convertir le style de partition du SSD pour qu'il soit identique à celui du disque source. Ou vous pouvez également vérifier le SSD dans Gestion des disques de style partition.
Partie 2. Commencer à cloner OS vers SSD à partir du disque dur
La plupart des gens ne savent pas comment cloner OS d'un disque dur vers SSD. Si vous ne savez pas comment le faire, ne vous inquiétez pas. Dans cette partie, vous pouvez connaître deux façons pour le faire avec l'outil de clonage.
▶ 1. Utiliser la fonction « Migrer l'OS »
Étape 1. Installez et exécutez AOMEI Partition Assistant Professional. Cliquez sur « Cloner » et « Migrer l'OS ». Dans la fenêtre qui s'ouvre, cliquez sur « Suivant ».
Étape 2. Dans la fenêtre suivante, choisissez un espace non alloué sur le SSD de destination, puis cliquez sur « Suivant » pour continuer.
Étape 3. Dans la fenêtre qui s'affiche, vous pouvez modifier la taille de la partition, son emplacement et la lettre du lecteur sur le nouveau SSD, ou conserver les paramètres par défaut et cliquer sur « Suivant ».
Étape 4. Ensuite, une note utile concernant les problèmes de démarrage s'affiche. Lisez-la et cliquez sur le bouton « Terminer ».
Étape 5. Cliquez sur « Appliquer » pour commencer à cloner OS vers SSD à partir du disque dur.
▶ 2. Utiliser la fonction « As. de clonage de disque »
Avec la première méthode, vous pouvez uniquement copier la partition ou le disque de Windows sur un SSD. Si vous souhaitez cloner l'intégralité du disque dur du système, y compris la partition de Windows et d'autres partitions de données, sur un SSD, vous pouvez choisir cette façon. Veuillez lire le contenu ci-dessous pour connaître les étapes exactes.
Étape 1. Cliquez sur « Cloner » et « Cloner le disque dur ».
Étape 2. Vous pouvez ensuite sélectionner une méthode de clonage de l'OS sur le SSD dans une nouvelle fenêtre et cliquer sur « Suivant ».
● Cloner rapidement le disque : Cette méthode ne prend en charge que le clonage de l'espace utilisé sur le disque cible, de sorte que le nouveau disque dur peut être plus petit que l'espace total du disque source, mais doit être plus grand que son espace utilisé. Par conséquent, cette méthode permet également le clonage de disques plus grands sur des disques plus petits.
● Cloner secteur par secteur : Cette méthode prend en charge le clonage de tous les secteurs sur le disque cible, qu'ils soient utilisés ou non. Par conséquent, si vous choisissez cette méthode, votre disque de destination doit être plus grand que le disque source.
Étape 3. Sélectionnez ensuite le disque dur de votre OS comme disque source.
Étape 4. Sélectionnez ensuite le SSD comme disque cible, et ensuite cochez la case « Optimiser les performances pour le SSD ».
Étape 5. Dans la nouvelle fenêtre, il existe trois méthodes de clonage, vous pouvez en choisir une en fonction de vos besoins. Si vous sélectionnez l'option « Cloner rapidement le disque » ci-dessus, vous pouvez modifier à volonté la taille de la partition sur le disque de destination.
- ★ Note :
- ① Cloner sans redimensionner : Cette option signifie que la taille de partition par défaut sur le disque source reste inchangée et l'espace restant sur le disque cible devient un espace non alloué.
- ② Adapter la totalité du disque : Cette option signifie que le disque de destination est divisé en partitions en fonction du nombre et de la taille des partitions d'origine sur le disque source.
- ③ Éditer les partitions : Cette option vous permet de modifier la taille de la partition en fonction de vos besoins réels.
Étape 6. Ensuite, il y a une remarque pour vous indiquer la façon de démarrer l'OS dans la nouvelle interface. Lisez-le attentivement, et puis cliquez sur « Terminer ».
Étape 7. Cliquez sur « Appliquer », puis sur « Exécuter » pour valider les opérations.
Que faire après le clonage de l'OS vers le SSD ?
Après avoir copié l'OS du disque dur vers le disque SSD en utilisant l'une des méthodes proposées par AOMEI Partition Assistant Professional, vous devez suivre les étapes supplémentaires suivantes pour démarrer l'ordinateur à partir du SSD cloné avec succès.
Étape 1. Redémarrez votre ordinateur et appuyez constamment sur une touche spécifique (Suppr, Éch, F1, F2, F8, F9, etc.) pour accéder au BIOS.
Étape 2. Accédez à l'onglet Boot, utilisez les touches fléchées pour sélectionner le SSD cloné comme lecteur de démarrage. Enregistrez les modifications et quittez, puis redémarrez votre ordinateur.
Après vous êtes assurés que vous pouvez démarrer à partir du disque SSD cloné, vous pouvez effacer l'ancienne partition système ou le disque pour le réutiliser via la fonction « Effacer la partition » ou « Effacer le disque dur » d'AOMEI Partition Assistant.
Conclusion
Avec AOMEI Partition Assistant Professional, vous pouvez facilement cloner l'OS du disque dur vers le SSD, puis augmenter la vitesse de démarrage de votre ordinateur. En plus de cela, il offre des fonctions plus avancées comme convertir MBR en GPT sans supprimer les partitions, supprimer fichiers volumineux, cloner ou fusionner la partition, etc.
En plus, si vous souhaitez cloner Windows Server 2022, 2019, 2016, 2012, 2008 ou 2003 vers SSD, vous pouvez utiliser AOMEI Partition Assistant Server. C'est une version spécialement conçue pour les utilisateurs de Windows Server.