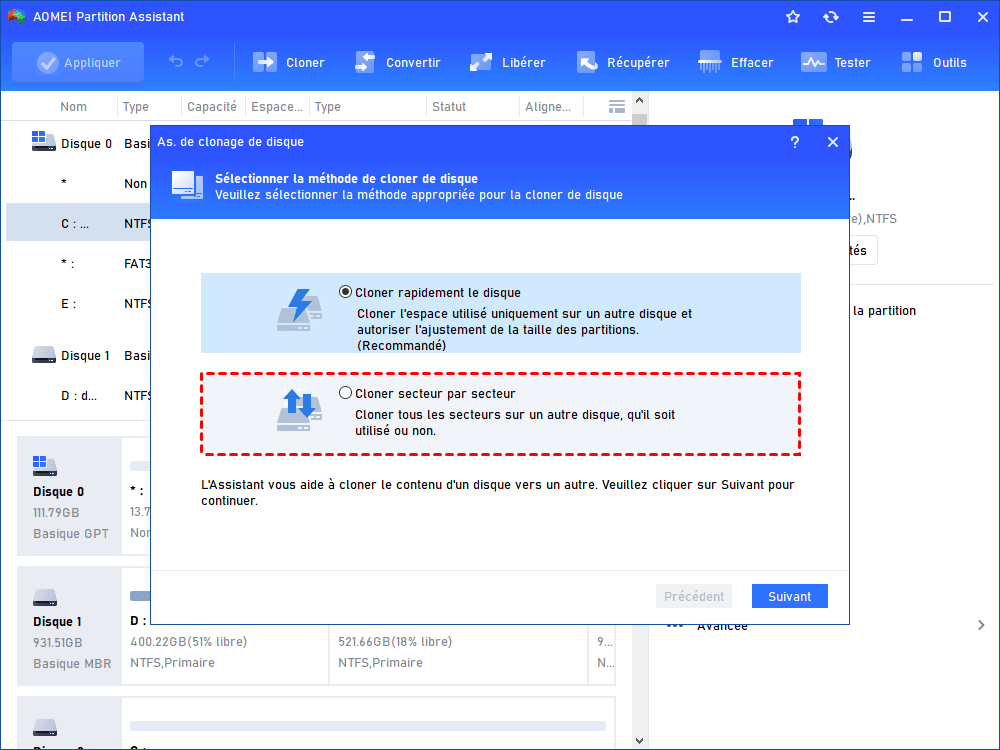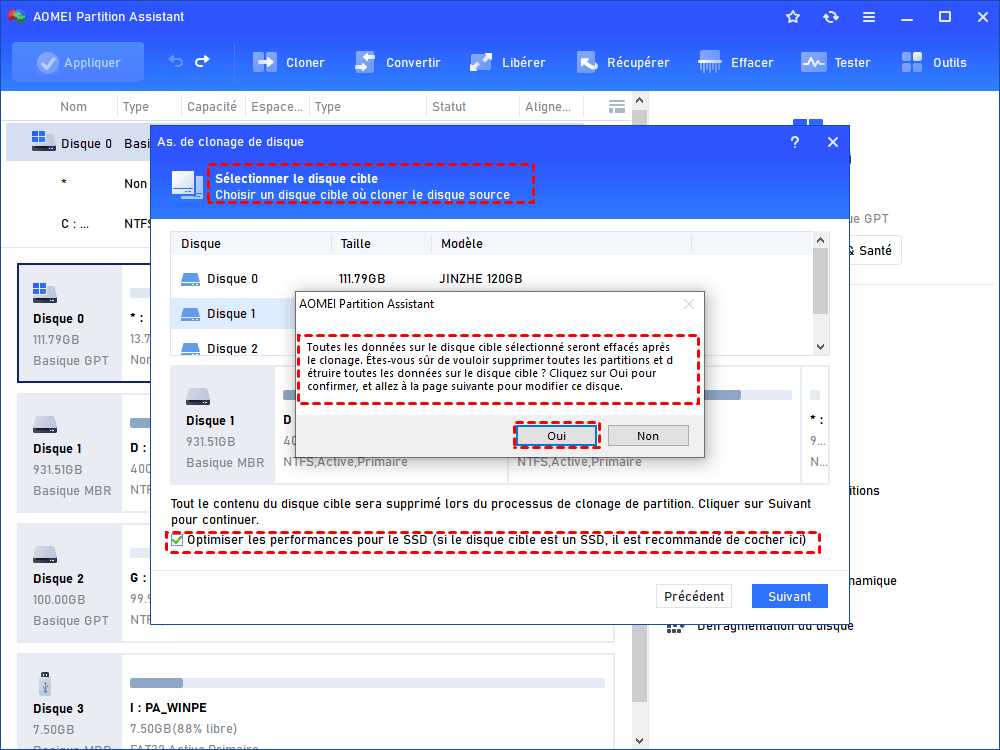[Bootable] Cloner toutes les partitions sur SSD en quelques clics
Ce document vous montre comment cloner un disque dur avec plusieurs partitions sur SSD sous Windows 11/10/8/7 en quelques clics. Et vous pouvez démarrer à partir du SSD sans aucun problème après le clonage.
Vous voulez cloner toutes les partitions (partition de démarrage incluse) sur SSD
« J'ai un disque dur et il a plusieurs partitions, y compris la partition système, la partition de récupération, etc. Maintenant, je veux tout transférer sur ce disque dur vers mon SSD nouvellement acheté, puis remplacer le disque dur par un SSD. Existe-t-il des conseils pour cloner toutes les partitions sur SSD sans problème de démarrage ? Merci d'avance ! »
Cloner toutes les partitions sur SSD avec un logiciel de clonage
Vous pouvez toujours trouver des raisons de cloner un disque dur avec plusieurs partitions sur un autre disque dur : mise à niveau HDD vers SSD sans réinstallation, une duplication du système d'exploitation et d'autres données enregistrées sur ces partitions de disque dur et etc.
Si vous souhaitez effectuer un clonage de disque dur avec toutes les partitions dans Windows 11/10/8/7, ce logiciel de clonage puissant et complet - AOMEI Partition Assistant Professional est fortement recommandé. Il vous permet de cloner l'intégralité du disque dur, y compris la partition de démarrage et la partition de récupération cachée, sur un autre disque ; cela peut également vous aider à cloner une seule partition sur un autre disque. Dans les deux cas, vous pouvez démarrer à partir du disque de destination avec succès après le clonage. En outre, il possède une interface conviviale et propre pour que vous puissiez le gérer facilement.
Comment cloner un disque dur avec plusieurs partitions sur SSD ?
Voyons maintenant comment copier toutes les partitions du disque dur sur le SSD sous Windows via AOMEI Partition Assistant Professional (en supposant que le disque dur est installé avec Windows 10). Connectez le SSD de destination à votre ordinateur et procédez comme suit :
* Vous pouvez télécharger la version Demo d'AOMEI Partition Assistant Professional et l'essayer.
(La version Demo permet de simuler et démontrer toutes les opérations.)
Étape 1. Pour cloner toutes les partitions sur SSD, installez-le et exécutez-le. Dans l'interface principale, accédez à Cloner -> Cloner le disque dur.
Étape 2. Dans la fenêtre contextuelle, choisissez une méthode appropriée pour copier le disque en fonction de la situation spécifique, puis cliquez sur Suivant. (ici, je choisis Cloner secteur par secteur)
Cloner rapidement le disque : ne copie que l'espace utilisé du disque source, vous permet de copier le disque sur un disque plus petit, mais l'espace utilisé du disque de destination ne peut pas être inférieur au disque source ; il vous permet d'ajuster la taille de la partition pendant le processus de copie.
Cloner secteur par secteur : copie tous les secteurs, y compris l'espace inutilisé du disque source, prend plus de temps et nécessite que la capacité du disque de destination ne soit pas inférieure à la capacité du disque source.
Étape 3. Sur les disques répertoriés, choisissez votre disque source et cliquez sur le bouton Suivant.
Étape 4. Ensuite, choisissez votre disque de destination et cliquez sur Suivant et Oui.
Étape 5. Une note sur la façon de démarrer le système d'exploitation à partir du disque de destination après le clonage apparaîtra. Lisez-le attentivement et gardez-le à l'esprit. Ensuite, cliquez sur Terminer.
Étape 6. Vous reviendrez à l'interface principale et vous pourrez prévisualiser le résultat de cette opération. Cliquez sur Appliquer et Exécuter après confirmation.
★Conseils :
● Toutes les données enregistrées sur le disque dur de destination seront effacées ; vous pouvez sauvegarder les fichiers nécessaires avant le clonage.
● Lorsque vous clonez un disque GPT avec plus de 3 partitions sur un disque MBR, Cloner secteur par secteur convertira automatiquement le disque de destination en MBR ; Cloner rapidement le disque convertira les partitions supplémentaires en partitions logiques.
Comment démarrer à partir du SSD de destination ?
Après avoir cloné toutes les partitions sur le SSD, vous devez modifier l'ordre de démarrage pour démarrer à partir du SSD.
Étape 1. Redémarrez votre ordinateur et recherchez pendant le POST un message concernant une touche spécifique (généralement Suppr ou F2), sur laquelle vous devrez appuyer pour accéder à l'utilitaire de configuration du BIOS. Appuyez sur cette touche dès que vous voyez le message.
Étape 2. Après avoir appuyé sur la bonne touche à l'étape précédente, vous entrerez dans l'utilitaire de configuration du BIOS.
Étape 3. Recherchez et localisez les options d'ordre de démarrage dans la fenêtre du BIOS.
Étape 4. Ensuite, déplacez le SSD vers le haut et faites-en le disque de démarrage.
Étape 5. Appuyez sur F10 pour enregistrer vos modifications du BIOS et quitter.
Si vous clonez le disque système MBR vers GPT ou le disque système GPT vers MBR, vous devez changer le mode de démarrage après le clonage.
Conclusion
Évidemment, ce n'est pas une tâche difficile de cloner toutes les partitions sur SSD ou HDD via le clonage de disque avec AOMEI Partition Assistant Professional. En fait, il bénéficie de nombreuses autres fonctionnalités puissantes, vous permettant de résoudre de nombreux problèmes liés à la partition.
Par exemple, si vous rencontrez un problème de disque C plein, sa fonction Fusionner les partitions vous permet d'ajouter de l'espace non alloué non contigu au disque C ; lorsque vous supprimez accidentellement une partition, l'assistant de récupération de partition est capable de récupérer la partition supprimée.