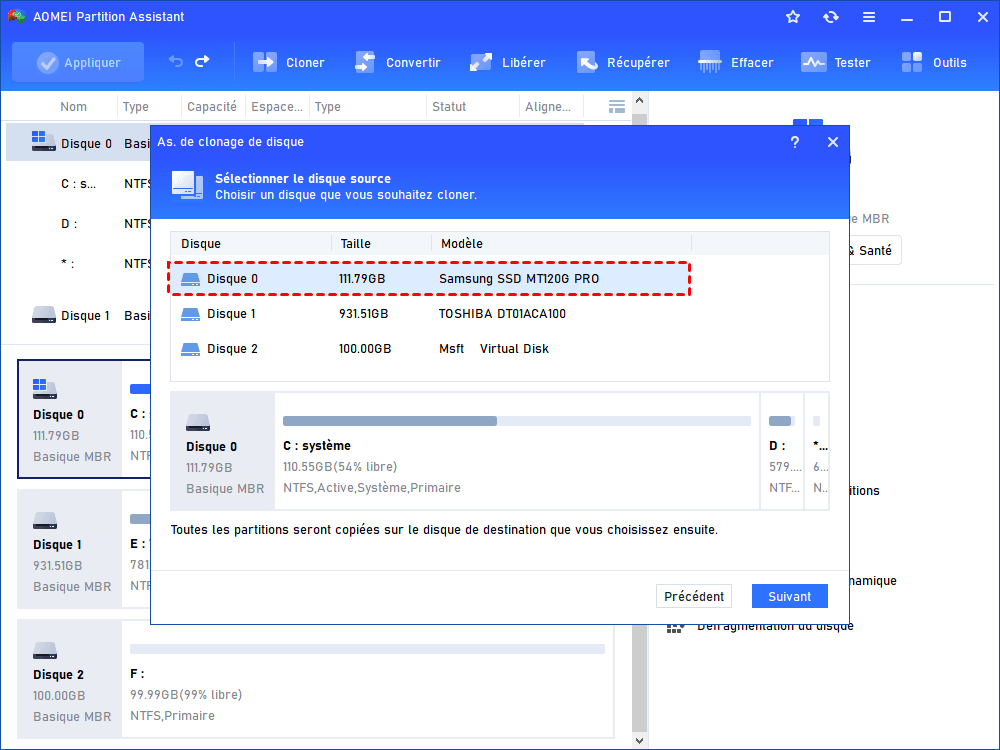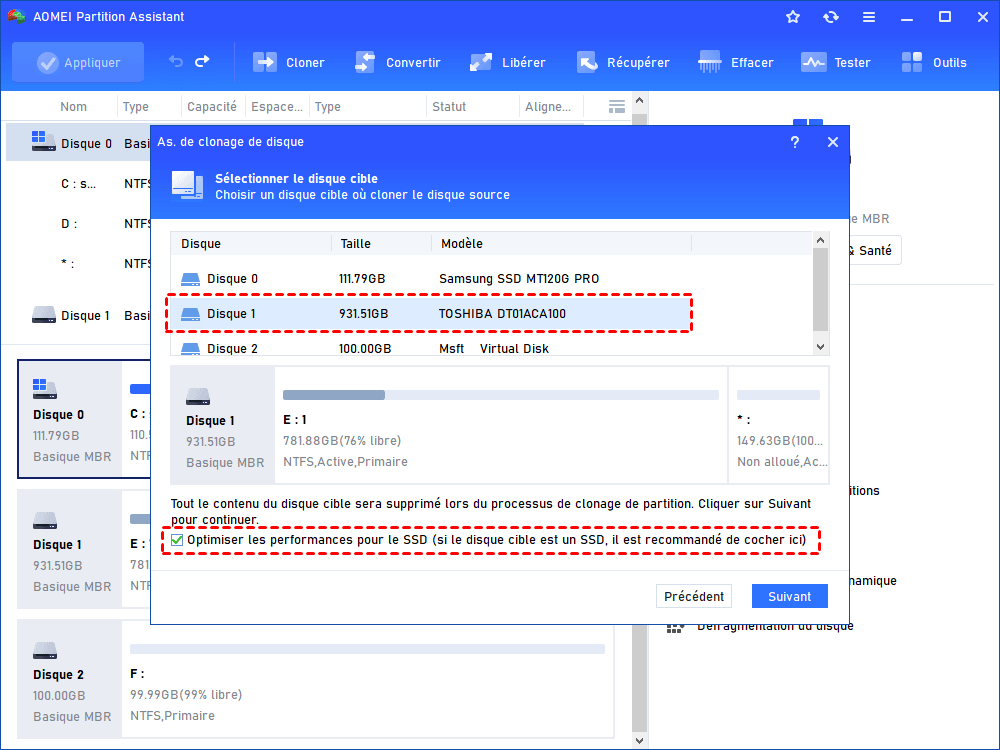Gratuiciel : Cloner un SSD SanDisk vers un autre SSD facilement dans Windows
Vous voulez cloner un SSD SanDisk vers un autre SSD ? Dans cet article, vous pouvez connaître comment le faire facilement avec un logiciel gratuit de clonage de SSD SanDisk.
À propos du SSD SanDisk
SanDisk a été acquis par le fabricant de disques durs Western Digital, mais ses disques à semi-conducteurs (SSD) restent un bon choix pour de nombreux utilisateurs de technologie. Son SSD Extreme PRO M.2 NVMe 3D intégré et ses SSD externes SanDisk SSD Plus et SanDisk Ultra 3D SSD ont été très appréciés par de nombreux utilisateurs.
En tant que marque de SSD populaire, certains utilisateurs clonent parfois leur SSD SanDisk actuel sur un autre SSD SanDisk lors de la mise à niveau de leur SSD. Par exemple, ils clonent SSD SanDisk Plus 480 Go vers SSD Plus 1 To, cela permet l'ordinateur d'avoir plus d'espace disque et de fonctionner plus rapidement.
Dans une autre situation, les gens veulent remplacer son SSD SanDisk par un autre. Par exemple, ils souhaitent cloner un SanDisk Extreme Pro 960 Go sur un Crucial MX300 2 To pour de meilleures performances.
Dans l'ensemble, les disques SSD deviennent moins chers et les performances de chaque SSD s'améliorent. C'est une tendance inévitable d'éliminer à terme les produits obsolètes et d'obtenir de nouvelles technologies. Pour effectuer ce remplacement, il est très important de choisir le bon logiciel de clonage de SSD SanDisk.
Télécharger le logiciel de clonage de SSD SanDisk gratuitement
Pour cloner un SSD SanDisk vers un autre SSD, ici, il est recommandé d'utiliser un puissant logiciel de clonage gratuit - AOMEI Partition Assistant Standard. Il a la fonction de « As. de clone de disque » pour vous aider à cloner SSD (SanDisk) facilement.
En matière de clonage de disque, il vous offre deux options : « Cloner rapidement le disque » et « Cloner secteur par secteur ». L'une consiste à copier uniquement la partie utilisée du SSD SanDisk, et l'autre consiste à cloner chaque secteur du SSD SanDisk source sur l'autre SSD, que le secteur soit utilisé ou non.
Vous pouvez choisir une méthode de clonage qui vous convient en fonction de votre situation. « Cloner rapidement le disque » est une bonne option si vous souhaitez cloner un SSD SanDisk vers un SSD plus petit. De plus, puisque le disque cible est un SSD, le logiciel peut également aligner automatiquement les partitions pour optimiser et améliorer SSD. Il a une telle compatibilité qu'il prend en charge Windows 11/10/8/7/Vista/XP.
Maintenant, vous pouvez télécharger ce logiciel gratuit de clonage SSD SanDisk et l‘essayer.
Les étapes de cloner SanDisk SSD Plus vers PNY SSD
Vous pouvez apprendre les étapes de clonage de SanDisk SSD Plus vers PNY SSD via AOMEI Partition Assistant Standard dans cette partie, vous pouvez également cloner SSD vers SSD en suivant les étapes suivantes, quelle que soit la marque du SSD.
Étape 1. Connectez le SSD PNY au PC avec le SSD SanDisk installé et assurez-vous qu'il est détecté. Installez et exécutez AOMEI Partition Assistant.
Étape 2. Cliquez sur « Cloner » et « Cloner le disque dur ».
Étape 3. Ici, nous choisissons la première méthode comme exemple, cette méthode ne clone que la partie utilisée. Bien sûr, vous pouvez en choisir un autre si vous le souhaitez.
Étape 4. Sélectionnez SanDisk SSD Plus comme disque source.
Étape 5. Sélectionnez PNY SSD comme disque cible. Et cochez l'option « Optimiser les performances pour le SSD » pour améliorer les performances de votre SSD.
Remarque : Cette étape écrasera toutes les données sur le disque cible. Veuillez sauvegarder les données importantes sur le disque cible avant cela.
Étape 6. Vous pouvez modifier la taille des partitions sur le disque cible dans cette fenêtre, choisissez parmi trois options en fonction de vos besoins. Ici, nous prenons la première option comme exemple.
Étape 7. Vous verrez une remarque de démarrer l'OS, lisez attentivement et cliquez sur « Terminer ».
Étape 8. Maintenant, cliquez sur « Appliquer » pour effectuer toutes les opérations en attente.
Notes :
① Une fois le clonage terminé, vous pouvez retirer le SSD SanDisk ou modifier l'ordre de démarrage dans le BIOS pour tester si vous pouvez démarrer avec succès à partir du disque cible.
② AOMEI Partition Assistant Standard vous permet uniquement de cloner des disques de données. Si le SSD que vous souhaitez cloner est le disque système, vous devez passer à la version Professional.
Conclusion
Comme vous pouvez le voir, vous pouvez facilement cloner SSD SanDisk et d'autres SSD via AOMEI Partition Assistant Standard. Et alors, SanDisk propose non seulement des SSD, mais également une large gamme de clés USB. Par conséquent, AOMEI Partition Assistant vous permet également de gérer la clé USB SanDisk facilement. Par exemple, vous pouvez effacer en toute sécurité des fichiers sur une clé USB SanDisk lorsque vous constatez que vous ne pouvez pas le faire avec la Gestion des disques de Windows.
De plus, vous pouvez passer à AOMEI Partition Assistant Professional pour profiter des fonctions avancées si nécessaire, comme créer une clé USB SanDisk bootable ( vous pouvez l'utiliser pour enregistrer des données cruciales un jour lorsque le système tombe en panne), migrer l'OS vers HDD/SSD, reconstruire le MBR, etc.