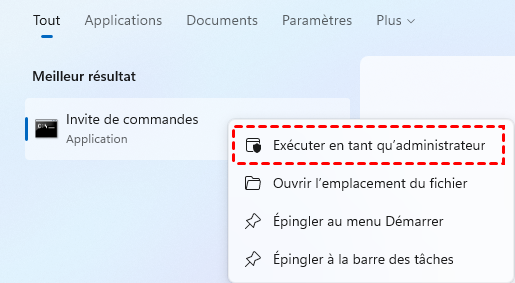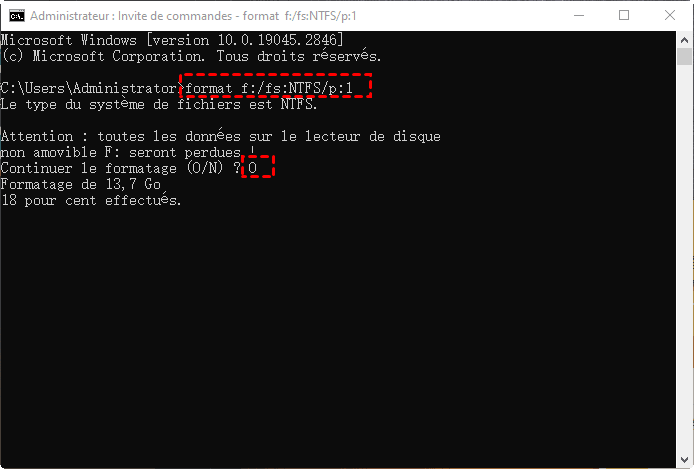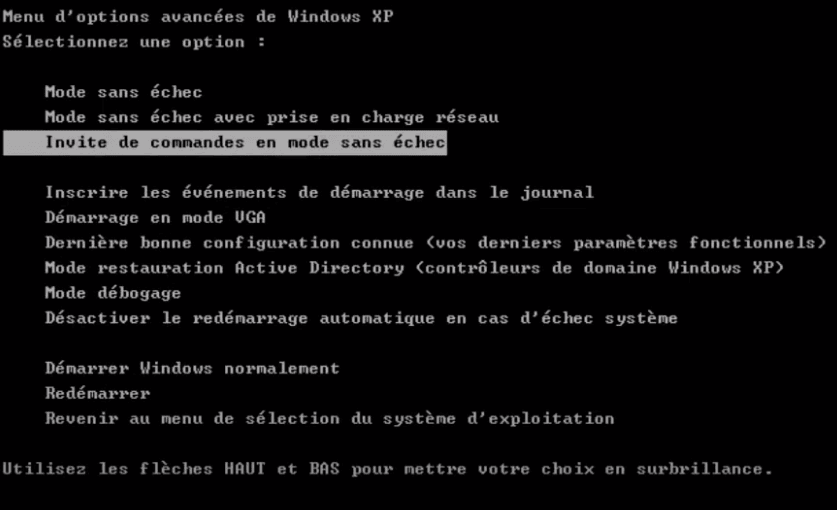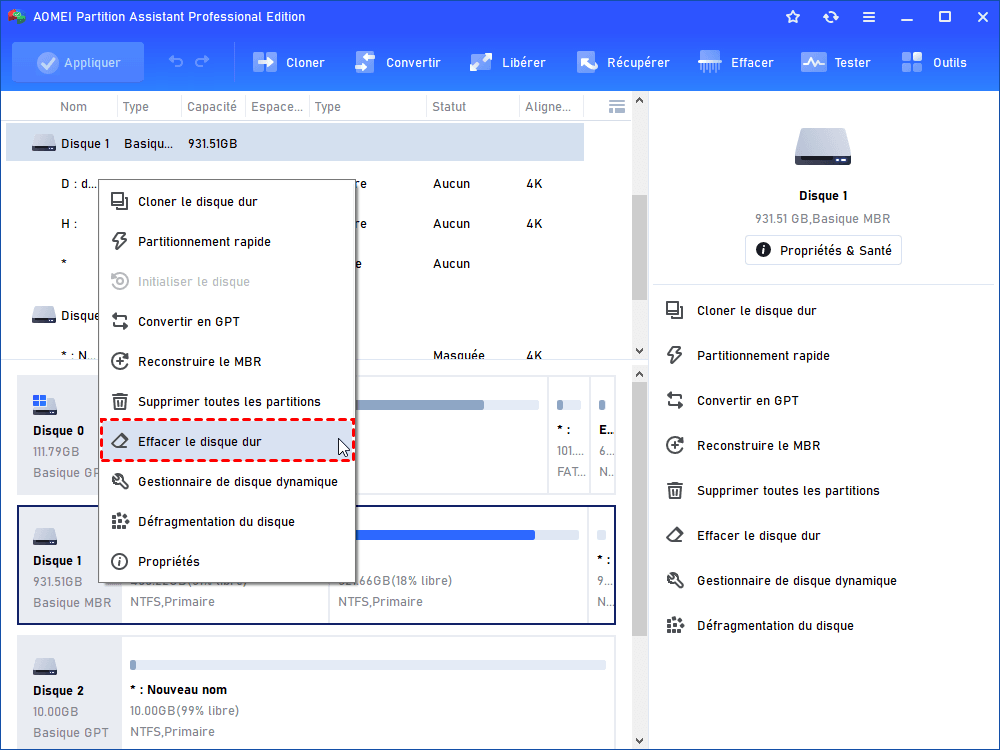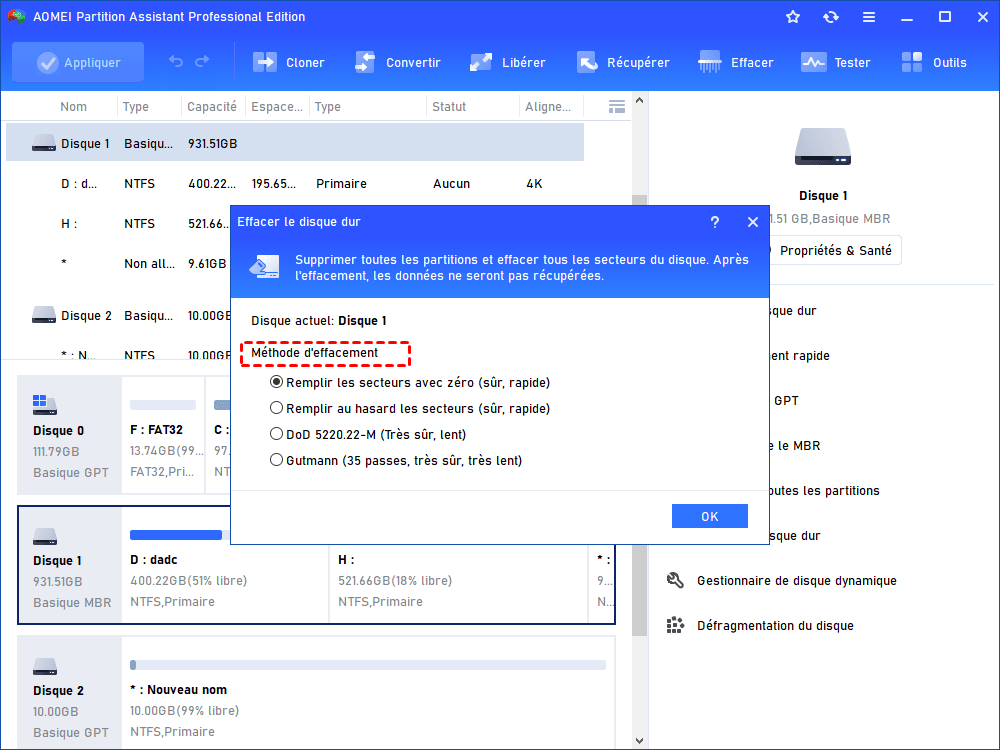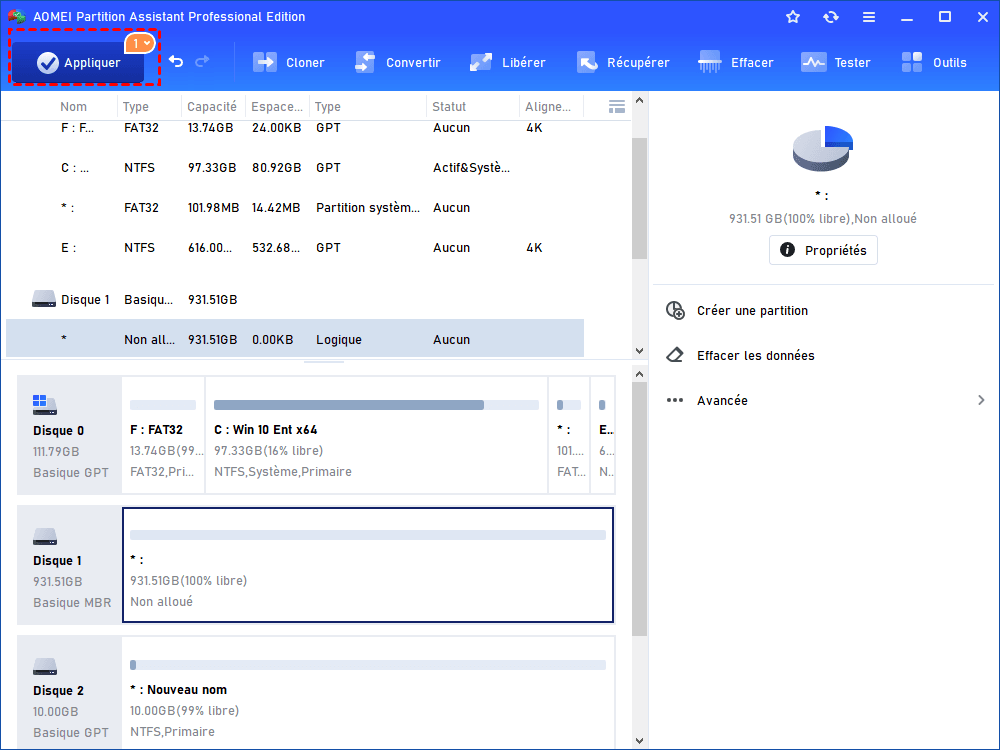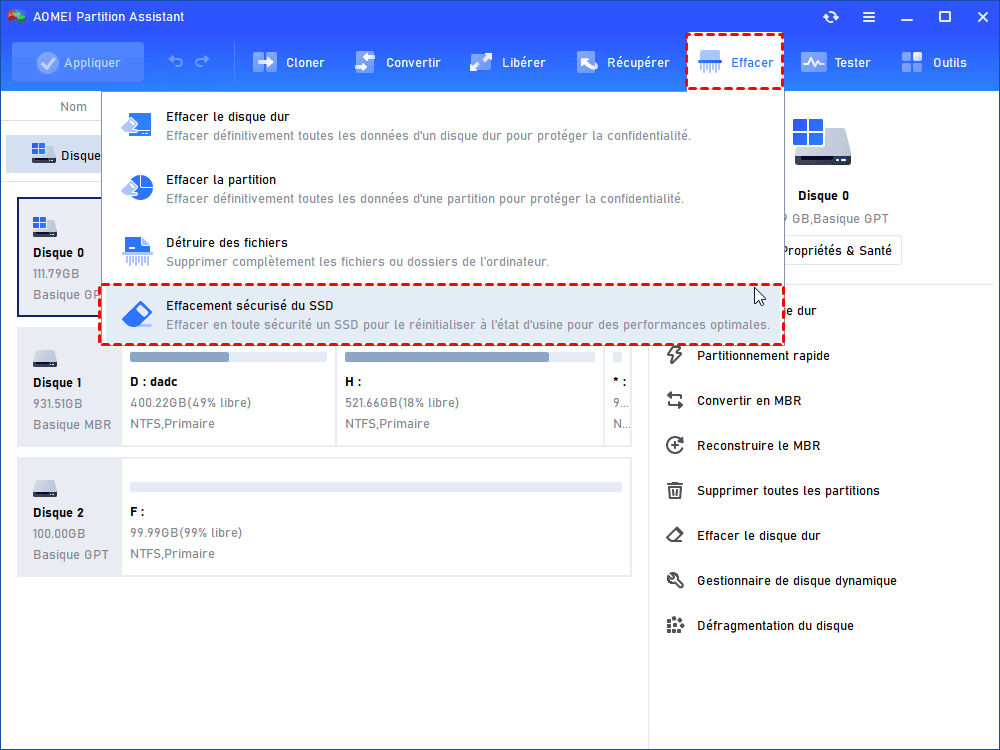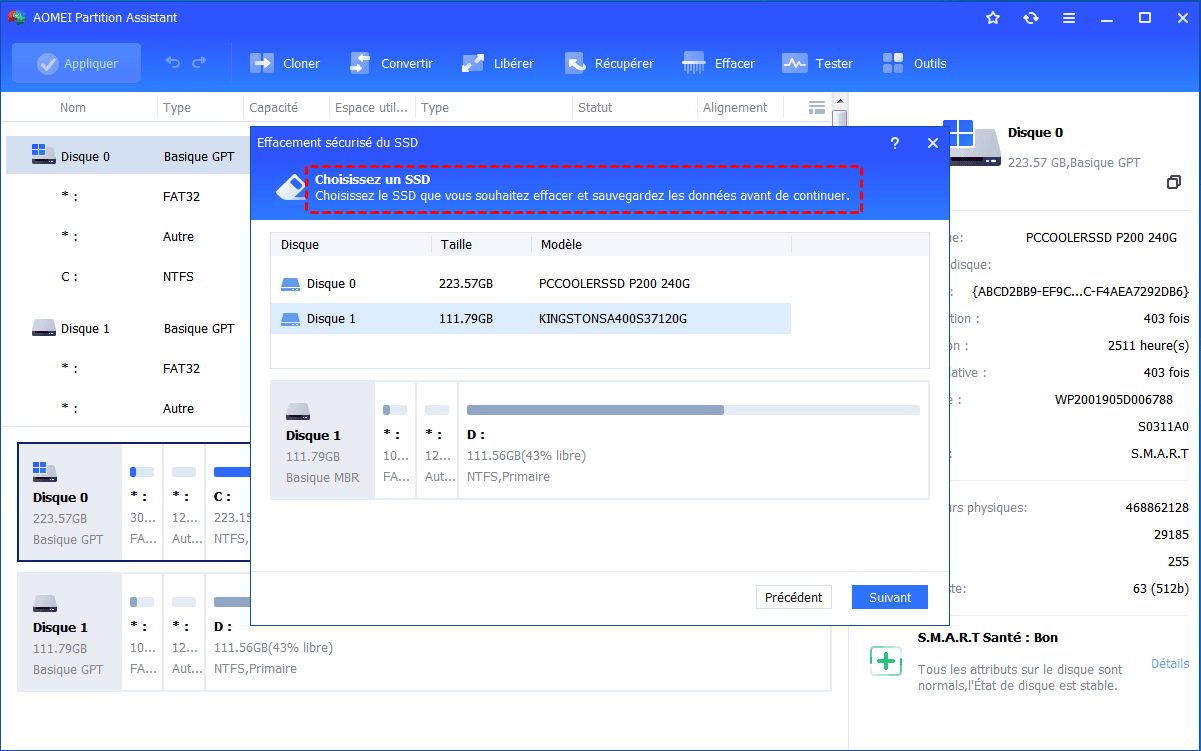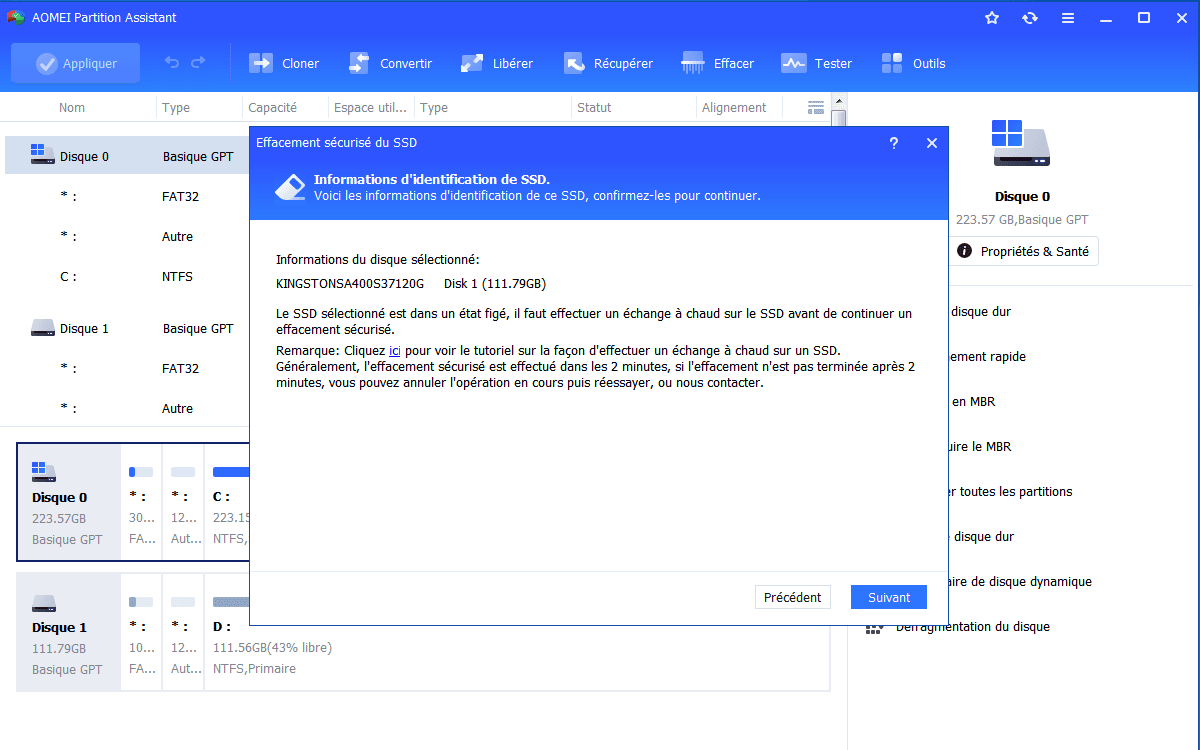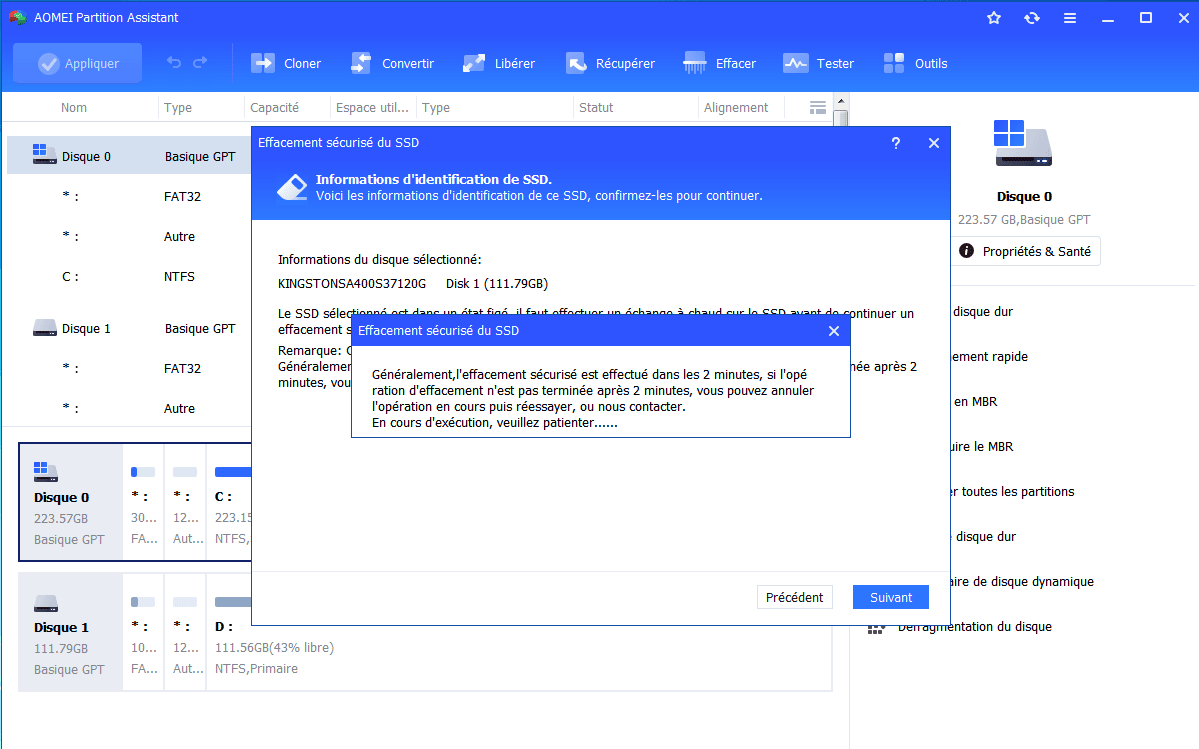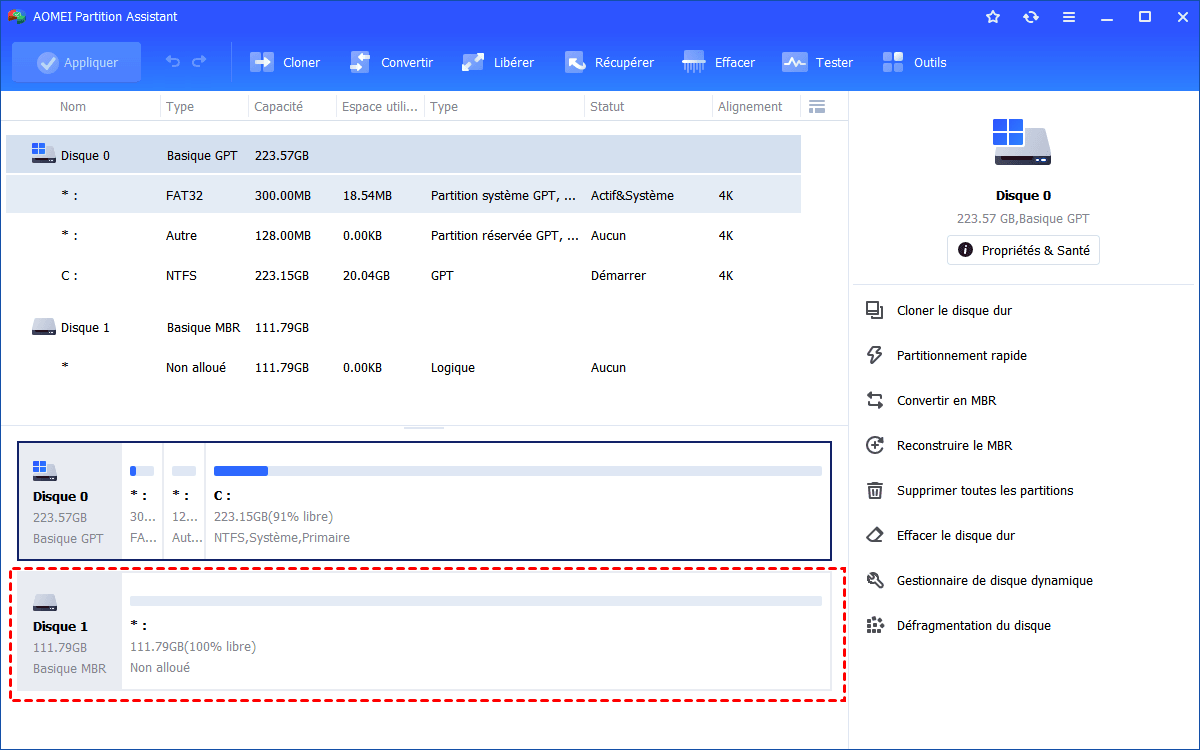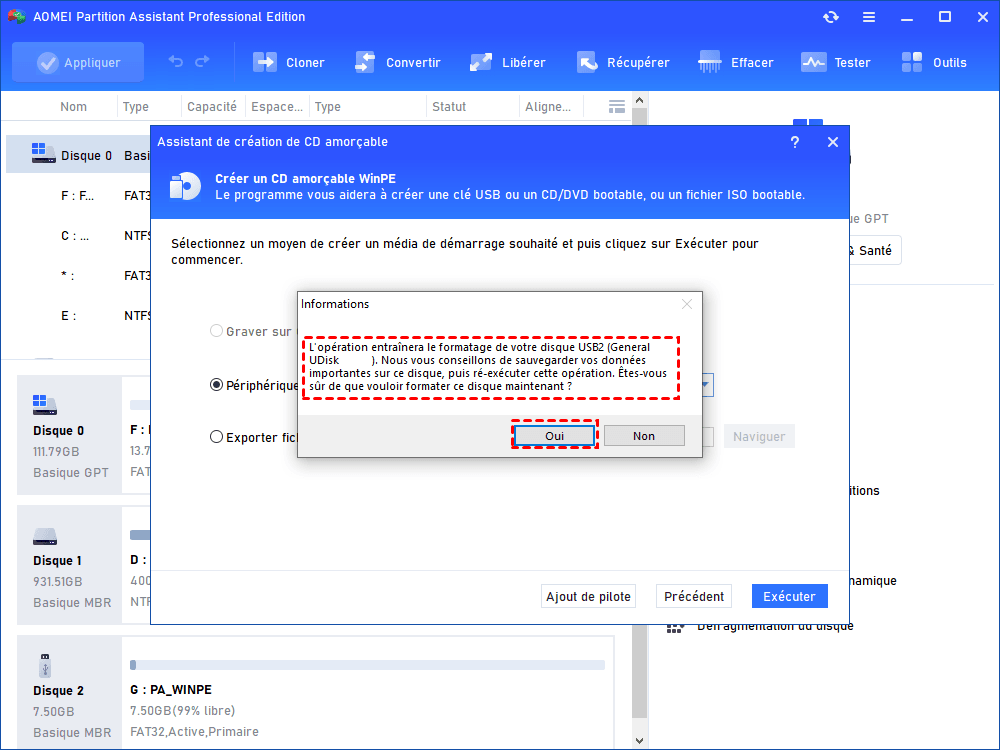Comment effacer toutes les données d’un ordinateur Windows 11/10/8/7 ?
Comment effacer toutes les données d’un ordinateur Windows 11/10/8/7 ? On va présenter 3 méthodes pour le faire.
Comment effacer toutes les données de mon ordinateur portable ?
Je prévois de vendre mon ordinateur portable bientôt et je veux tout supprimer. Je veux m'assurer que rien ne soit traçable (mot de passe, documents, autres fichiers informatiques, etc.). J'ai un disque dur de 500 Go et un SSD de 120 Go. Comment effacer toutes les données de mon ordinateur portable Windows 7 ? Merci d'avance.
- Question du forums.tomshardware.com
Pourquoi faut-il effacer toutes les données d’un ordinateur Windows ?
Lorsque les utilisateurs utilisent un ordinateur portable, la plupart d'entre eux peuvent stocker des fichiers confidentiels. Il peut être beaucoup plus pratique si nous voulons y accéder rapidement. Cependant, si nous voulons abandonner ou vendre l'ordinateur portable, la suppression des données est nécessaire.
La suppression courante des fichiers du PC ne garantit pas la sécurité des données, car les données supprimées peuvent être récupérées via des logiciels de récupération de données. Si vous souhaitez protéger votre vie privée, il est nécessaire d'effacer votre ordinateur portable. Dans la partie suivante, nous vous montrerons comment vider un ordinateur Windows 11/10/8/7 avant de le jeter ou vendre.
Comment effacer toutes les données d'un ordinateur Windows 11/10/8/7 ?
Pour supprimer complètement toutes les données de votre ordinateur portable Windows, vous pouvez vous référer aux méthodes suivantes.
● Méthode 1. Effacer un ordinateur portable Windows avec CMD
CMD (Invite de commandes) est un outil intégré utile, lorsque vous souhaitez gérer les partitions sur l'ordinateur, telles que le redimensionnement des partitions, le formatage du disque, le changement des lettres de lecteur, etc., vous pouvez essayer de l'utiliser. En tant qu'utilitaire de gestion de disque fonctionnel, il peut également effacer un disque dur.
Étape 1. Appuyez sur "Windows" et tapez "cmd", puis cliquez sur "Exécuter en tant qu'administrateur".
Étape 2. Dans cet écran, tapez "format f:/fs:NTFS/p:1" et appuyez sur Entrée pour effacer votre disque dur.
Ce processus peut prendre beaucoup de temps.
✍ Remarques :
♦« f: » est la lettre de lecteur de la partition que vous souhaitez effacer.
♦ Un seul passage de zéros sur un disque dur est suffisant pour empêcher toutes les applications logicielles de récupérer les données. Pour plus de sécurité, vous pouvez remplacer « p:1 » par « p:2 » pour effectuer deux passages de zéros sur le disque dur.
● Méthode 2. Réinitialiser l'ordinateur Windows aux paramètres d'usine
La réinitialisation de l'ordinateur Windows aux paramètres d'usine consiste à le remettre dans son état d'origine, les données stockées, bien sûr, seront complètement effacées. Les étapes détaillées pour réinitialiser l'ordinateur Windows aux paramètres d'usine sont les suivantes.
✍ Attention : Les étapes suivantes sont basées sur le système Windows 7
Étape 1. Redémarrez l'ordinateur portable, appuyez plusieurs fois sur la touche F8 jusqu'à ce que vous voyiez le logo de la marque d'ordinateur, puis vous accéderez au mode sans échec.
Étape 2. Dans la nouvelle fenêtre, sélectionnez "Invite de commandes en mode sans échec" et appuyez sur "Entrée", puis connectez-vous à l'ordinateur en tant qu'administrateur.
Étape 3. Lorsque la fenêtre de l'invite de commandes apparaît, tapez "rstrui.exe" et appuyez sur "Entrée".
Étape 4. Suivez l'assistant pour restaurer l'ordinateur Windows 7.
Comment effacer toutes les données d'un ordinateur Windows 7/8/10/11 via un effaceur de disque professionnel ?
Si vous trouvez les méthodes mentionnées difficiles, comment effacer un ordinateur Windows facilement ? Ici, vous pouvez essayer un expert en gestion de disque beaucoup plus facile - AOMEI Partition Assistant Professional. Il prend en charge la plupart des systèmes d'exploitation Windows, y compris Windows 11, 10, 8.1, 8, 7, Vista et XP.
Dans une interface conviviale, ce puissant effaceur de disque peut effacer votre ordinateur en quelques étapes. Selon les différentes conditions, vous pouvez utiliser différentes fonctions pour effacer l'ordinateur cible :
♦ Effacer le disque dur : Si votre ordinateur portable est équipé d'un disque dur (HDD), cette fonction peut vous aider avec 4 méthodes, notamment Remplir les secteurs avec Zéro, Remplir au hasard les secteurs, DoD 5220.22-M, Gutmann
♦ Effacement sécurisé du SSD : Si l'ordinateur portable est équipé d'un SSD, vous pouvez l'effacer en toute sécurité avec cette fonctionnalité.
En plus d'effacer l'ordinateur Windows, vous pouvez bénéficier des fonctionnalités avancées de ce logiciel polyvalent, comme déplacer un logiciel sur un autre disque dur, créer une clé USB bootable, migrer le système d'exploitation vers un autre disque sans réinstaller, réinitialiser le mot de passe oublié Windows, etc.
Voyons comment effacer toutes les données d'un ordinateur Windows avec AOMEI.
Cas 1. Comment effacer les données d'un HDD sur un ordinateur Windows
Lorsque votre ordinateur portable est équipé d'un HDD, vous pouvez utiliser la fonction "Effacer le disque dur" pour effacer toutes les données du HDD.
Étape 1. Téléchargez et lancez AOMEI Partition Assistant, puis cliquez avec le bouton droit de la souris sur le disque dur et cliquez sur "Effacer le disque dur".
Étape 2. Cochez "Remplir les secteurs avec zéro" et cliquez sur "OK".
Étape 3. Cliquez ensuite sur "Appliquer" pour valider l'opération.
Cas 2. Comment effacer un SSD sur un ordinateur Windows
Étant donné que le SSD et le HDD sont deux dispositifs de stockage différents, la configuration du SSD est différente de celle du HDD. Si vous effacez le SSD avec la méthode précédente, la durée de vie du SSD sera raccourcie. Vous pouvez effacer l'ordinateur portable avec SSD via "Effacement sécurisé du SSD".
Étape 1. Dans l'interface principale, cliquez sur "Effacer" dans la barre supérieure, puis cliquez sur "Effacement sécurisé du SSD".
Cette fonctionnalité n'est disponible que sur Windows 7.
Étape 2. Dans la petite fenêtre, cliquez sur le SSD et cliquez sur "Suivant".
Étape 3. Vérifiez ensuite les informations du SSD sélectionné, puis cliquez sur "Suivant".
Étape 4. Si vous voyez le message ci-dessous, vous pouvez rebrancher le câble et cliquer sur "OK".
Étape 5. Lorsque l'opération est terminée, cliquez sur "Terminer".
Lecture supplémentaire : Comment effacer un ordinateur portable, y compris le système d'exploitation ?
Lorsque vous souhaitez effacer un ordinateur portable avec le système d'exploitation, vous pouvez suivre les étapes ci-dessous pour créer une clé USB bootable :
Étape 1. Cliquez sur "As. de création de CD bootable" sous "Outils", puis lisez le message qui apparaît et cliquez sur "Suivant".
Étape 2. Sélectionnez "Périphérique USB" et cliquez sur "Suivant".
Étape 3. La clé USB cible sera formatée, toutes les données qui y sont stockées seront supprimées, veuillez donc sauvegarder les données importantes au préalable.
Étape 4. Attendez patiemment, il est en train de créer le support bootable. Lorsque la tâche est terminée, cliquez sur "Terminer".
Étape 5. Ensuite, vous devez démarrer à partir de la clé USB Windows PE, veuillez donc modifier le lecteur de démarrage.
Conclusion
Comment effacer toutes les données d'un ordinateur Windows 11/10/8/7 ? Avant de jeter ou vendre l'ordinateur, il est important de l'effacer. Dans cet article, vous pouvez découvrir trois méthodes. Si vous souhaitez effacer facilement l'ordinateur, AOMEI Partition Assistant peut être le partenaire le plus adapté.
De plus, il existe une édition Server, si vous souhaitez gérer le disque dans Windows Server, téléchargez cette version une fois pour toutes.