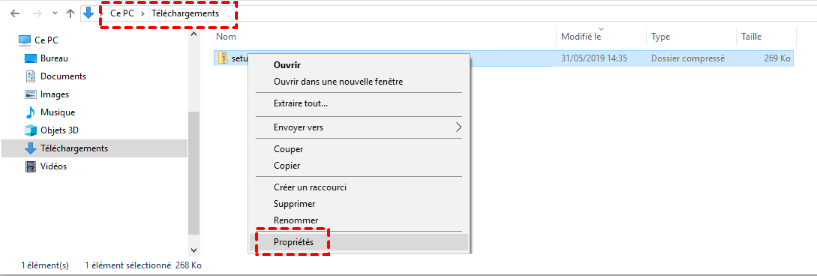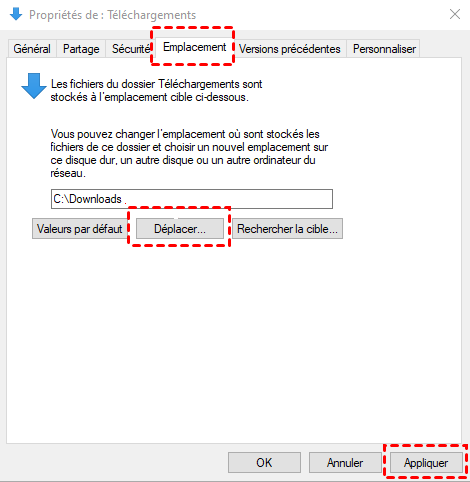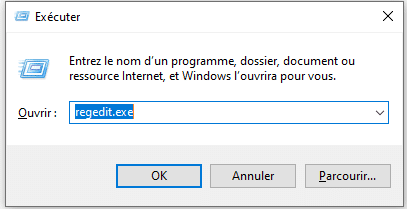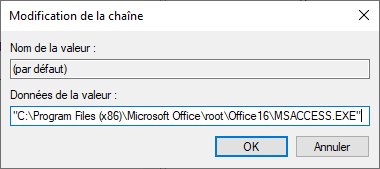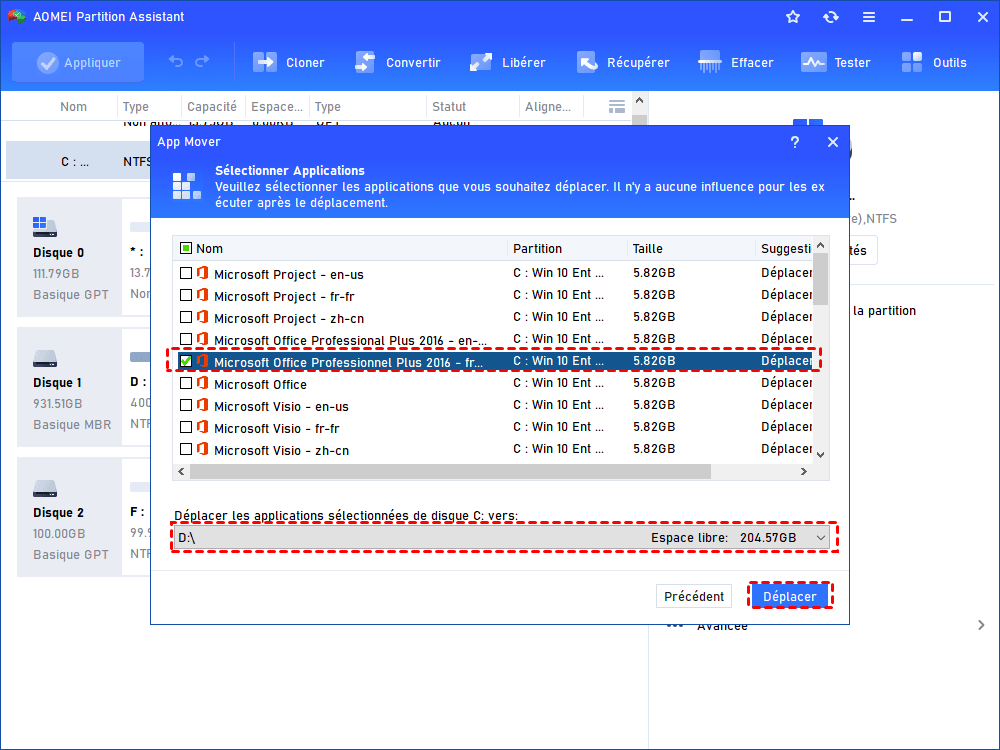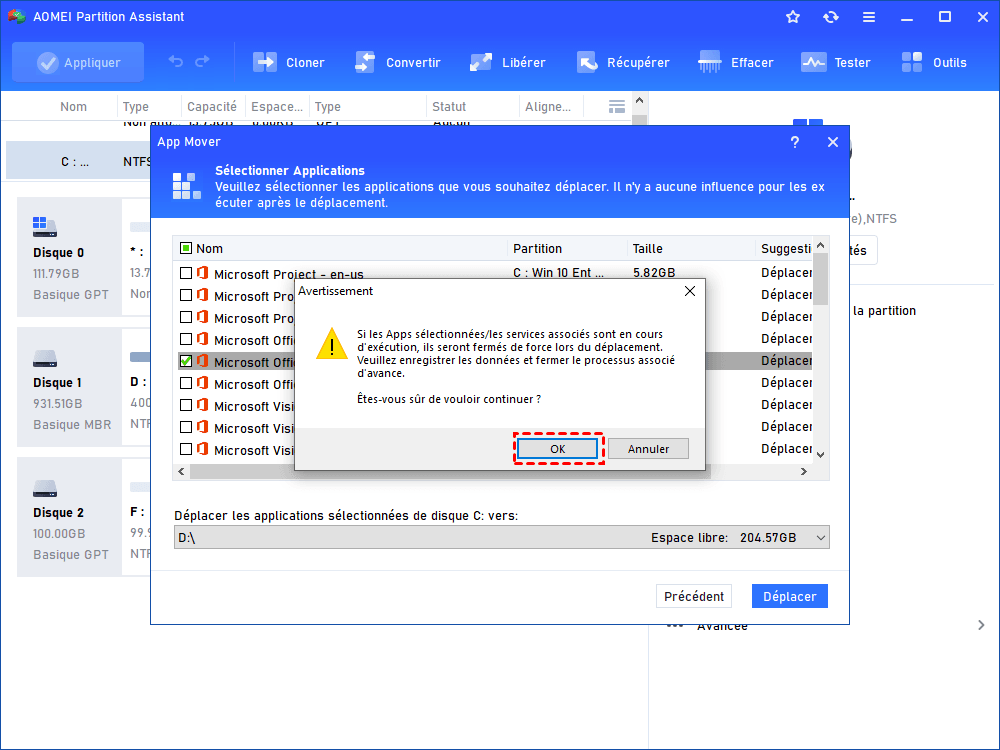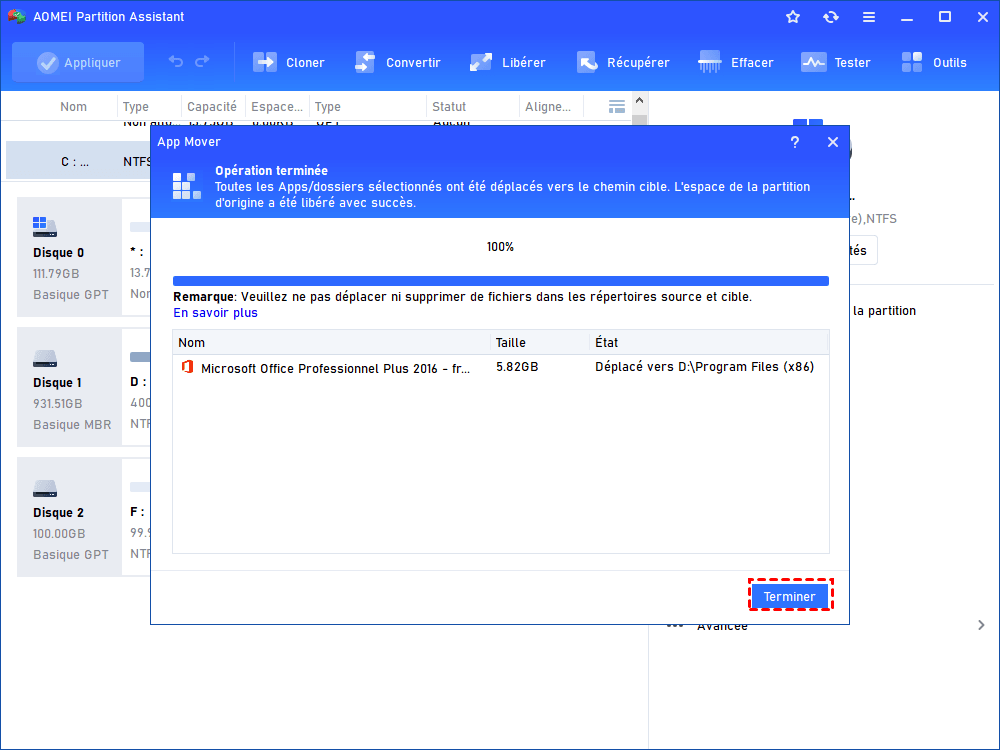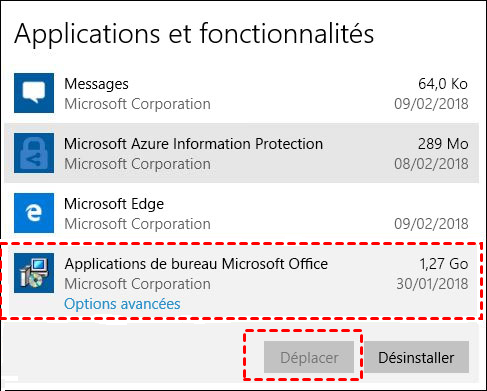Comment empêcher l'installation de programmes sur le disque C
Dans cet article, nous vous montrerons comment empêcher l'installation de programmes sur le disque C en modifiant les paramètres de stockage et comment déplacer les programmes installés du disque C vers d'autres disques.
Comment puis-je empêcher l'installation d'un programme sur mon disque C ?
« Est-il possible d'empêcher l'installation de tout logiciel, en tout ou en partie, sur le disque C à l'aide d'une commande ou d'un programme ? » Ce problème survient souvent lorsque les utilisateurs constatent que leur disque C était occupé par de nombreux programmes et fichiers téléchargés à partir du navigateur.
Normalement, le disque C est le disque de démarrage porté par votre système d'exploitation qui stocke d'énormes quantités d'informations lorsque votre machine est en cours d'exécution. Ainsi, le disque C doit avoir une capacité suffisante pour enregistrer toutes les données afin de garantir le bon fonctionnement de votre ordinateur. S'il est plein d'applications installées ou de gros fichiers, votre PC se retrouvera bientôt dans une mauvaise performance, une réponse en retard, ou même un écran bleu causé par des logiciels malveillants inconnus probablement liés à d'autres programmes.
Cependant, le disque C est l'emplacement de stockage par défaut dans Windows. Si vous souhaitez empêcher l'installation automatique du programme sur le disque C, vous devrez modifier certains paramètres par défaut. De nombreux utilisateurs ne savent pas où trouver les paramètres et comment arrêter l'installation de programmes sur le disque C en modifiant ces paramètres.
Ne vous inquiétez pas, dans la prochaine partie, nous vous montrerons les détails.
Comment arrêter l'installation de programmes sur le disque C en modifiant les paramètres par défaut
Pour modifier l'emplacement de stockage par défaut, utilisez l'Explorateur de fichiers pour ajuster le chemin de stockage ou l'Éditeur du Registre pour modifier l'emplacement de téléchargement.
Méthode 1. Modifier les paramètres de téléchargement dans l'explorateur de fichiers
Étape 1. Cliquez deux fois sur « Ce PC » sur votre bureau pour accéder à l'Explorateur Windows.
Étape 2. Faites un clic droit sur le dossier « Téléchargements » et sélectionnez « Propriétés ».
Étape 3. Cliquez sur l'onglet « Emplacement ».
Étape 4. Cliquez sur « Déplacer » pour changer l'emplacement de téléchargement par défaut sur un autre disque comme le disque D, puis cliquez sur « Appliquer » pour continuer.
Étape 5. Ensuite, vous verrez un avertissement « Voulez-vous déplacer tous les fichiers de l'ancien emplacement vers le nouveau », veuillez cliquer sur « Oui ».
Méthode 2. Modifier l'emplacement de stockage par défaut dans l'Éditeur du Registre
Étape 1. Appuyez sur « Windows + R » pour faire apparaître la boîte Exécuter.
Étape 2. Tapez « regedit.exe » et appuyez sur « Entrée » pour ouvrir l'Éditeur du Registre.
Étape 3. Suivez le chemin : HKEY_CURRENT_USER\Software\Microsoft\Windows\CurrentVersion\Explorer\User Shell Folders.
Étape 4. Recherchez les données ou la chaîne nommées « %USERPROFILE%\Downloads » et cliquez dessus deux fois.
Étape 5. Sous « Données de la valeur », modifiez l'emplacement ou le chemin de téléchargement par défaut, puis cliquez sur « OK ».
Vous pouvez choisir l'une des méthodes ci-dessus qui facilite la modification de l'emplacement d'enregistrement par défaut. Mais pour les programmes installés, vous devrez changer de stratégie.
Comment déplacer les programmes installés du disque C vers un autre disque
Mais, après avoir arrêté les programmes installés sur le disque C, que devez-vous faire des programmes installés ? Pour déplacer des programmes qui avaient été installés sur votre disque C ou les programmes installés sur le mauvais disque, la situation sera plus différente. Nous savons tous que le déplacement d'un programme ne peut pas utiliser « Copier » et « Coller », il ne démarrera pas après avoir changé l'emplacement. Ainsi, pour garantir que le déplacement fonctionnera et que les programmes pourront également démarrer comme avant, nous vous recommandons vivement AOMEI Partition Assistant Professional.
Sa fonction « App Mover » permet aux utilisateurs de transférer plusieurs logiciels à la fois. Il peut détecter tous les fichiers de données associés des programmes et les déplacer ensemble pour s'assurer que les programmes peuvent démarrer avec succès après le déplacement. Et vous pouvez déplacer des programmes entre des disques avec différents systèmes de fichiers. En quelques étapes simples, vous pouvez terminer l'opération de déplacement ou de restauration.
(La version Demo permet de simuler et démontrer toutes les opérations.)
Étape 1. Une fois le téléchargement terminé, ouvrez AOMEI Partition Assistant Pro et recherchez la fonction App Mover sous Libérer en haut.
Étape 2. Choisissez Déplacer les applications et entrer dans la fenêtre suivante. Sélectionnez le disque sur lequel se trouvent les applications cibles, puis cliquez sur Suivant. Vous pouvez également cliquer sur Gérer/restaurer Apps pour restaurer les programmes déplacés.
Étape 3. Cochez les applications que vous souhaitez déplacer, vous pouvez sélectionner un ou plusieurs programmes installés. Sélectionnez ensuite le disque vers lequel vous souhaitez vous déplacer, puis cliquez sur Déplacer.
Étape 4. Lisez attentivement les invites, cliquez sur OK et Déplacer.
Ensuite, attendez le processus.
Après le déplacement, votre disque C libérera plus d'espace libre, et si vous souhaitez lui ajouter plus de capacité, vous pouvez essayer « Allouer de l'espace libre » ou utiliser l'espace non alloué (même s'il n'est pas juste derrière le disque C) pour « Fusionner les partitions ».
Il existe un bouton « Déplacer » dans les paramètres Windows (Paramètres > Applications > Applications et fonctionnalités), mais il ne s'applique qu'aux programmes téléchargés à partir du Microsoft Store (parfois, il ne pouvait pas déplacer les programmes du magasin). Si l'opération est interdite, le bouton « Déplacer » sera grisé.
Conclusion
Voici comment arrêter l'installation des programmes sur le disque C et comment déplacer les applications installées vers un autre disque. AOMEI Partition Assistant propose de nombreuses méthodes utiles pour aider les utilisateurs Windows à optimiser leurs appareils. Il dispose également d'AOMEI Partition Assistant Server pour les utilisateurs de Windows Server 2022/2019/2016/2012(R2)/2008(R2).