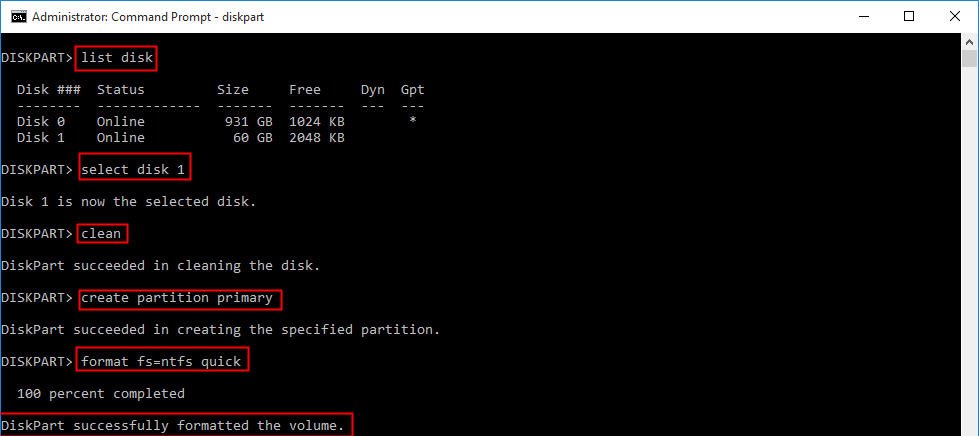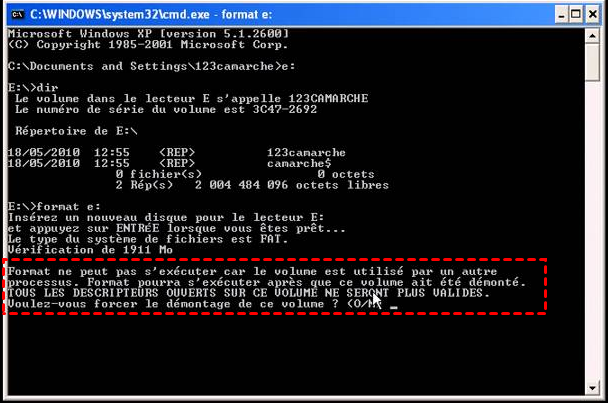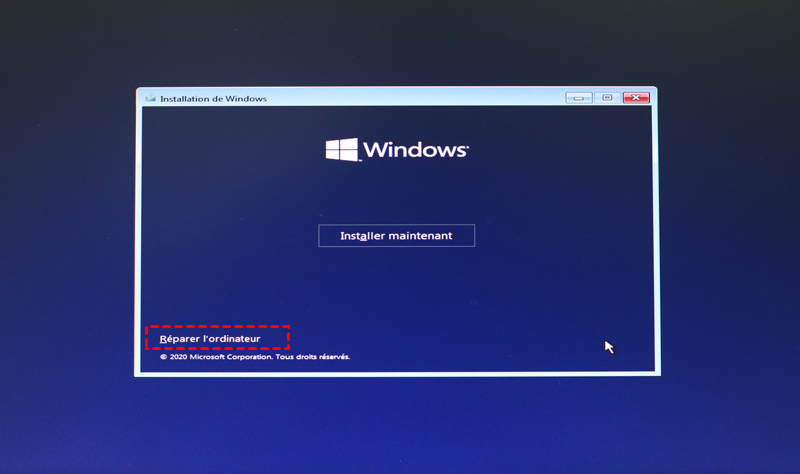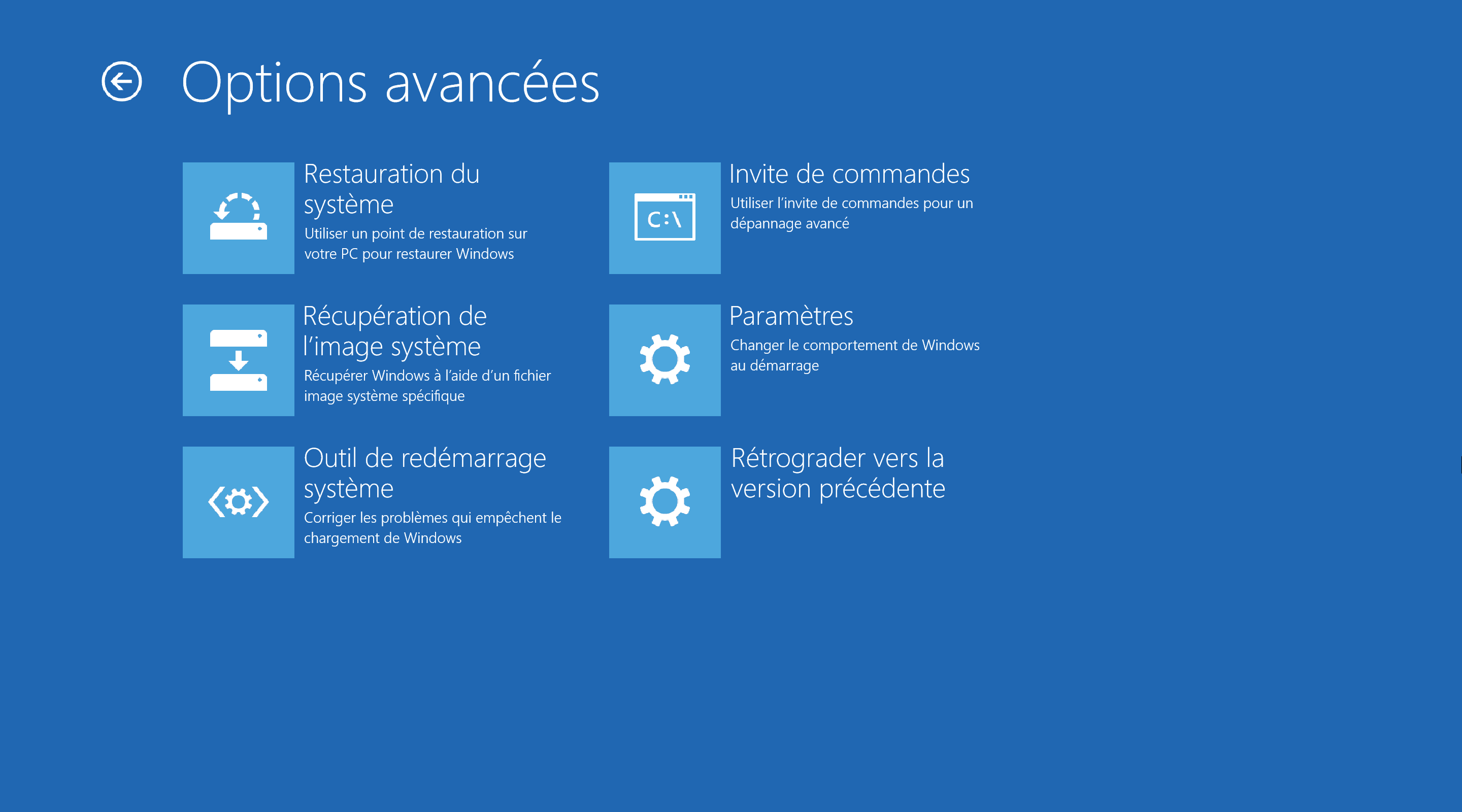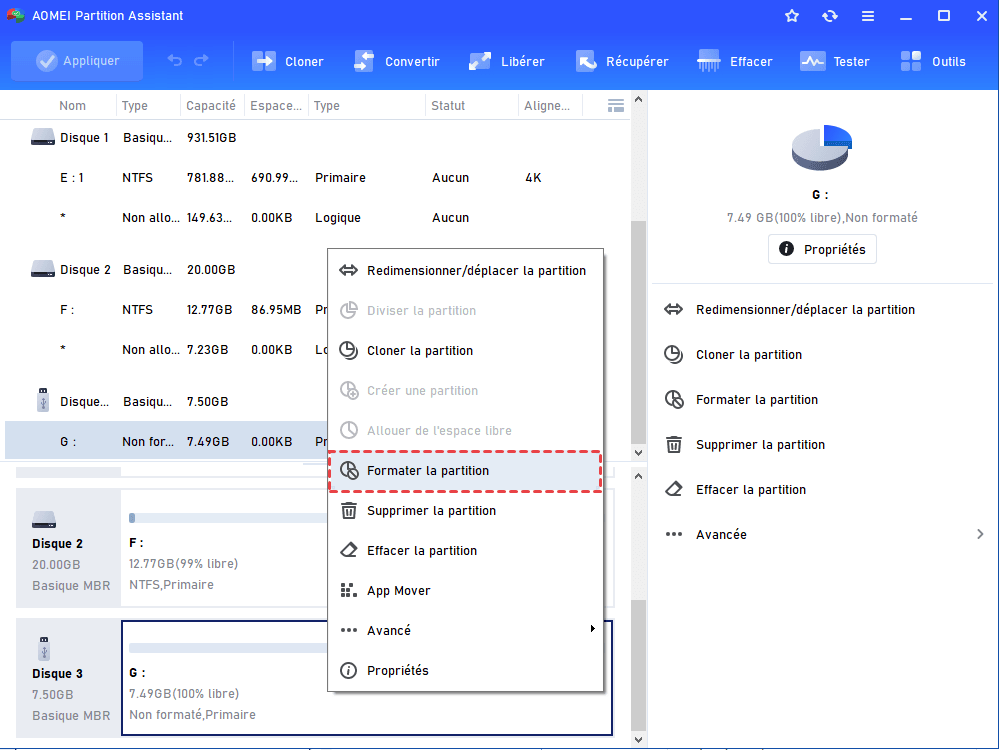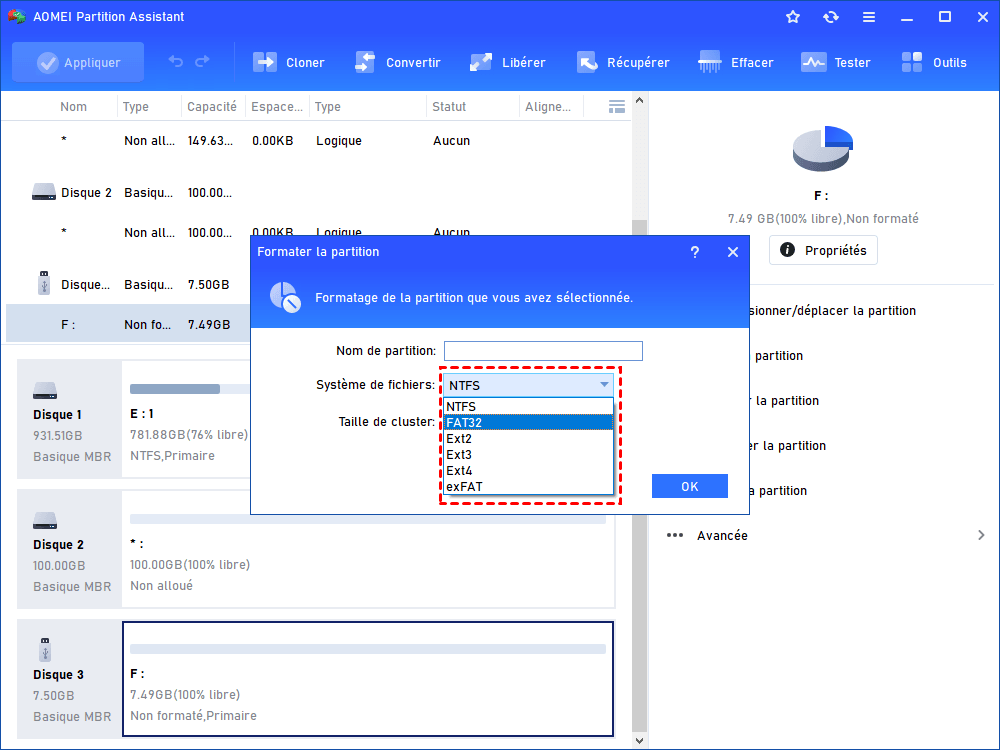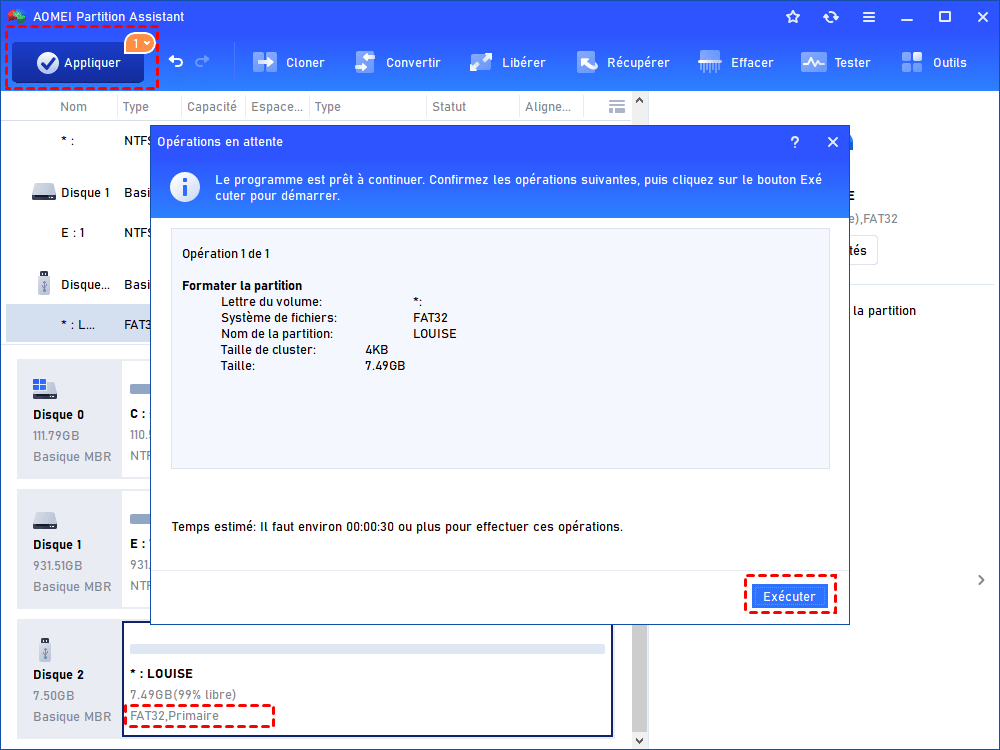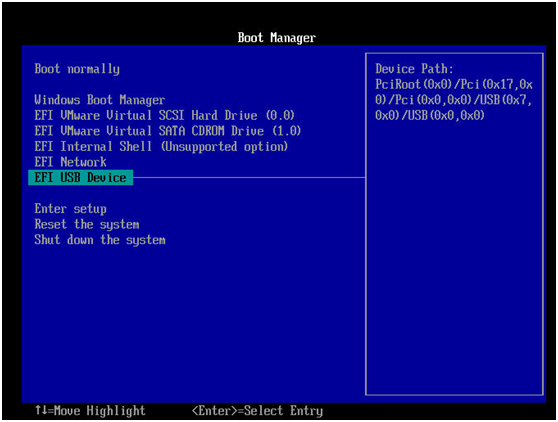Comment formater le disque dur à partir de l'invite de commande sous Windows 11, 10, 8, 7 ?
Cet article présentera comment formater le disque dur à partir de l'invite de commande sous Windows 11, 10, 8, 7, ainsi vous pouvez toujours formater le disque dur avec succès lorsqu'il n'est pas reconnu et présent en tant que RAW.
Aidez-moi ! Je n'arrive pas à formater mon disque dur
Cas 1 : « Pour sauvegarder certains fichiers sur mon disque local, j'ai connecté une clé USB à mon ordinateur. On m'a demandé de le formater avant de l'utiliser. Mais lorsque j'ai essayé de le formater dans l'explorateur de fichiers, j'ai reçu un message d'erreur : Windows n'a pas pu effectuer le formatage. »
Cas 2 : « Mon disque dur Windows installé est plein, je souhaite donc le formater et réinstaller le système d'exploitation et les applications. Mais lorsque j'ai formaté la partition système du disque dur dans Gestion des disques, j'ai constaté que l'option Formater… était grisée. »
De nombreux utilisateurs peuvent rencontrer des problèmes similaires, alors comment les résoudre ? Continuez à lire et apprenez à formater le disque dur à partir de l'invite de command sous Windows 10, 8, 7.
Formater le disque dur à partir de l'invite de commande (CMD)
Lorsque le disque dur externe devient RAW, il est possible que le système de fichiers de celui-ci soit endommagé. À ce stade, vous pouvez essayer de formater le disque à partir de l'invite de commande. Il n'est pas recommandé d'utiliser la commande “format f: /fs: ntfs” pour formater le disque dur, car cela peut échouer. Suivez les étapes indiquées ci-dessous :
Remarque : le formatage effacera toutes les données du disque dur externe. Il est suggéré de sauvegarder les données sur le cloud ou sur un disque local.
Dans la zone de recherche, saisissez command prompt, cliquez avec le bouton droit sur Invite de commandes parmi les résultats répertoriés et choisissez « Exécuter en tant qu'administrateur ».
Dans la fenêtre d'invite de commande, saisissez diskpart et appuyez sur la touche Entrée. Ensuite, tapez les commandes suivantes dans l'ordre et appuyez sur Entrée après chaque commande.
▪ list disk
▪ select disk m (« m » fait référence au numéro de votre disque qui sera formaté.)
▪ clean
▪ create partition primary
▪ format fs=ntfs quick (où « ntfs » peut être remplacé par fat32 ou exfat selon votre propre demande.)
Après avoir formaté avec succès le disque dur sur un système de fichiers souhaité, tapez exit et appuyez sur Entrée pour fermer la fenêtre d'invite de commande. Ensuite, attribuez-lui une lettre de lecteur dans Gestion des disques et vous pourrez y accéder et l'ouvrir à partir de l'Explorateur de fichiers pour sauvegarder vos fichiers sur le disque local.
PS. : Vous pouvez suivre les étapes ci-dessus pour formater la carte SD ou la clé USB à partir de l'invite de commande sous Windows 7/8/10.
Formater le disque dur à partir de l'invite de commande dans le BIOS
Si vous utilisez "format c: /fs:ntfs" pour formater le disque dur Windows installé à partir de l'invite de commande dans Windows, vous recevrez le message que le « Format ne peut pas s'exécuter car le volume est utilisé par un autre processus » lorsque vous formatez le volume qui contient le système d'exploitation.
Ici, vous pouvez formater la partition du disque dur qui contient le système d'exploitation à partir de l'invite de commandes dans le BIOS avec le CD/DVD d'installation de Windows.
1. Insérez le support d'installation de Windows dans l'ordinateur et démarrez à partir de celui-ci.
2. Attendez que les écrans « Windows charge les fichiers… » et « Démarrage de Windows » se terminent.
3. Déterminez « Langue à installer », « Format horaire et monétaire » et « Clavier ou méthode d'entrée » ; puis cliquez sur « Suivant ».
4. Dans le premier écran d'installation de Windows, cliquez sur « Réparer l'ordinateur ». Ensuite, sélectionnez le système d'exploitation et cliquez sur le bouton « Suivant ».
5. Dans la fenêtre Dépannage, choisissez « Options avancées », puis choisissez « Invite de commandes ».
6. Dans la fenêtre d'invite de commandes, tapez format c: /fs:ntfs et appuyez sur « Entrée ».
Formater le disque externe ou le disque dur interne via AOMEI Partition Assistant
Il est acceptable de formater le disque dur externe RAW à partir de l'invite de commande dans Windows, ou de formater la partition système du disque dur interne à partir de l'invite de commande dans le BIOS. Mais pour certains utilisateurs qui ne connaissent pas les connaissances informatiques, ce n'est pas si facile à utiliser. Dans ce cas, nous recommandons fortement AOMEI Partition Assistant Standard, qui est puissant et facile à utiliser. Voyons comment cela fonctionne.
Formater le disque dur externe RAW, y compris le disque dur externe, la clé USB et la carte SD
Étape 1. Installez et exécutez AOMEI Partition Assistant. Cliquez avec le bouton droit sur la partition du disque dur externe et choisissez Formater la partition.
Étape 2. Dans la petite fenêtre suivante, choisissez l'un des systèmes de fichiers répertoriés et cliquez sur « OK ». Vous pouvez également modifier la taille du cluster ou ajouter un nom de partition.
Étape 3. Confirmez l'opération et cliquez sur « Appliquer » et « Exécuter » pour l'exécuter.
Formater la partition contenant le système d'exploitation sur le disque dur interne
Tout d'abord, mettez à niveau AOMEI Partition Assistant vers Professional Édition.
Remarque : veuillez noter que le formatage de la partition contenant le système risque de ne pas démarrer le système. Assurez-vous d'avoir installé un autre système bootable et sauvegardé vos données d'avance.
Étape 1. Connectez une clé USB à votre ordinateur et exécutez AOMEI Partition Assistant Pro. Dans l'interface principale, cliquez sur « Assistant de création de CD bootable » et suivez les instructions suivantes pour créer un support de démarrage.
Étape 2. Redémarrez l'ordinateur et entrez dans le BIOS pour démarrer votre ordinateur à partir de la clé USB bootable créé via AOMEI Partition Assistant.
Étape 3. Attendez que l'interface principale d'AOMEI Partition Assistant apparaisse. Cliquez avec le bouton droit sur la partition système du disque dur interne et choisissez Formater la partition. Et les étapes suivantes sont les mêmes que le formatage de la partition sur le disque dur externe.
Conclusion
Maintenant, vous pouvez comprendre comment formater le disque dur à partir de l'invite de commande dans Windows ou dans le BIOS. Vous pouvez choisir un moyen approprié de formater la partition du disque dur en fonction de la situation spécifique.
Si vous êtes un novice en informatique, vous pouvez vous tourner vers AOMEI Partition Assistant Standard pour formater le disque dur externe ou interne simplement et avec succès. Et vous pouvez utiliser l'utilitaire partassist.exe si vous mettez à niveau AOMEI Partition Assistant vers Professional.