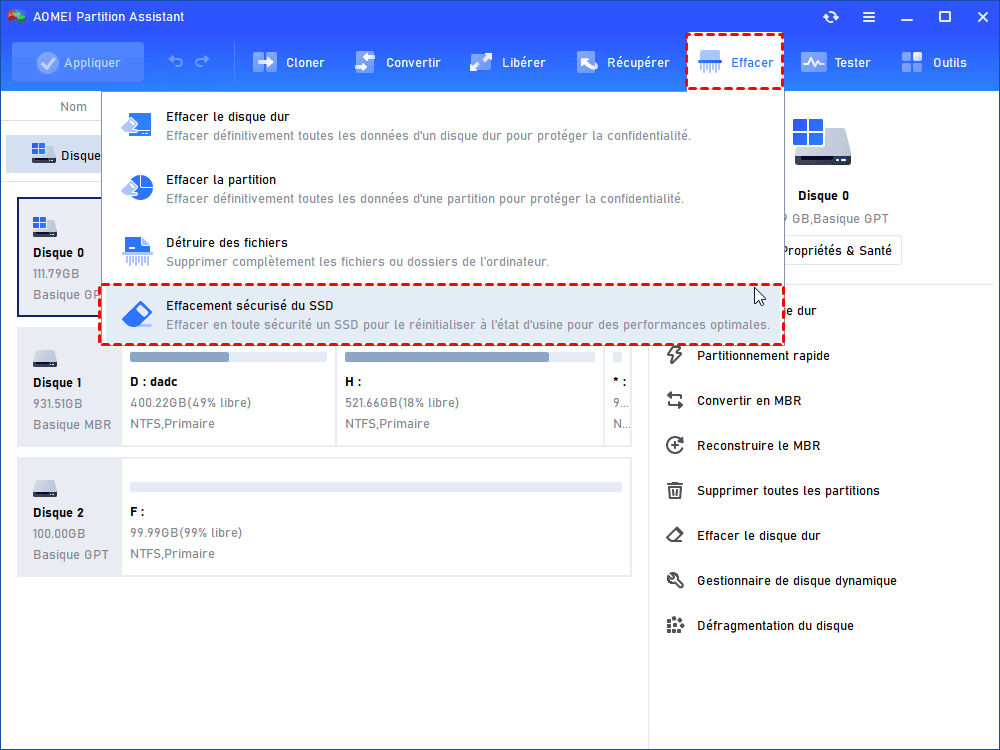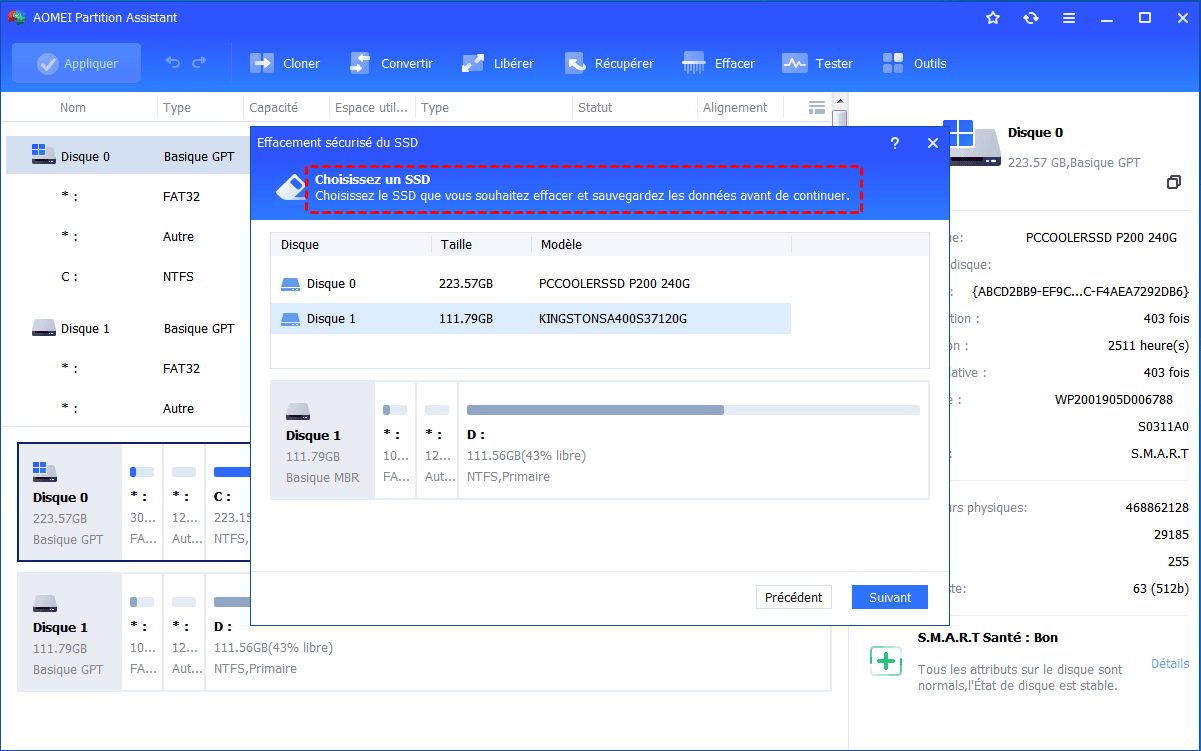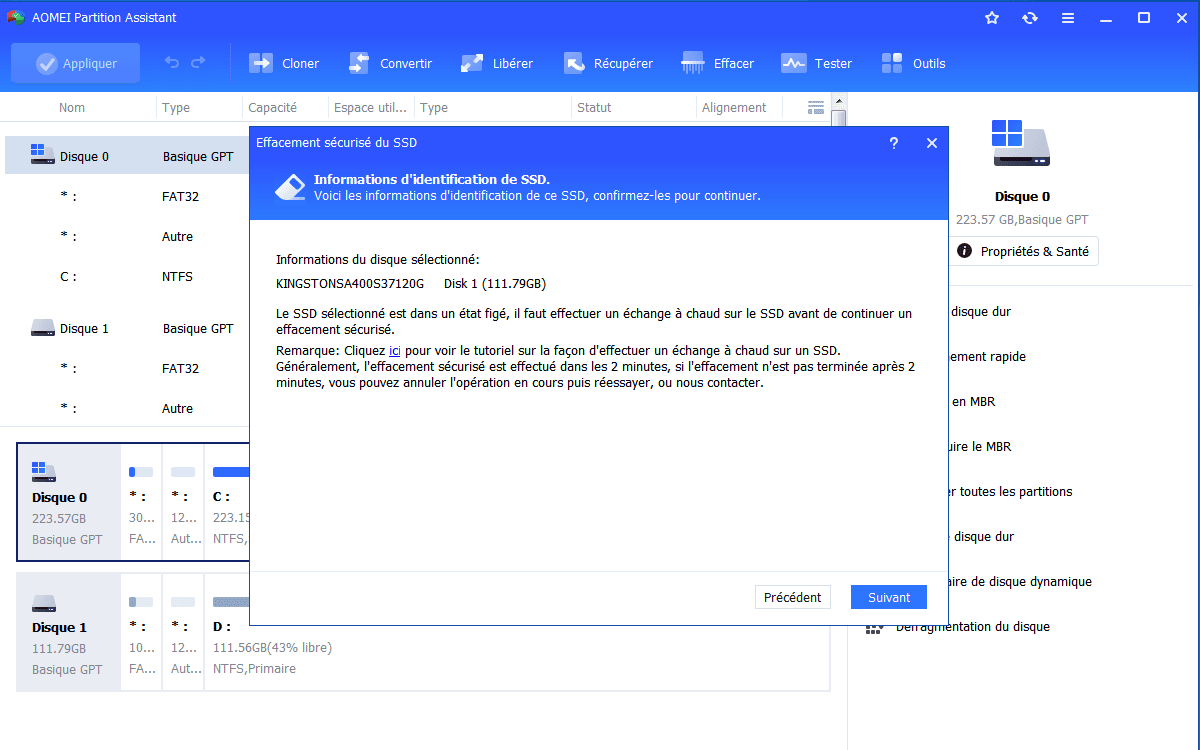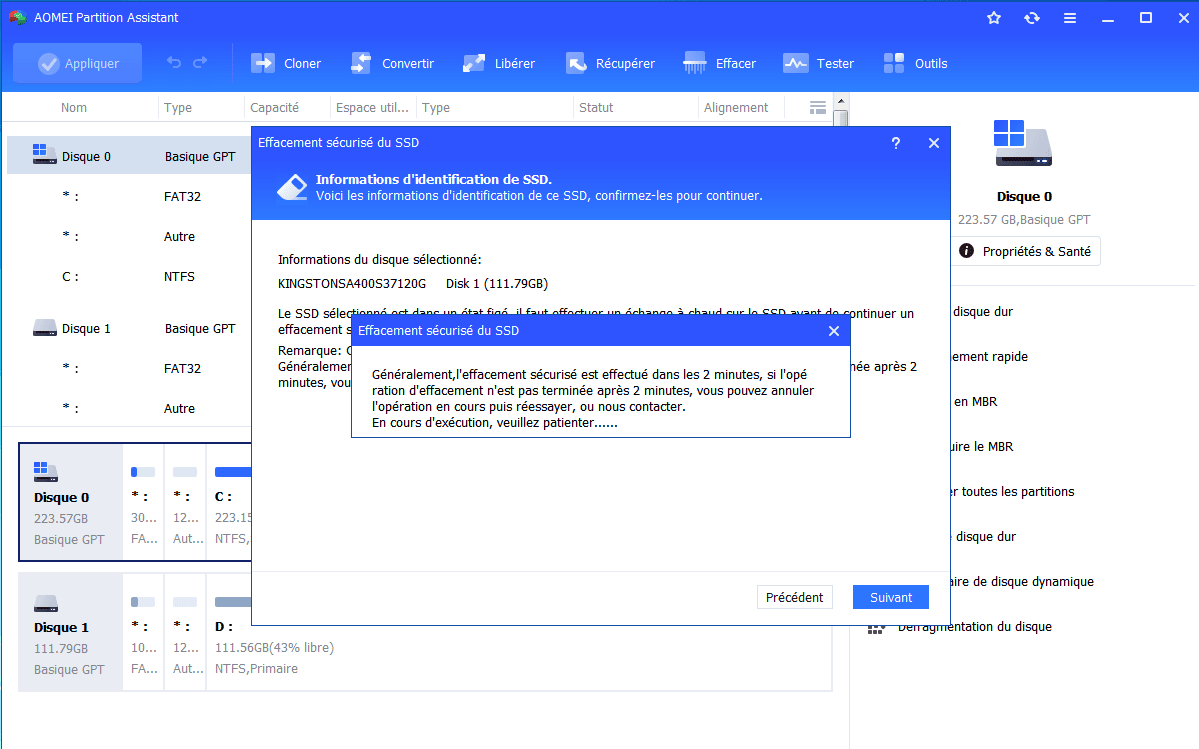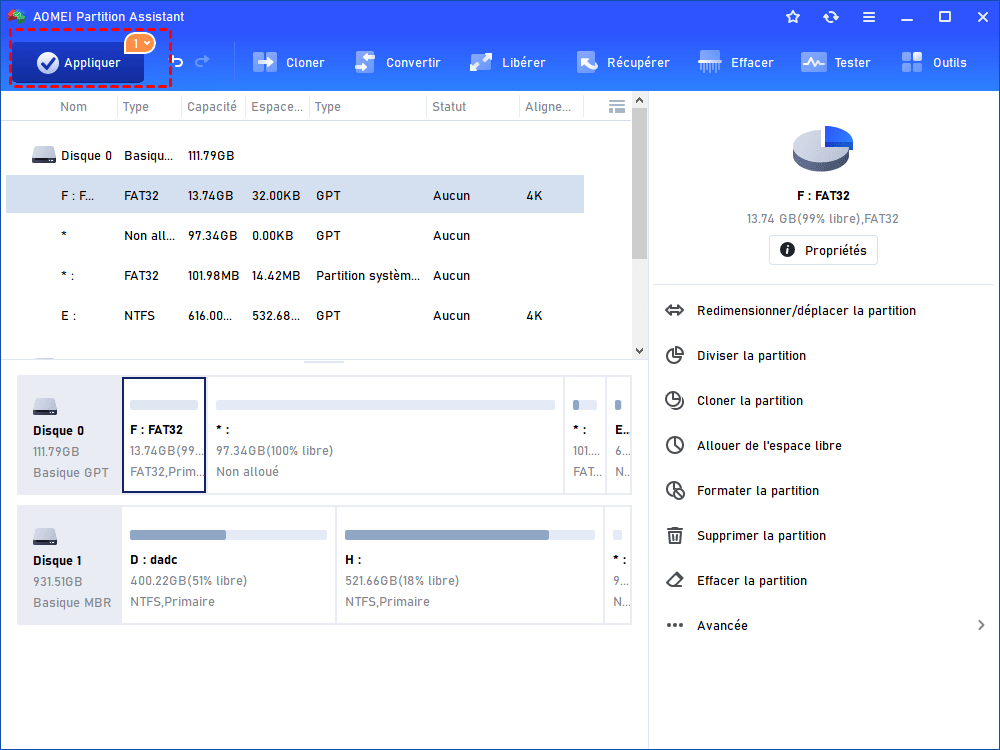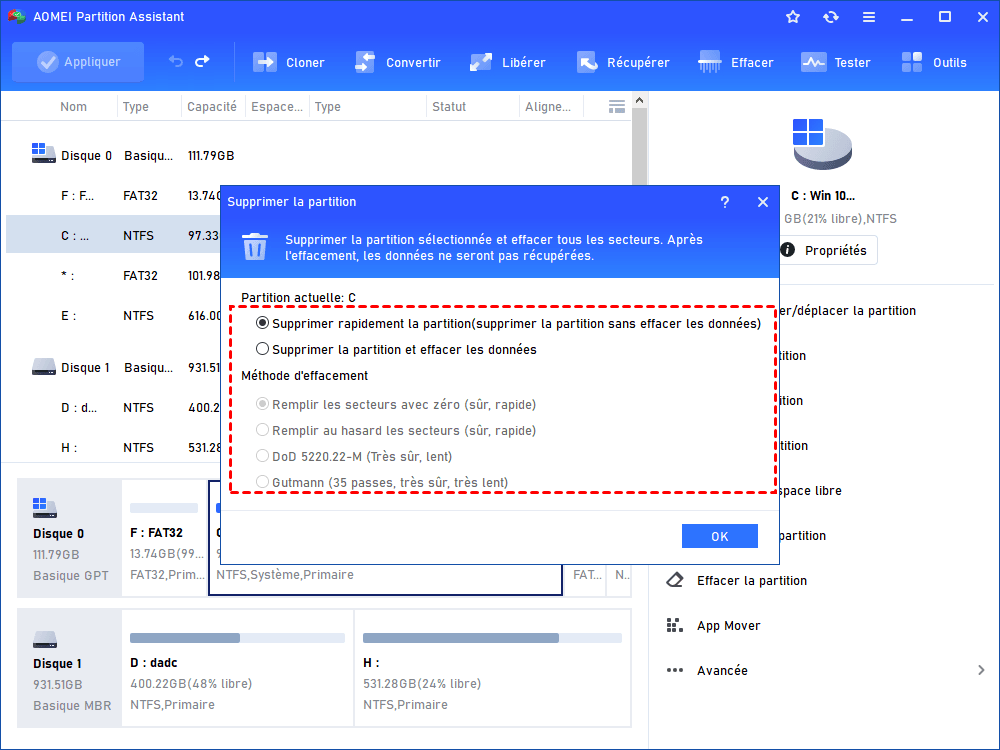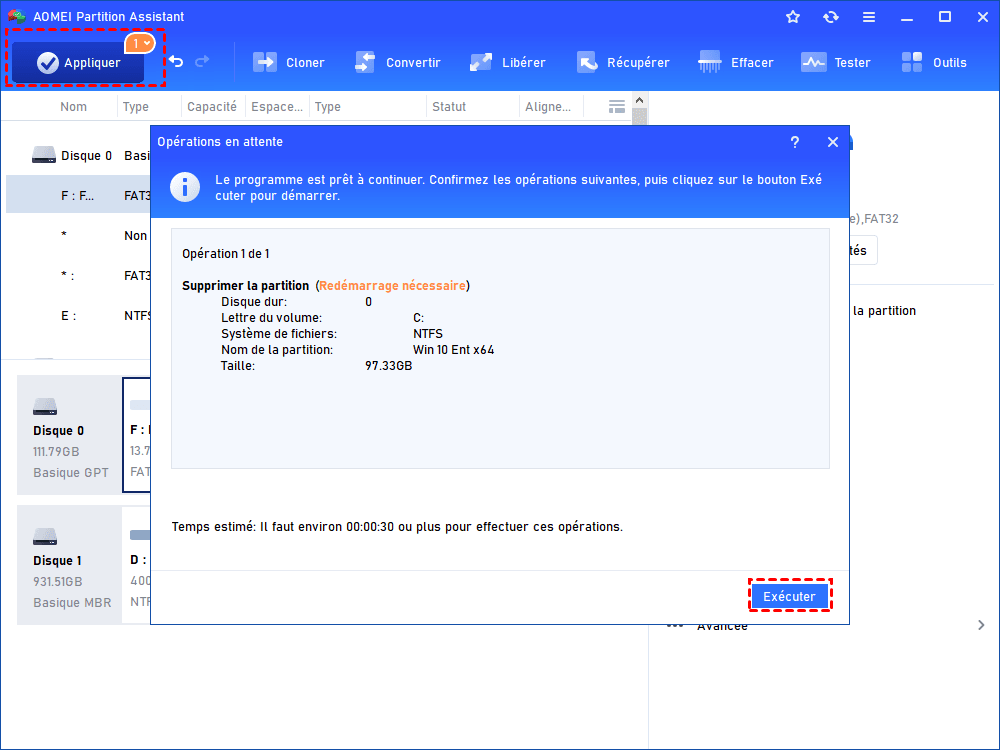Comment installer un vieux SSD sur un nouveau PC ?
Comment installer un vieux SSD sur un nouveau PC ? Nous allons vous présenter, sous différents angles, des étapes détaillées pour vous aider à le faire.
Puis-je installer un vieux SSD sur un nouveau PC ?
Bonjour à tous ! J'aimerais savoir si je peux utiliser un vieux SSD sur un nouvel ordinateur. Comment puis-je installer mon vieux SSD sur mon nouvel ordinateur ? J'ai déjà sauvegardé mes photos, mes films et autres médias. Mais que dois-je faire ensuite ? J'ai besoin de votre aide. Merci beaucoup !
--Question vient de tomshardware
Lorsque vous êtes satisfait de votre nouvel ordinateur, qui peut vous offrir de nouveaux matériels et de meilleures performances, un nouveau problème se pose : que faire d'un vieil ordinateur ? Et si votre ancien PC dispose d'un SSD en tant que disque système, pouvez-vous utiliser le vieux SSD sur le nouvel ordinateur ?
Étant donné que les SSD offrent de meilleures performances que les disques durs traditionnels et que le SSD est relativement plus cher que les HDD, ce serait un gaspillage si vous laissez dormir le vieux SSD. Ici, nous vous montrerons comment ajouter vieux SSD dans un nouvel ordinateur. Vous pouvez suivre les étapes en fonction de votre situation.
Comment installer un vieux SSD dans un nouveau PC ?
Il existe deux situations pour ce problème, que l'ancien SSD soit un disque système ou un disque de données.
Si le vieux SSD est un disque de données sans système d'exploitation Windows, vous pouvez directement vérifier si le SSD est compatible avec votre nouvel ordinateur ou non. Une fois que vous l'avez installé sur votre nouvel ordinateur, votre ordinateur détectera ce disque et vous pourrez le voir dans l'Explorateur de fichiers. Vous pourrez ainsi accéder directement aux données qui s'y trouvent.
Cependant, si le vieux SSD est un disque système, vous devrez faire plus de travail.
Méthode 1 : Utiliser le vieux SSD système comme disque de données sur le nouvel ordinateur
Si vous souhaitez utiliser le vieux SSD sur lequel Windows est installé en tant que disque de données pour votre nouvel ordinateur, vous devrez d'abord supprimer Windows.
Option 1 : Effacer tout le vieux SSD et créer des partitions dessus
Si vous souhaitez obtenir un disque de données totalement propre pour de nouvelles données à l'avenir, vous devez entièrement effacer le SSD et le reformater.
Vous savez que le SSD a une structure totalement différente de celle des HDD, vous ne pouvez donc pas simplement l'effacer comme vous le feriez pour un HDD, cela endommagerait votre SSD. Nous vous suggérons donc de choisir un effaceur de SSD sécurisé : AOMEI Partition Assistant Professional.
Cet outil est un gestionnaire de disque et de partition pour les ordinateurs Windows, avec de nombreuses fonctionnalités pratiques. Pour effacer en toute sécurité votre SSD sans nuire à sa durée de vie, vous pouvez utiliser la fonction "Effacement sécurisé du SSD" pour effacer les données du SSD. Après l'effacement, vous pourrez utiliser la fonction "Créer une partition" pour le réutiliser.
Voici la version Demo pour un essai gratuit.
✍ Remarque : La fonctionnalité Effacement sécurisé du SSD nécessite un environnement Windows 7. Veuillez connecter votre vieux SSD à un ordinateur Windows 7 via un port SATA (car l'effacement sécurisé d'un SSD n'est actuellement possible qu'avec Windows 7). Installez ensuite et exécutez AOMEI Partition Assistant Professional.
Étape 1 : Dans l'interface d'AOMEI Partition Assistant, cliquez sur "Effacer" dans la barre d'outils supérieure, puis choisissez "Effacement sécurisé du SSD".
Étape 2 : Sélectionnez le SSD que vous souhaitez effacer en toute sécurité et cliquez sur "Suivant".
Étape 3 : Vérifiez à nouveau les informations d'identification du SSD pour éviter d'effacer le mauvais SSD, car les données sont irrécupérables après l'effacement. Vous verrez maintenant que le SSD est dans un état gelé. Pour continuer, vous devez effectuer un échange à chaud.
Comment effectuer un échange à chaud ?
- ♦ Ouvrez le boîtier de votre ordinateur. Si c'est un ordinateur portable, ouvrez le couvercle arrière de l'ordinateur ou de l'étui du disque.
- ♦ Localisez le SSD qui doit être effacé en toute sécurité.
- ♦ Débranchez le câble d'alimentation du SSD.
- ♦ Débranchez le câble de données SATA du SSD.
- ♦ Ensuite, reconnectez le câble SATA au port SATA du SSD.
♦ Enfin, rebranchez le câble d'alimentation dans le connecteur d'alimentation du SSD pour terminer le hot swap.
Étape 4 : cliquez sur "Suivant" pour démarrer l'effacement sécurisé du SSD.
L'opération d'effacement sécurisé s'effectue très rapidement et le SSD apparaît comme un bloc d'espace non alloué. Vous pouvez ensuite créer des partitions sur cet espace non alloué avec AOMEI.
Option 2 : Effacer uniquement la partition système (généralement la partition C)
Si vous souhaitez conserver toutes les anciennes données sur votre vieux SSD et l'utiliser sur un nouvel ordinateur, vous devez simplement effacer la partition sur laquelle Windows est actuellement installé. Étant donné que les ordinateurs Windows n'autorisent pas les utilisateurs à supprimer le système, vous devrez choisir un outil tiers. AOMEI Partition Assistant peut également vous aider.
✍ Pour accélérer l'effacement de partition système, vous pouvez d'abord utiliser AOMEI pour créer une clé USB bootable et effacer cette partition dans l'environnement Win PE. Après avoir démarré l'ordinateur depuis cette clé USB, AOMEI Partition Assistant Professional se chargera automatiquement.
Étape 1 : Lancez ce logiciel, faites un clic droit sur la partition cible et choisissez Supprimer la partition.
Étape 2 : Dans la petite fenêtre contextuelle, choisissez "Supprimer rapidement la partition (supprimer la partition sans effacer les données)". Puis, cliquez sur OK.
Étape 3 : Revenez à la console principale, cliquez sur Appliquer pour confirmer l'opération.
Après avoir supprimé la partition Windows, vous ne pourrez plus démarrer depuis ce disque. Vous pouvez maintenant brancher le vieux SSD sur votre nouvel ordinateur et l'utiliser comme disque de données.
Méthode 2 : Utiliser l'ancien système Windows sur le nouvel ordinateur
Dans la méthode 1, nous vous avons montré comment utiliser le vieux SSD en tant que disque de données sur un nouvel ordinateur. Comme vous n'avez plus besoin de l'ancien système, vous pouvez simplement le supprimer pour éviter les conflits de démarrage. Cependant, certains utilisateurs souhaitent utiliser le système Windows familier et leurs propres programmes sans réinstaller.
Pour réaliser cette idée, vous devez retirer le nouvel SSD et le brancher sur votre ancien ordinateur, puis cloner l'ancien SSD sur le nouveau SSD, puis effacer l'ancien SSD comme nous vous l'avons montré précédemment pour protéger votre vie privée.
Nous vous montrerons maintenant comment cloner votre SSD système sur votre nouveau SSD avec AOMEI Partition Assistant Professional.
✍ Remarque : Si vous utilisez un ordinateur de bureau, vous devrez ouvrir le boîtier et connecter le SSD à la carte mère. Si votre ordinateur est un ordinateur portable, vous devrez connecter le SSD via un port USB et le SSD devra être placé dans un adaptateur USB.
Étape 1 : Dans l'interface principale d'AOMEI Partition Assistant Professional, cliquez sur "Cloner" et "Cloner le disque dur" en haut.
Étape 2 : Sélectionnez une méthode de clonage dont vous avez besoin parmi "Cloner rapidement le disque" et "Cloner secteur par secteur". Ici, nous choisirons la première.
• Cloner rapidement le disque : clone seulement l'espace utilisé du disque source, vous permettant de cloner le disque sur un disque plus petit tant que la capacité du disque cible est supérieure à l'espace utilisé du disque source, cette méthode prend moins de temps.
• Cloner secteur par secteur : clone chaque secteur du disque source, ce qui nécessite que la capacité du disque cible soit supérieure ou égale à la capacité du disque source, ce qui prend plus de temps.
Étape 3 : Sélectionnez le vieux SSD comme disque source et cliquez sur "Suivant".
Étape 4 : Sélectionnez ensuite le nouveau disque dur comme disque de destination et cliquez sur "Suivant".
Étape 5 : Vous pouvez maintenant redimensionner les partitions qui viennent d'être créées sur le disque de destination.
Étape 6 : Lisez la note de démarrage, cliquez sur "Terminer", puis sur "Appliquer" pour exécuter l'opération en attente.
Vous pouvez maintenant effacer votre ancien SSD, puis mettre le vieux SSD sur le nouveau PC. N'oubliez pas d'entrer dans le BIOS pour paramétrer les options de démarrage.
Conclusion
Nous avons montré comment installer un vieux SSD sur un nouveau PC sous différents angles. Comme nous l'avons mentionné, AOMEI Partition Assistant est un outil utile. Il propose une variété de fonctionnalités utiles qui permettent aux utilisateurs de gérer plus facilement leurs machines. Cet utilitaire peut également convertir un disque en MBR/GPT sans supprimer les partitions, déplacer des logiciels installés vers un autre disque, allouer de l'espace libre, réinitialiser le mot de passe oublié Windows, etc.
De plus, vous pouvez opter pour l'édition Server si vous utilisez Windows Server 2022/2019/2016/2012(R2)/2008(R2)/2003.