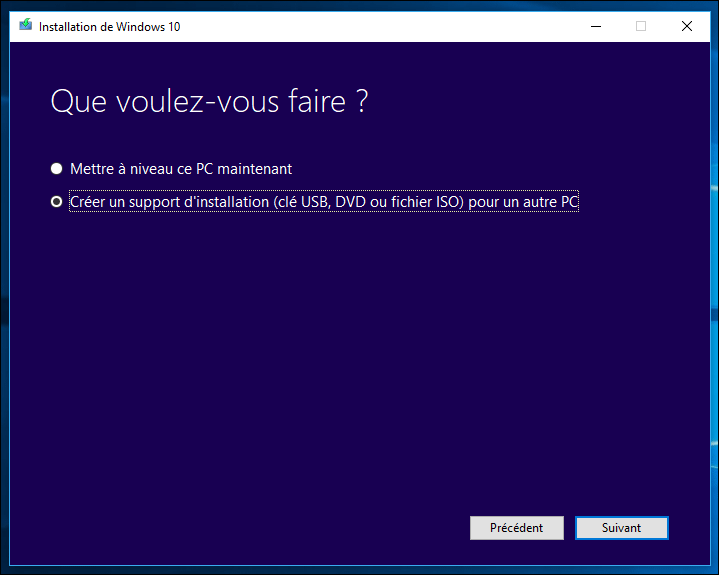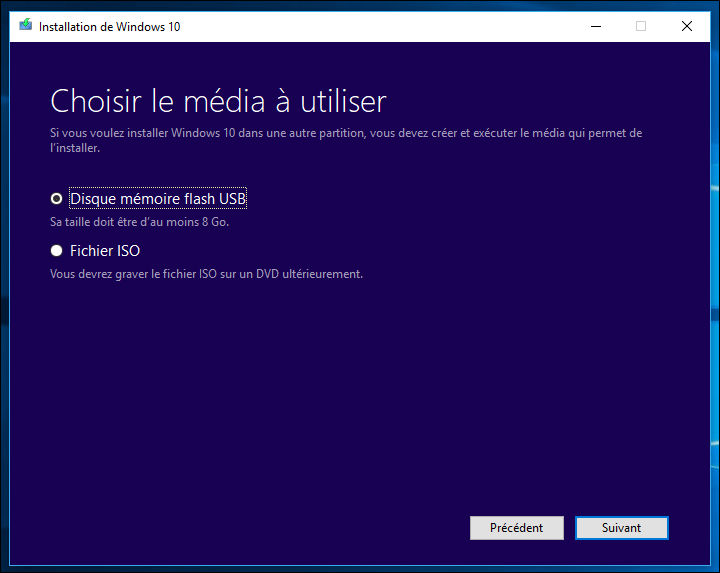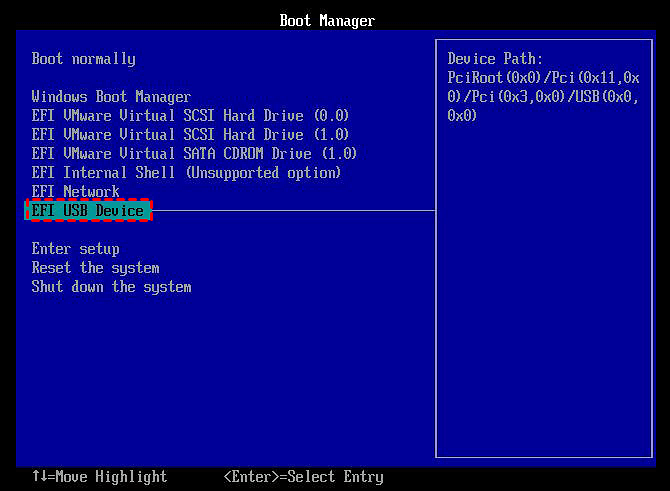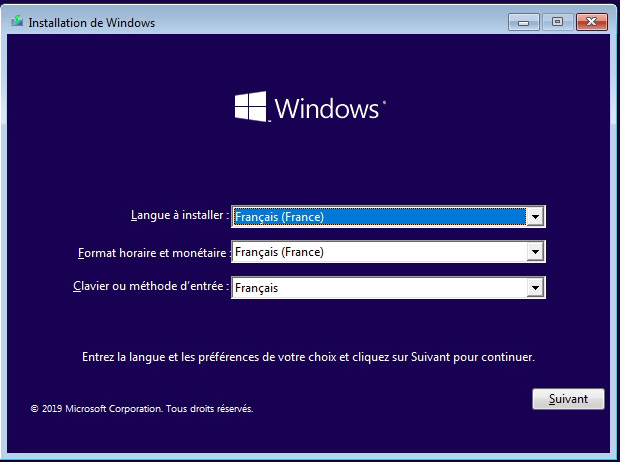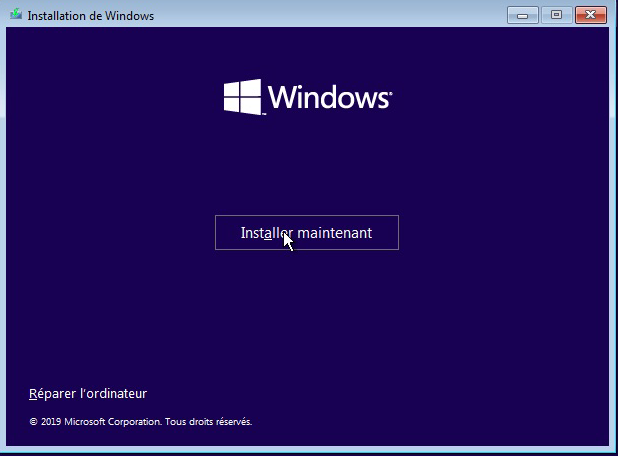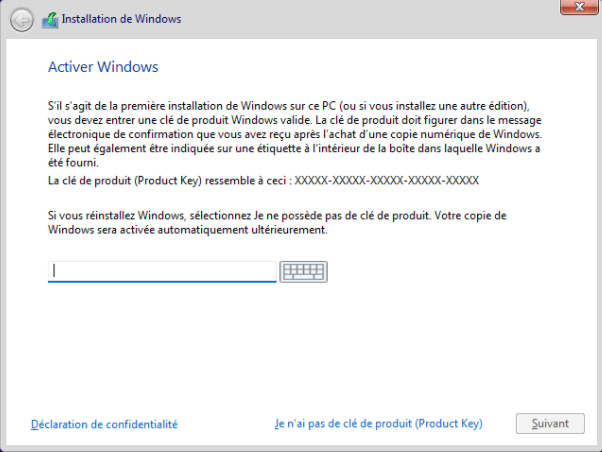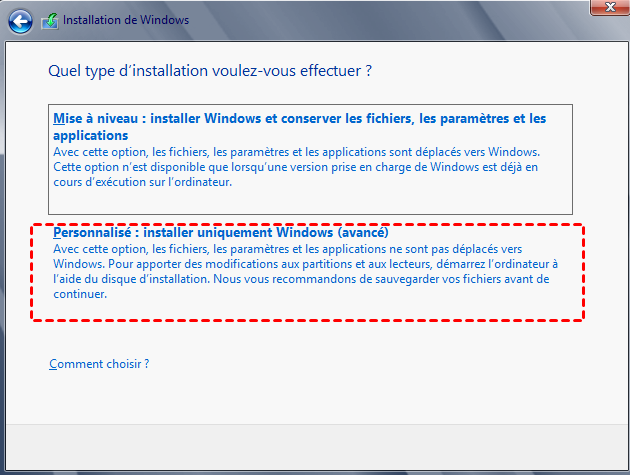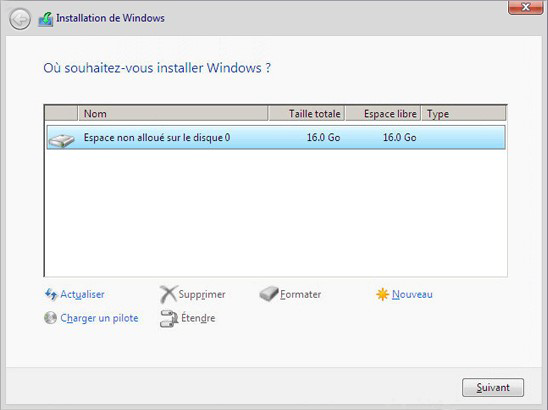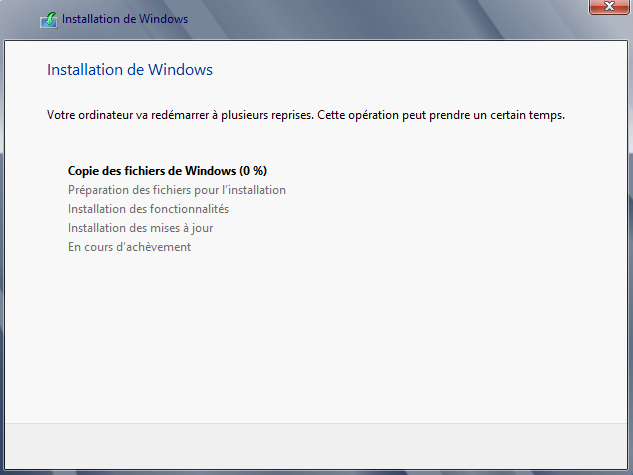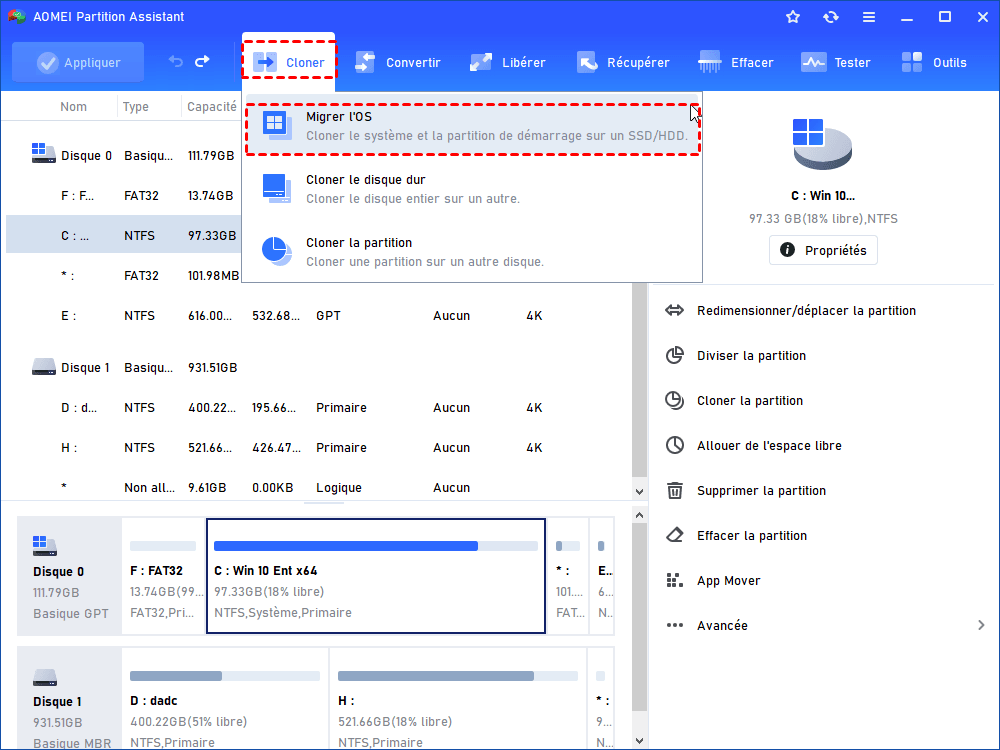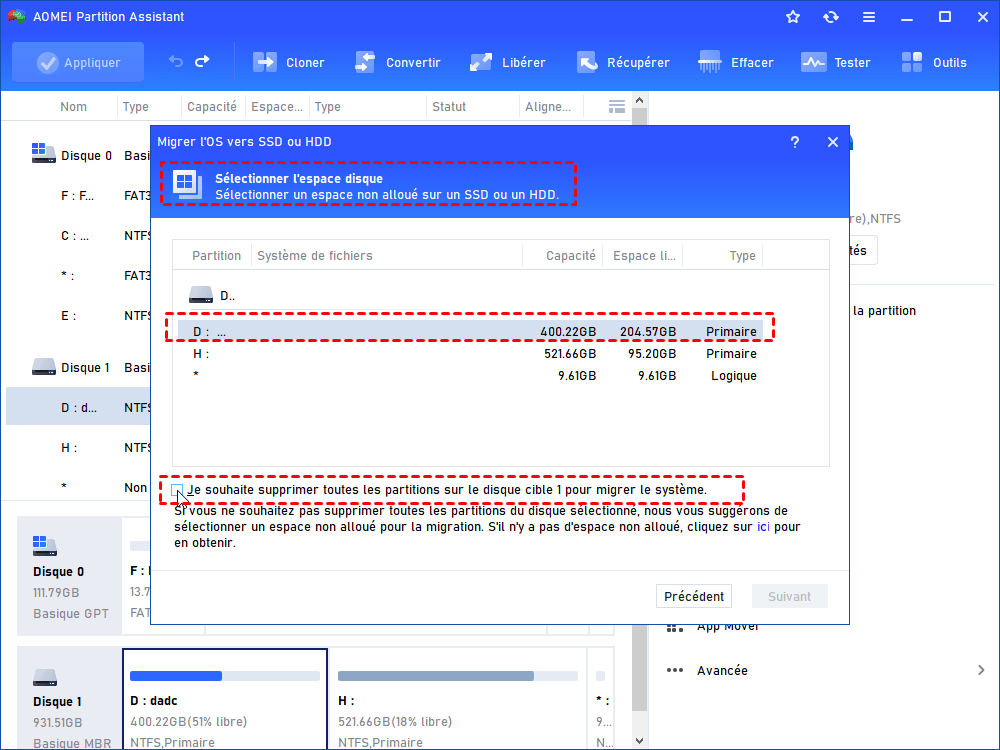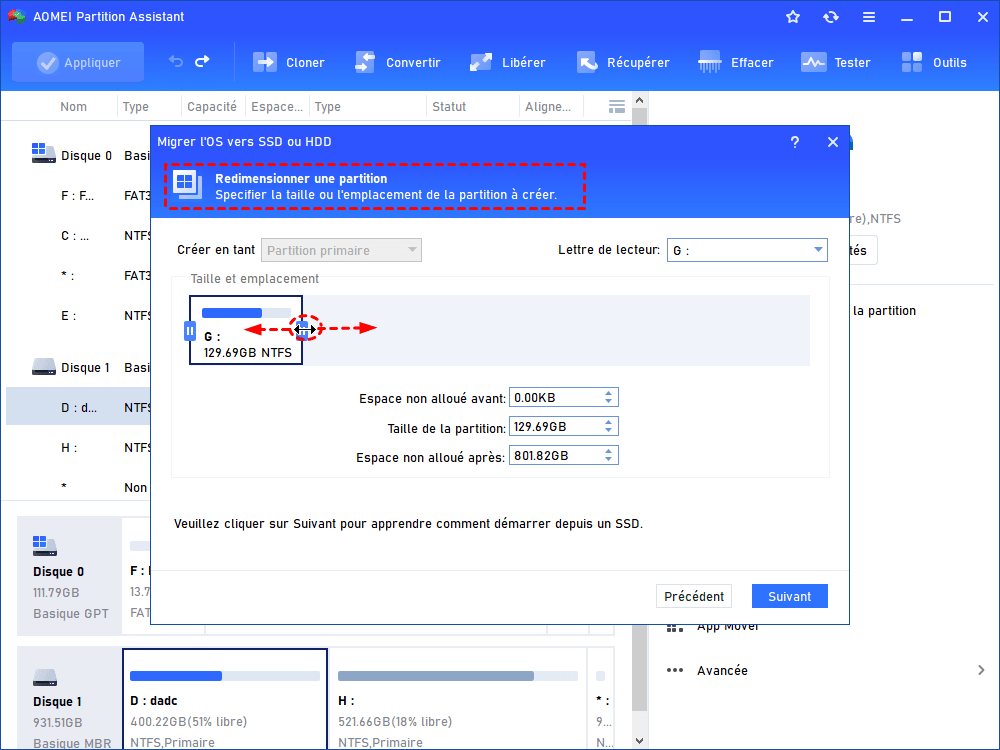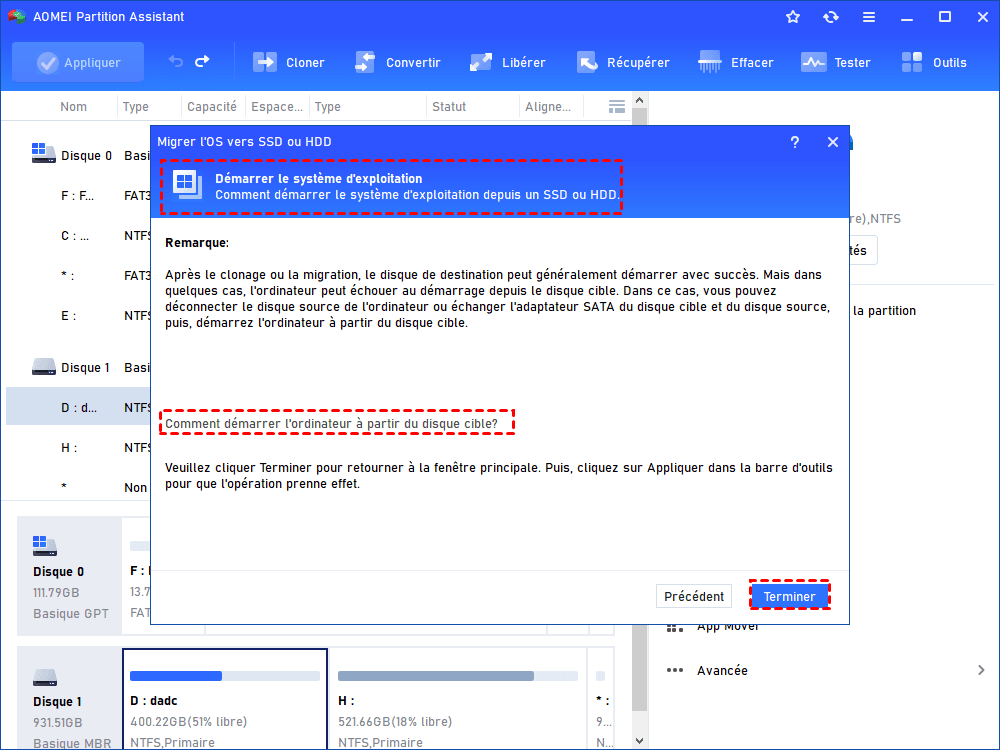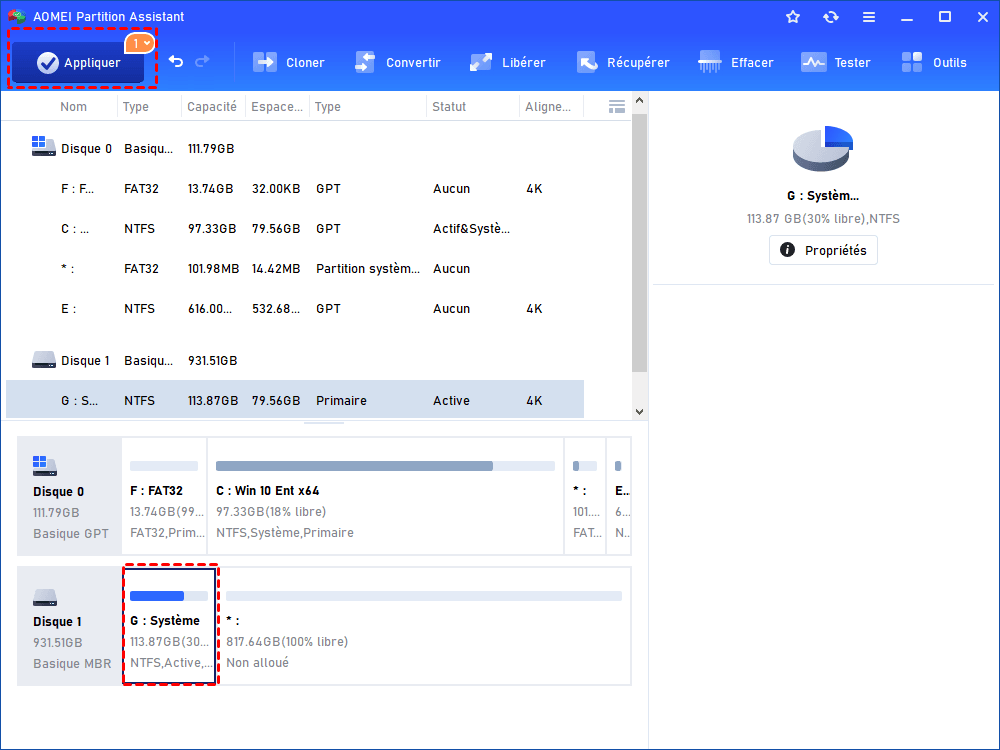[Guide complet] Comment installer Windows après le changement de disque dur
Cet article vous montrera comment installer Windows après le changement de disque dur étape par étape. Par ailleurs, vous pouvez choisir de changer le disque sans réinstaller le système en suivant le guide ci-dessous.
Avez-vous besoin d’installer Windows sur un nouveau disque dur ?
De nos jours, le remplacement du disque dur devient de plus en plus populaire en raison de sa commodité et de son efficacité à résoudre les problèmes de disque, par exemple :
- Lorsque vous manquez d'espace disque, vous pouvez vouloir passer à un disque dur plus grand.
- Lorsque votre PC devient lent, le remplacement de l'ancien disque dur par un SSD est l'une des meilleures façons d'obtenir une vitesse d'écriture et de lecture plus rapide
- Lorsque votre disque dur présente une défaillance, il est possible de le réparer en le remplaçant par un nouveau disque.
Peu importe ce qui vous pousse à remplacer votre disque dur, vous devez vous demander comment installer Windows après le changement de disque dur. Vous ne pourrez utiliser votre ordinateur normalement qu'après avoir réinstallé le système, alors apprenez comment réinstaller Windows 10 sur un nouveau disque dur en suivant les étapes ci-dessous.
Comment installer Windows après le changement de disque dur ?
Il existe des dizaines de façons de réinstaller Windows après le changement de disque dur. La façon la plus simple et la plus populaire consiste à utiliser une clé USB.
Comment réinstaller Windows 10 sur un nouveau disque dur avec une clé USB ?
Dans cette partie, vous verrez comment installer Windows à l'aide d'une clé USB après avoir remplacé le disque dur. Veuillez préparer une clé USB d'au moins 8 Go au préalable, suivez les instructions ci-dessous, puis commencez à installer Windows sur le nouveau disque dur.
Stade 1. Créer une clé USB d'installation de Windows 10
Conseil : Il est préférable de terminer cette étape avant de remplacer votre disque dur.
Étape 1. Connectez la clé USB préparée à un PC normal. Rendez-vous sur le site officiel de Microsoft et téléchargez le support d'installation de Windows 10 sur l'ordinateur.
Étape 2. Une fois le téléchargement terminé, lancez-le et choisissez Créer un support d'installation (clé USB, DVD ou fichier ISO) pour un autre PC dans Installation de Windows 10.
Étape 3. Sélectionnez la langue, l'édition et l'architecture, puis cliquez sur Suivant.
Étape 4. Choisissez Disque mémoire flash USB et compléter les paramètres restants selon les instructions.
Étape 5. Sélectionnez votre clé USB préparée dans Lecteurs amovibles, puis cliquez sur Suivant.
Étape 6. Une fois terminé, Windows 10 sera installé sur le périphérique USB, ce qui signifie que le support d'installation de Windows 10 a été créé avec succès. Débranchez-le de l'ordinateur.
Stade 2. Démarrer à partir du support d'installation de Windows 10
Étape 1. Branchez la clé USB d'installation de Windows 10 sur votre PC équipé du nouveau disque dur.
Étape 2. Démarrez l'ordinateur et appuyez immédiatement sur la touche du BIOS (F2, Suppr, F10 ou F12, selon le fabricant) jusqu'à ce que l'écran du BIOS s'affiche.
Étape 3. Dans les paramètres du BIOS, accédez à Boot Manager et définissez la clé USB d'installation comme premier périphérique de démarrage.
Étape 4. Enregistrez les paramètres et quittez le BIOS. Ensuite, votre PC démarrera à partir du média d'installation de Windows 10.
Stade 3. Installer Windows sur le nouveau disque dur
Étape 1. Lorsque l'ordinateur redémarre, vous entrerez automatiquement dans l'installation de Windows. Là, sélectionnez votre langue et d’autres préférences, puis cliquez sur Suivant pour continuer.
Étape 2. Ensuite, cliquez sur Installer maintenant.
Étape 3. Dans la fenêtre Activer Windows, entrez votre clé ou passez cette étape en cliquant sur Je n'ai pas de clé de produit.
Étape 4. Dans la nouvelle fenêtre, sélectionnez Personnalisé : Installer uniquement Windows (avancé).
Étape 5. Sélectionnez le disque sur lequel vous souhaitez installer Windows, cliquez sur Nouveau, puis sur Suivant.
Étape 6. Attendez patiemment que l'installation soit terminée.
Voilà toutes les étapes pour installer Windows après le changement de disque dur. Après avoir réinstallé le système d'exploitation, vous pouvez également choisir de réinstaller vos applications et de restaurer vos fichiers personnels à partir de la sauvegarde sur le nouveau disque dur. Cela semble compliqué, prenant du temps et demandant des efforts, n'est-ce pas ?
Alors, comment éviter ce processus compliqué et remplacer votre disque dur sans réinstaller Windows ? La solution consiste à effectuer une migration du système d'exploitation. Continuez à lire pour trouver le tutoriel détaillé.
Une façon plus simple : Remplacer le disque dur sans réinstaller Windows
AOMEI Partition Assistant Professional, le meilleur outil de migration de Windows, peut vous aider à transférer l’OS du disque dur d'origine vers le nouveau sans le réinstaller. Si vous souhaitez tout copier de votre ancien disque vers le nouveau, la fonction Cloner le disque dur est conçue pour cette tâche.
- ★En ce qui concerne la migration de l’OS, le logiciel AOMEI présente des avantages fantastiques :
- Haute compatibilité. Il prend en charge tous les systèmes d'exploitation Windows tels que Windows 11/10/8.1/8/7/Vista/XP, ainsi que toutes les marques de disques comme Samsung, Intel, Sandisk, etc. De plus, il peut migrer l’OS entre les disques MBR et GPT.
- Facilité d'utilisation. Avec son interface graphique claire, vous pouvez commencer rapidement même si vous êtes novice en informatique.
- Méthode de clonage intelligente. Le clonage à chaud vous permet de continuer à utiliser le système pendant toute la migration.
- Pas de problème de démarrage. Tout le processus est bien protégé et ne génère aucun virus, vous garantissant de ne jamais rencontrer de problème de démarrage du disque dur cloné après le transfert.
Téléchargez la version de demo et essayez comment remplacer le disque dur sans réinstallation.
Étape 1. Installez le nouveau disque dur sur votre ordinateur ou connectez-le via un port USB, assurez-vous qu'il est détecté avec succès.
Étape 2. Installez et lancez AOMEI Partition Assistant Professional sur votre PC. Ensuite, cliquez sur l'option Migrer l’OS sous Cloner et lisez l'introduction.
Étape 3. Sélectionnez votre nouveau disque dur comme destination pour le transfert du système d'exploitation. S'il y a des partitions sur le SSD, vous devez cocher Je souhaite supprimer toutes les partitions sur le disque cible pour migrer le système. Une fois coché, le bouton Suivant sera activé, vous devez maintenant cliquer dessus.
Étape 4. Vous pouvez ensuite redimensionner la partition système et de modifier la lettre du lecteur sur le nouveau SSD. Ensuite, cliquez sur Suivant pour continuer.
Étape 5. Lisez la note de démarrage et cliquez sur Terminer pour continuer.
Étape 6. Cliquez sur Appliquer, puis sur Exécuter pour transférer le système d'exploitation vers le nouveau disque dur.
Maintenant, vous obtiendrez la même Windows sur votre nouveau disque dur. Installez le nouveau disque et démarrez à partir du disque dur cloné. Vous pourrez alors commencer à profiter de votre « nouvel » ordinateur.
Conclusion
Comment installer Windows après le changement de disque dur ? Dans cet article, nous vous présentons un guide étape par étape. Comme vous pouvez le constater, installer Windows sur un nouveau disque dur n'est jamais une tâche facile, surtout lorsque vous en savez peu sur l'informatique.
Heureusement, dans ce tutoriel, vous découvrirez également une façon plus simple de remplacer le disque dur sans réinstaller le système d'exploitation grâce à l'aide d'AOMEI Partition Assistant. Quelle que soit la méthode choisie, vous obtenez un « nouvel » ordinateur après le remplacement du disque dur. De plus, si vous souhaitez transférer l’OS sur un PC Windows Server, vous pouvez passer à AOMEI Partition Assistant Server.