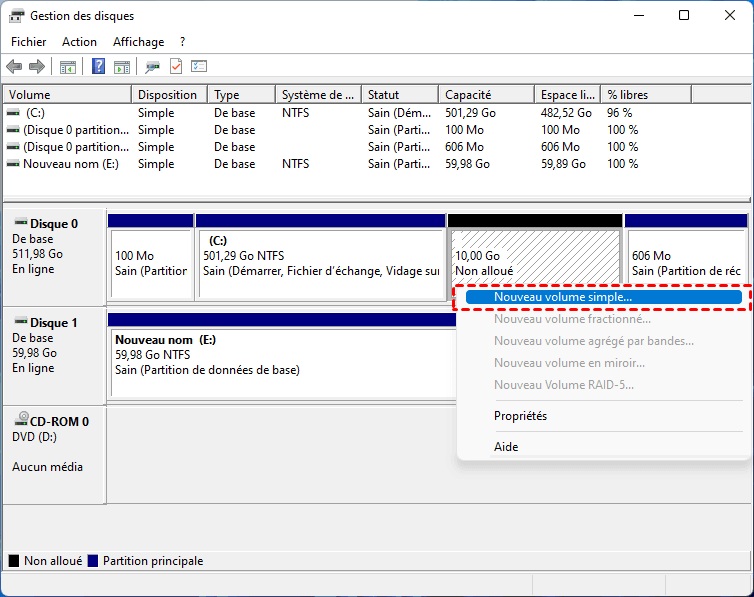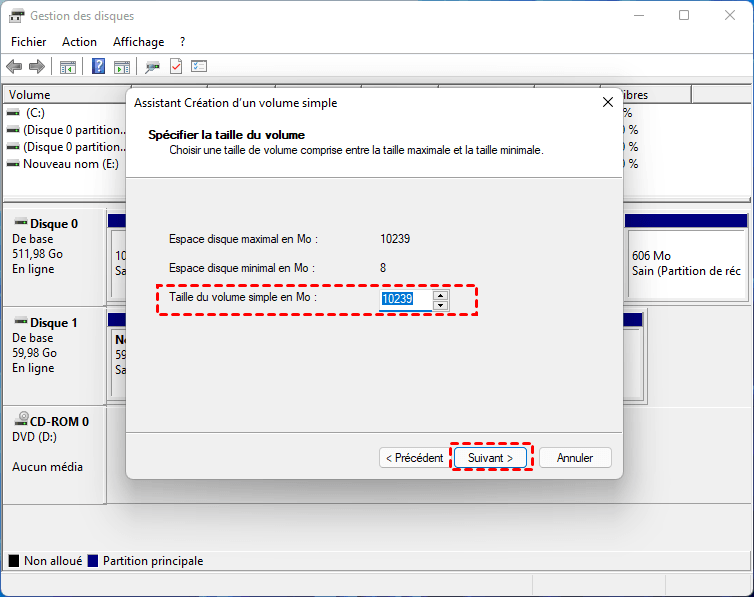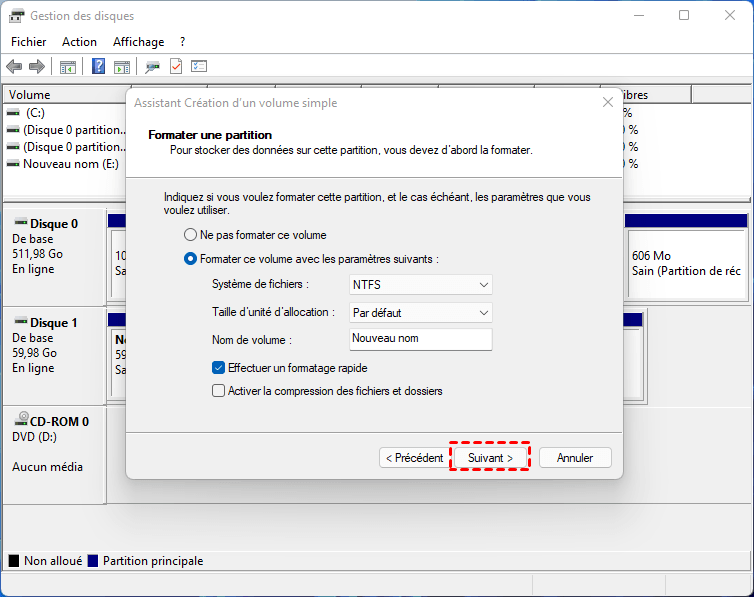Comment mettre un deuxième disque dur sur mon PC ? [Tuto complet]
Comment mettre un deuxième disque dur sur mon PC ? Dans cet article, on va vous présenter les étapes détaillées pour installer un deuxième SSD interne sur PC portable et de bureau, veuillez continuer à le lire.
« Comment installer un deuxième disque dur SSD sur PC portable ? »
« J'ai un vieil ordinateur portable qui est inactif depuis plus d'un an. De nos jours, j'ai besoin de le réutiliser hors du travail. Cependant, son espace de stockage d'origine est trop petit, je dois donc réinstaller un second SSD et Windows 10. Le problème, c'est que je suis novice en informatique, je ne sais pas du tout installer un SSD, et n'y connais pas grand-chose installation du système Windows. Quelqu'un peut-il m'apprendre à installer un SSD ? Ce serait mieux si quelqu'un pouvait fournir un tutoriel d'installation de Windows 10 ! »
Si votre ordinateur ne dispose que d'un disque dur traditionnel (HDD) ou si le stockage du disque SSD lui-même est trop petit, il est facile de déclencher un problème d'espace de stockage insuffisant après une utilisation prolongée de l'ordinateur. Dans un tel cas, la meilleure solution consiste à installer un deuxième disque dur, et l'installer en tant que disque dur interne est plus recommandé. Bien que le connecter via le port USB en tant que disque dur externe soit plus pratique, il occupera les emplacements USB supplémentaires et conduira parfois à des emplacements USB insuffisants. En outre, le disque dur externe a une vitesse de lecture et d'écriture plus faible qui peut nuire à votre expérience.
Comme indiqué ci-dessus, nous vous recommandons fortement d'installer un second disque dur interne, veuillez continuer à lire le texte suivant.
Préparations avant d'installer un second disque dur interne
Comment mettre un deuxième disque dur sur son PC pour stocker des fichiers et des programmes ? Vous devez préparer deux choses : l'une consiste à vous assurer que votre ordinateur peut installer un deuxième disque dur, l'autre consiste à décider quel type convient le mieux à votre ordinateur.
1. Vérifiez si l'ordinateur peut installer un second disque dur interne
Habituellement, tous les ordinateurs de bureau peuvent installer un deuxième disque dur car il est équipé de plusieurs interfaces de disque dur (comme SATA et M.2). Cependant, cela ne fonctionne pas sur tous les ordinateurs portables, en particulier pour certains anciens ordinateurs portables avec une seule interface, ce qui signifie qu'ils ne peuvent pas installer un deuxième disque dur interne. Par conséquent, vous devez d'abord démonter le boîtier de l'ordinateur ou le capot arrière pour vérifier si l'interface correspond aux conditions d'installation du disque dur interne. Voici les étapes détaillées :
- ♦ Éteignez complètement l'ordinateur et débranchez le câble d'alimentation.
- ♦ Ouvrez le panneau latéral du boîtier des ordinateurs de bureau ou le capot arrière des ordinateurs portables.
♦ Trouvez la carte mère et assurez-vous qu'elle peut installer un deuxième disque dur interne en fonction du nombre d'interfaces de disque dur.
✍ Remarques : Si votre ordinateur n'a pas d'interface de disque dur supplémentaire, vous pouvez également utiliser la baie de lecteur optique pour installer un disque dur (interface SATA).
2. Découvrez quel type de disque dur convient à votre ordinateur
Une fois que vous vous êtes assuré que votre ordinateur peut installer un deuxième disque dur, l'interface sera le prochain facteur essentiel que vous devez prendre en considération afin de choisir le bon disque dur pour votre situation spécifique. Les emplacements intégrés du disque dur déterminent l'interface du deuxième disque dur que vous prévoyez d'installer, qui peut être divisé en IDE, SATA et M.2.
Parmi ces trois types, le connecteur IDE est obsolète, et les ordinateurs avec cette interface sont rarement vus sur le marché, donc ce tutoriel n'en parlera pas. De plus, SATA et M.2 sont des interfaces SSD relativement populaires à l'heure actuelle, et il est recommandé de leur donner la priorité.
De plus, si vous choisissez un disque dur HDD, vous devrez peut-être tenir compte de sa taille, car les ordinateurs de bureau utilisent généralement 3,4 pouces, tandis que les ordinateurs portables utilisent généralement 2,5 pouces. Pour les disques SSD M.2, la spécification grand public est de 22x80, vous n'avez donc pas besoin de penser à la taille. Pour les disques SSD SATA, bien qu'une infime proportion d'entre eux utilisaient une interface de 3,5 pouces, on les trouve à peine sur le marché de nos jours. De plus, sa taille grand public actuelle est de 2,5 pouces, vous pouvez donc également ignorer la taille de l'interface.
Comment mettre un deuxième disque dur sur mon PC ? [Étapes détaillées]
En raison de la baisse continue des prix des SSD sur le marché, le HDD perd ses mérites en termes de performances de coût. Nous vous recommandons vivement d'installer un SSD, sauf si vous avez des besoins spécifiques. Par conséquent, cet article présentera comment installer un deuxième SSD sur différents types d'ordinateurs.
Partie 1 : Installer un deuxième SSD sur un PC portable
En termes de performances à long terme, les ordinateurs portables sont souvent lents. Dans ce cas, l'installation d'un deuxième SSD est un excellent moyen d'optimiser le système d'exploitation. Ensuite, nous vous montrerons les étapes détaillées. En raison de la différence entre les interfaces M.2 et SATA, les outils nécessaires à l'installation sont également différents.
| Interface | Outils requis |
| SATA | Tournevis cruciforme, gants antistatiques, câble de connexion SATA, support de disque dur de 2,5 à 3,5 pouces |
| M.2 | Tournevis cruciforme, gants antistatiques |
♦ Installer un deuxième disque dur SSD sur l'interface SATA
Étape 1. Retournez l'ordinateur portable et retirez le capot arrière de la zone du disque dur à l'aide d'un tournevis cruciforme.
Étape 2. Insérez le deuxième SSD dans l'emplacement du disque dur. Notez que la position de l'interface de la carte magnétique SSD doit être cohérente avec la position de l'interface de la carte magnétique dans l'emplacement.
Étape 3. Après cela, réinstallez le capot arrière du disque dur de l'ordinateur portable.
♦ Installer un deuxième disque dur SSD sur l'interface M.2
Étape 1. Retournez l'ordinateur portable et retirez le capot arrière de la zone du disque dur à l'aide d'un tournevis cruciforme.
✍ Remarque : les zones où se trouve le disque dur sont différentes en raison des différentes marques d'ordinateurs portables, veuillez d'abord lire le manuel du produit.
Étape 2. Trouvez où se trouve l'emplacement M.2, insérez obliquement le SSD dans l'interface correspondante et appuyez doucement sur le SSD pour vous assurer que le SSD se connecte fermement à l'interface de la carte principale.
Étape 3. Ensuite, serrez les vis à l'arrière et réinstallez le couvercle.
Partie 2 : Installer un deuxième disque dur SSD sur un ordinateur de bureau
Par rapport à l'ordinateur portable, l'installation d'un deuxième SSD sur le bureau est plus facile. Cependant, il existe encore des différences entre l'interface SATA et M.2. Suivez le contenu suivant pour essayer.
♦ Installer un deuxième SSD sur l'interface SATA
Étape 1. Éteignez complètement votre ordinateur et appuyez sur la touche d'alimentation pendant au moins 10 secondes pour éliminer tout courant résiduel. Ensuite, ouvrez le boîtier et trouvez l'emplacement de stockage.
Étape 2. Connectez un côté du câble SATA préparé au connecteur SATA de carte-mère tandis que l'autre côté au second SSD.
Étape 3. Remontez le boîtier et allumez l'ordinateur.
♦ Installer un deuxième SSD sur l'interface M.2
Étape 1. Éteignez complètement l'ordinateur et débranchez le câble d'alimentation. Ouvrez le boîtier de l'ordinateur et trouvez l'emplacement M.2. Ensuite, alignez le connecteur SSD avec l'emplacement de la carte mère et insérez-le dans l'emplacement M.2 à un angle de 20 degrés.
✍ Attention : Vérifiez les dissipateurs de chaleur ou les vis sur la carte mère. S'il y a des vis, veuillez les retirer toutes au préalable.
Étape 2. Insérez les vis dans les trous de montage de la carte principale et vissez-les fermement avec un tournevis cruciforme. Ensuite, vérifiez s'il manque des vis, des composants ou d'autres éléments. Enfin, remontez le boîtier et allumez l'ordinateur.
Comment faire reconnaître le deuxième disque dur ?
Vous savez maintenant comment mettre un deuxième disque dur sur son PC, s'il s'agit d'un disque dur tout nouveau, vous devez faire d'autres choses pour l'utiliser normalement.
Initialiser le deuxième disque dur
Lorsque vous connectez un tout nouveau disque à votre ordinateur, vous serez invité à initialiser le disque en MBR ou GPT. Ou vous pouvez utiliser d'autres outils pour initialiser ce disque ultérieurement, tels que la commande DiskPart ou un logiciel tiers.
Il convient de mentionner que MBR et GPT sont les deux types de table de partition du système Windows. MBR, l'ancienne spécification, prend en charge jusqu'à 4 partitions principales et ne peut reconnaître que les disques ne dépassant pas 2 To ; GPT, la dernière spécification, prend en charge une capacité de disque maximale de 18 EB (1 EB = 1024 To = 1048576 Go) et peut contenir jusqu'à 128 partitions.
Une chose que vous devez garder à l'esprit est que MBR est pour le mode démarrage Legacy et GPT est pour UEFI. En plus de ça, UEFI est requis pour l'installation de Windows 11, donc, si vous voulez installer Windows 11 sur ce disque dur, vous devez l'initialiser en GPT.
Créer des partitions sur le second disque dur
Lorsque le nouveau disque dur a été initialisé, vous devez ensuite partitionner le disque dur, sinon le deuxième disque dur ne peut toujours pas être reconnu. Pour ce faire, la Gestion des disques vous sera utile. Appuyez sur Win + X, et choisissez Gestion des disques.
Étape 1. Faites un clic droit sur l'espace non alloué du second disque dur, sélectionnez Nouveau volume simple et cliquez sur Suivant pour continuer.
Étape 2. Dans cette fenêtre, entrez la taille en fonction de votre condition réelle et cliquez sur Suivant.
Étape 3. Vous devez définir la lettre du lecteur. Dans la fenêtre Formater une partition, définissez le système de fichiers et le nom du volume, et cochez Effectuer un formatage rapide, puis cliquez sur Suivant.
Étape 4. Enfin, cliquez sur Terminer et la nouvelle partition de disque a été définie. Ensuite, vous pouvez voir le disque dur nouvellement installé dans l'Explorateur de fichiers.
Migrer l'OS Windows 10 vers le deuxième disque dur sans réinstaller
Si le deuxième disque dur a de meilleures performances que le premier disque dur, l'installation de Windows 10 dessus améliorera les performances globales de l'ordinateur et augmentera sa vitesse de fonctionnement. Cependant, vous pourriez passer beaucoup de temps et d'énergie à réinstaller Windows 10 en raison du processus d'installation compliqué, nous vous recommandons donc d'utiliser un puissant outil de transfert de système nommé AOMEI Partition Assistant Professional, qui peut migrer l'OS Windows vers un deuxième disque dur sans réinstallation.
Par rapport à la réinstallation de Windows 10, l'utilisation d'AOMEI Partition Assistant Professional peut vous faire gagner du temps et conserver toutes les applications dans la partition de démarrage source. C'est un gestionnaire de partition puissant et pratique pour un usage personnel et domestique, vous permettant de migrer seulement le système Windows actuel ou cloner tout le disque dur système vers un SSD sous Windows 11/10/8.1/8/7/Vista/XP.
Voici la version Demo avec laquelle vous pouvez démontrer les opérations :
Dans le texte suivant, on va vous présenter comment migrer seulement l'OS Windows 11/10/8/7 avec AOMEI.
Étape 1. Assurez-vous que le deuxième SSD a été connecté à votre ordinateur, ouvrez AOMEI Partition Assistant Professional et cliquez sur Cloner > Migrer l'OS.
Étape 2. Dans la fenêtre Sélectionner l'espace disque, choisissez un espace non alloué sur votre SSD cible, cochez Je souhaite supprimer toutes les partitions sur le disque cible pour migrer le système, puis cliquez sur Suivant.
Étape 3. Dans la fenêtre Redimensionner une partition, faites glisser la bordure vers la droite/gauche pour redimensionner la partition sur le disque cible. Cliquez ensuite sur Suivant.
Étape 4. Après avoir lu les attentions, cliquez sur Terminer.
Étape 5. Ensuite, vous reviendrez à la console principale, cliquez sur Appliquer dans la barre d'outils. Vérifiez l'opération et cliquez sur Exécuter pour valider l'opération.
De plus, AOMEI Partition Assistant Professional fournit plus de fonctions qui pourraient vous intéresser :
♦ Si vous souhaitez migrer tout le contenu du disque installé vers le deuxième SSD nouvellement installé, vous pouvez essayer de cloner le disque dur, ce qui vous permet de redimensionner la partition sur le disque lors du clonage.
♦ La fonction Fusionner les partitions vous permettent de fusionner deux partitions adjacentes en une plus grande pour mieux tirer parti de l'espace disque inutilisé et gérer ces partitions plus facilement.
♦ La fonction Convertir en NTFS/FAT32 peut vous aider à convertir une partition NTFS en FAT32 sans formater et sans perdre des données.
Conclusion
Comment mettre un deuxième disque dur sur son PC ? Nous avons présenté les étapes détaillées pour vous aider à installer un deuxième disque dur SSD sur PC portable et sur ordinateur de bureau. Si vous voulez installer Windows 11/10/8/7 sur le deuxième disque dur sans rien réinstaller, il est recommandé d'utiliser AOMEI Partition Assistant Professional pour migrer l'OS actuel ou cloner tout le disque dur système.
Si vous utilisez des ordinateurs Windows Server, pour profiter des fonctions puissantes d'AOMEI, veuillez passer à son édition Server. Pour installer ce logiciel sur des appareils Windows et Server de nombre illimité dans une entreprise, l'édition Unlimited est un bon choix.