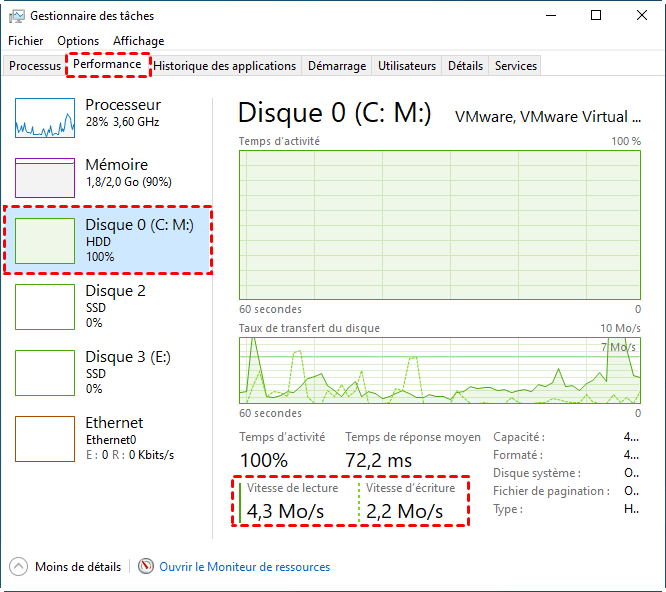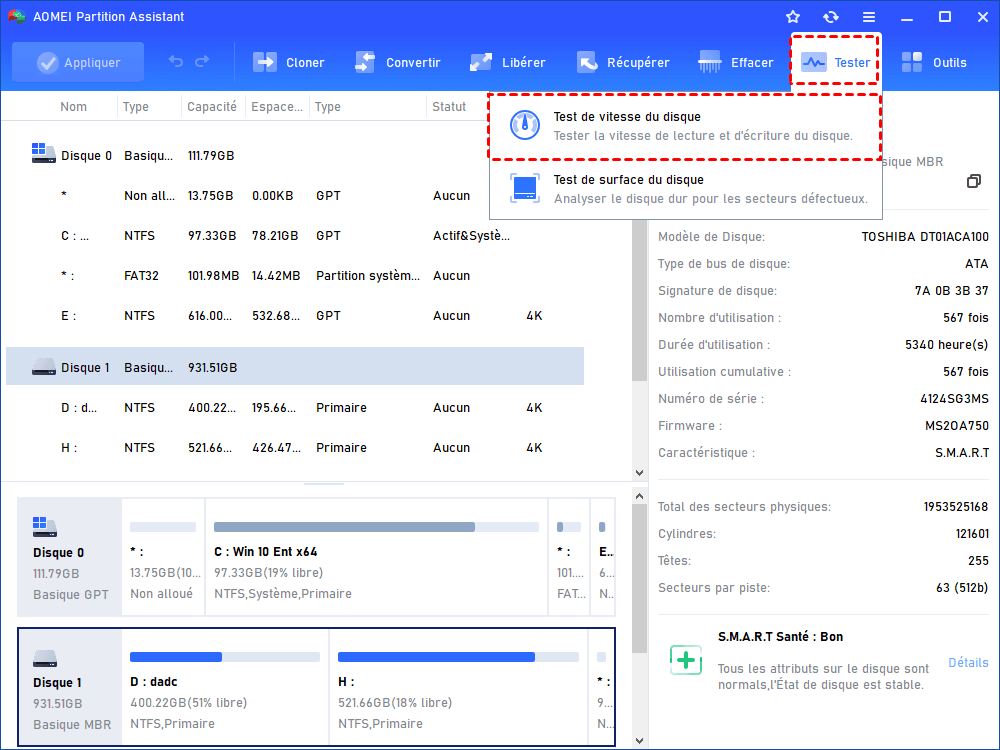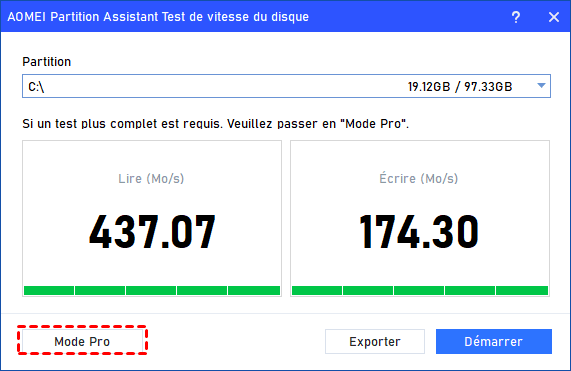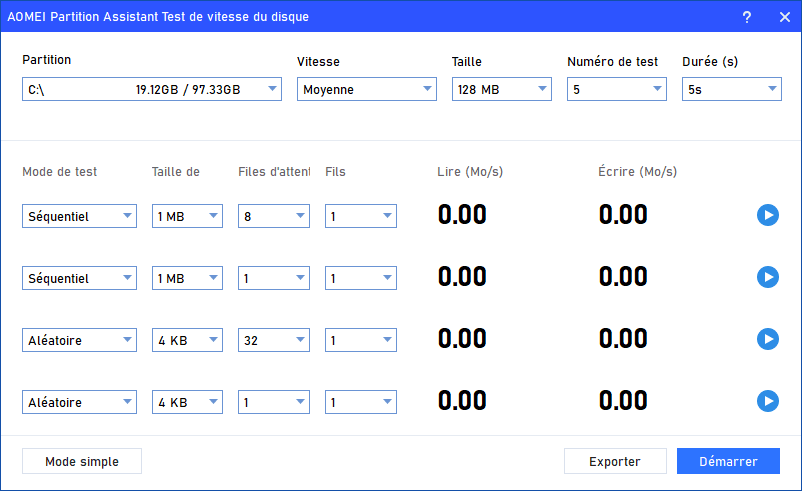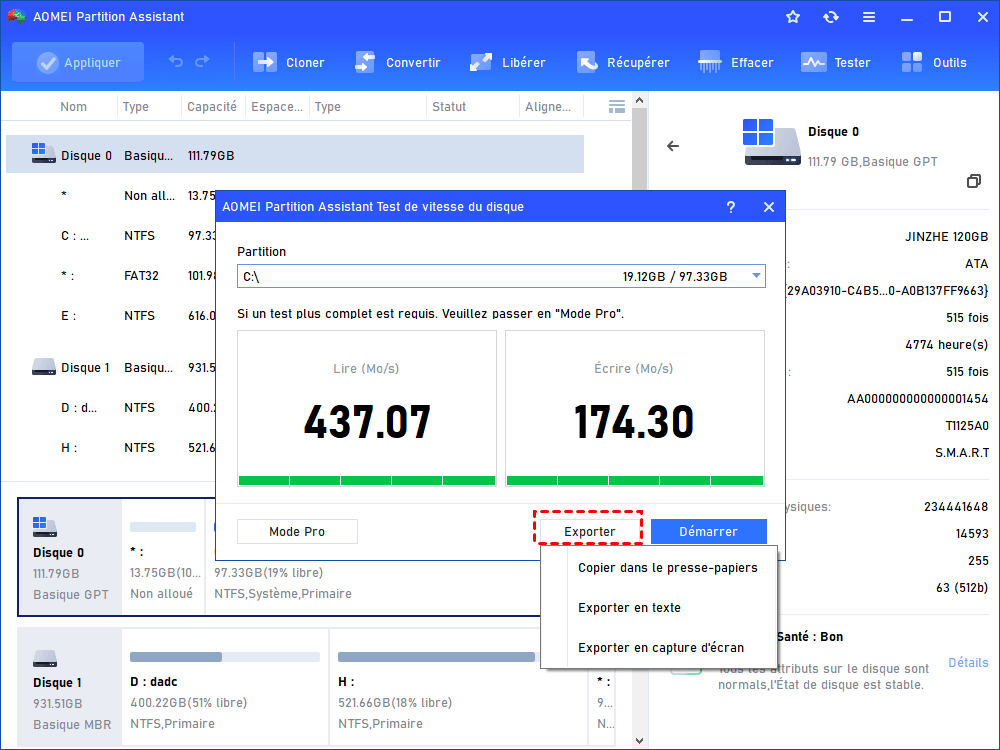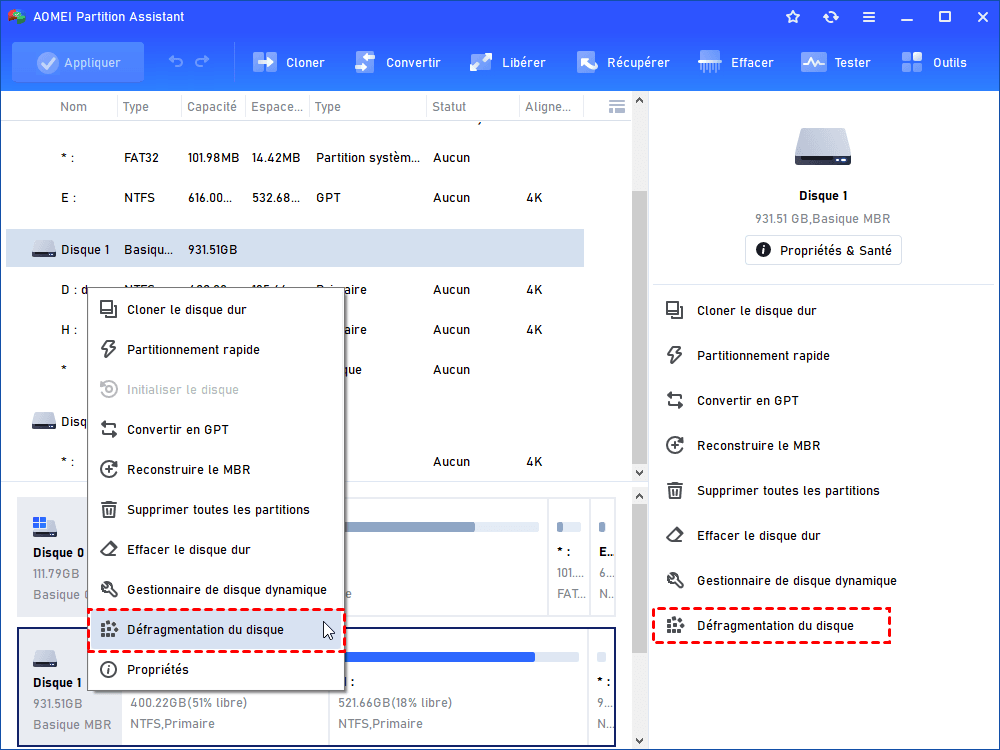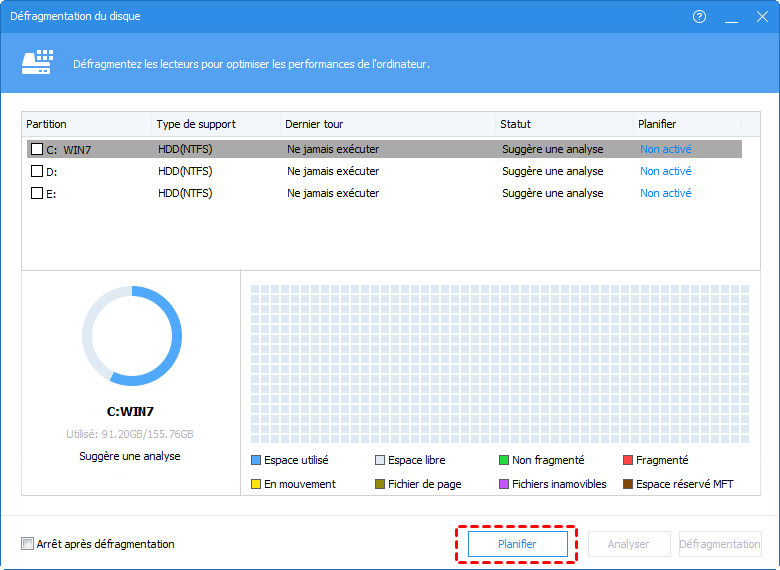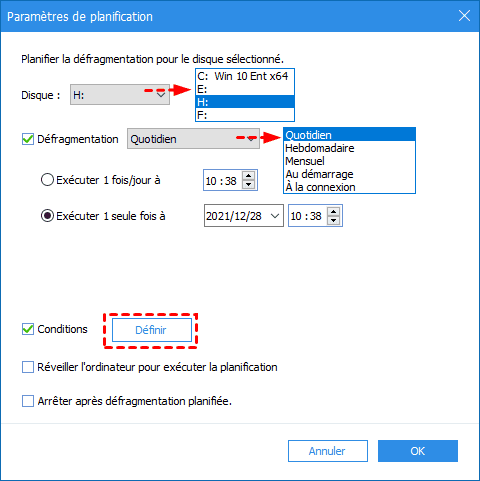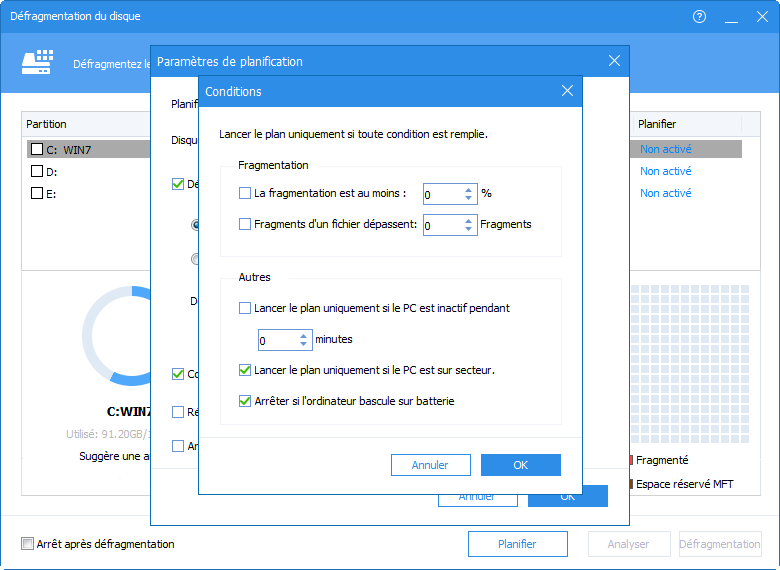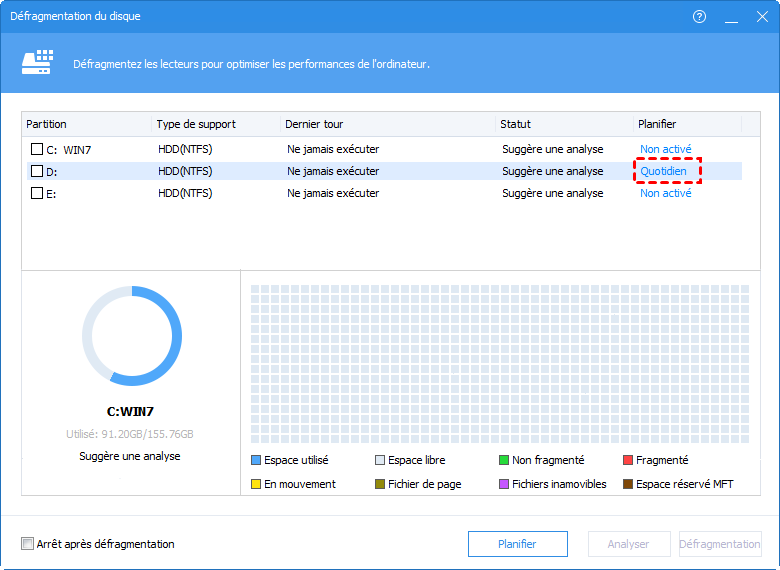Comment savoir la vitesse d'un disque dur ?
Comment savoir la vitesse d'un disque dur ? Pour ce faire, vous pouvez utiliser la Gestionnaire des tâches ou AOMEI Partition Assistant, suivez cet article pour voir les étapes détaillées.
Vitesse du disque dur : Quelque chose que vous devez savoir
En tant qu'élément matériel informatique les plus importants, le disque dur est un périphérique de stockage dans un ordinateur personnel utilisé pour stocker des données telles que le système d'exploitation, des téléchargements, des programmes ou des fichiers privés. Lors de l'accès aux données, l'enregistrement des données dans l'appareil et l'extraction des données de l'appareil nécessitent des temps différents, appelés respectivement vitesse d'écriture et vitesse de lecture.
En fait, la vitesse d'écriture et de lecture du disque dur aura un impact sur les performances de l'ordinateur : si la vitesse est élevée, vous aurez une bonne expérience lors de l'utilisation d'un ordinateur, tandis que si la vitesse est faible, vous ressentirez des retards constants sur votre ordinateur et il se peut même qu'il se bloque parfois. Il est donc nécessaire de mesurer la vitesse du disque dur afin de pouvoir prendre des mesures pour réparer un ordinateur lent à temps une fois que vous constatez que la vitesse est plus lente qu'avant.
Cependant, vous pouvez vous demander : "Comment savoir la vitesse de mon disque dur ?" Heureusement, cet article vous présentera deux méthodes pour vérifier la vitesse du disque dur et des solutions pour l'accélérer.
Comment savoir la vitesse d'un disque dur ?
Étant donné qu'il est urgent d'effectuer un test de vitesse du disque dur, voici deux méthodes que vous pouvez appliquer selon vos préférences : l'une consiste à utiliser le Gestionnaire des tâches et l'autre consiste à utiliser un logiciel professionnel de test de vitesse du disque.
Méthode 1 : Utiliser le Gestionnaire des tâches
Le Gestionnaire des tâches est une fonctionnalité intégrée de Windows. Si vous souhaitez vérifier gratuitement la vitesse de votre disque dur, il peut s'agir d'un bon choix.
Étape 1 : Tapez "Gestionnaire des tâches" dans la zone de recherche et appuyez sur "Entrée".
Étape 2 : Dans la fenêtre qui s'affiche, cliquez sur "Performance" dans les onglets supérieurs.
Étape 3 : Choisissez le disque dur que vous souhaitez tester dans la colonne de gauche, et vous verrez les vitesses de lecture et d'écriture en bas.
✍ Remarque : Le Gestionnaire des tâches ne montre que les informations de vitesse de base, et la valeur change même, ce qui est déterminée par les programmes que vous exécutez en arrière-plan. Il est donc difficile de connaître l'état réel de votre disque dur.
Méthode 2 : Utiliser AOMEI Partition Assistant
Comme vous pouvez le voir, vous ne pouvez obtenir que peu d'informations à partir du Gestionnaire des tâches, si vous souhaitez en savoir plus, vous devez demander l'aide d'un outil professionnel. Dans ce cas, AOMEI Partition Assistant Professional, conçu pour les tests de disque sous Windows 11, 10, 8, 7, XP ou Vista, est un bon assistant pour vérifier votre disque dur de manière plus concise et plus précise.
Dans ce logiciel, deux modes sont disponibles pour vous : le mode simple et le mode professionnel. En pratique, le mode simple est similaire au Gestionnaire des tâches, vous donnant un résultat approximatif et général de la vitesse de votre disque dur. Tandis que le mode professionnel vérifiera votre disque dur de manière approfondie, afin que vous puissiez savoir tout ce qu'il faut savoir sur votre disque, comme la vitesse moyenne ou maximale, la taille du test, etc.
Maintenant, vous devez télécharger la version Demo avec laquelle vous pouvez démontrer toutes ses fonctionnalités.
Étape 1. Installez et lancez AOMEI Partition Assistant Professional. Sélectionnez "Tester" > "Test de vitesse du disque".
Étape 2. Le mode simple est sélectionné par défaut, veuillez cliquer sur "Mode Pro" pour tester votre disque dur de manière plus précise.
Étape 3. Dans la nouvelle fenêtre, vous pouvez modifier les paramètres par défaut selon vos préférences : aléatoire ou séquentiel, vitesse moyenne ou maximale, taille du test, nombre et durée (cliquez sur la liste déroulante pour voir la plage que vous pouvez régler). Une fois que tout est configuré, cliquez sur "Démarrer" pour commencer le test.
Étape 4. Lorsque le test est terminé, vous pouvez voir directement le résultat sur l'interface, et vous pouvez choisir d'exporter le résultat comme vous le souhaitez : texte ou capture d'écran. (Si le test s'arrête à la durée, la partie déjà terminée peut être consultée et exportée normalement.)
Lecture complémentaire : Comment améliorer la vitesse d'un disque dur ?
Après avoir connu la vitesse de votre disque dur, il est temps d'optimiser sa vitesse si vous estimez qu'elle ne correspond pas à vos attentes ou si elle fonctionne plus lentement qu'avant. Habituellement, la défragmentation du disque et l'extension de la partition système feront une différence pour améliorer les performances du disque dur, ce qui peut également être réalisé avec l'aide d'AOMEI Partition Assistant Professional. Dans les sections suivantes, nous nous concentrerons sur la défragmentation du disque et les étapes détaillées sont les suivantes :
🙅♂️ Attention : Ne défragmentez pas vos SSD ! Cela réduira leur durée de vie et leurs performances. Si vous voulez optimiser le SSD, l'alignement des partitions est beaucoup plus adapté.
Étape 1. Ouvrez le logiciel AOMEI et Cliquez avec le bouton droit sur le disque dur que vous souhaitez défragmenter et sélectionnez Défragmentation du disque.
Étape 2. Dans la fenêtre qui s'affiche, vous pouvez voir tous vos lecteurs utilisés. Vous pouvez directement défragmenter la partition, mais nous vous recommandons ici de définir un calendrier. Cliquez sur le bouton "Planifier" pour configurer une défragmentation automatique.
Étape 3. Dans les paramètres de planification, vous pouvez sélectionner les disques, la fréquence (la date et l'heure spécifiques) pour défragmenter les disques cibles.
Étape 4. Cochez la case avant Conditions, cliquez sur Définir, vous pouvez définir à quel point le taux de fragmentation atteint, la tâche commencera à s'exécuter dans quel. Et il existe d'autres options pour vous aider à établir un calendrier détaillé.
Après avoir défini toutes les options, vous reviendrez à la fenêtre de défragmentation où vous pouvez voir le résultat.
Conclusion
Maintenant, vous pouvez répondre à la question "Comment savoir la vitesse d'un disque dur" après avoir lu cette page. En comparaison, AOMEI Partition Assistant Professional est un bon choix à la fois pour les tests et pour améliorer la vitesse de votre disque dur. De plus, ce logiciel est doté de nombreuses autres fonctions utiles telles que le déplacement des logiciels/dossiers vers un autre lecteur, la conversion du disque système entre MBR et GPT, la migration du système d'exploitation vers un disque dur ou SSD, etc.