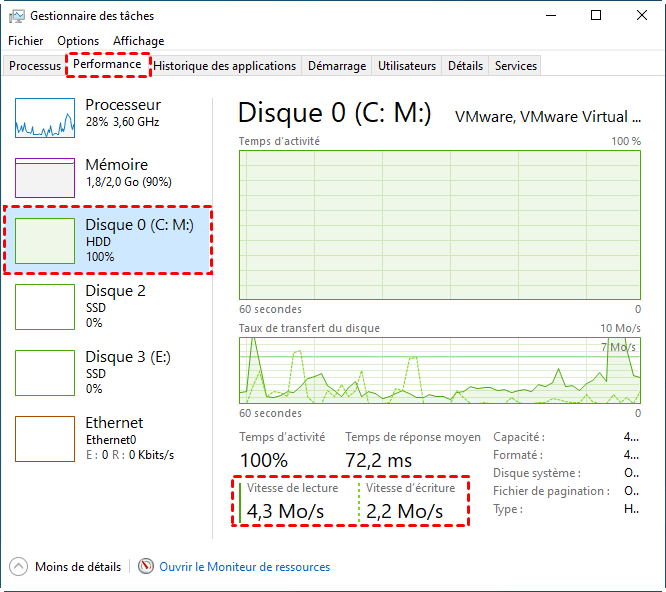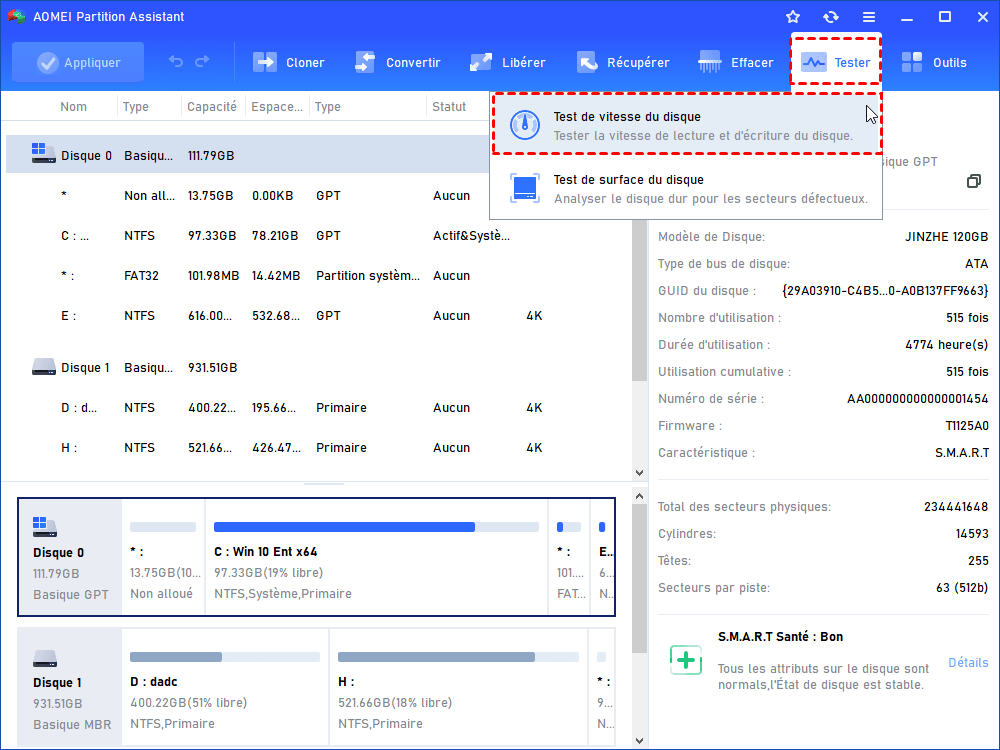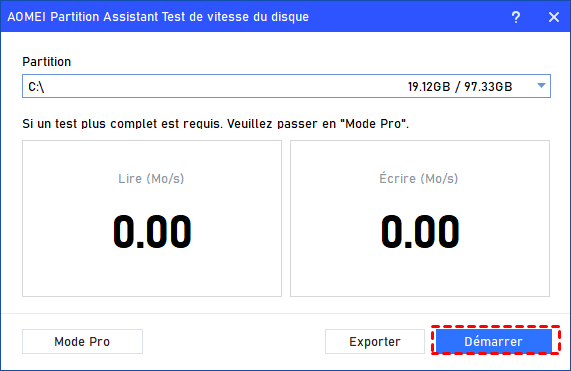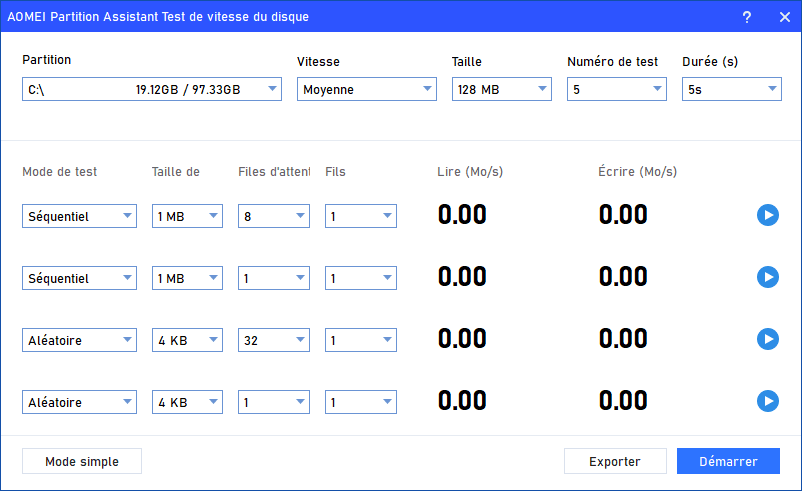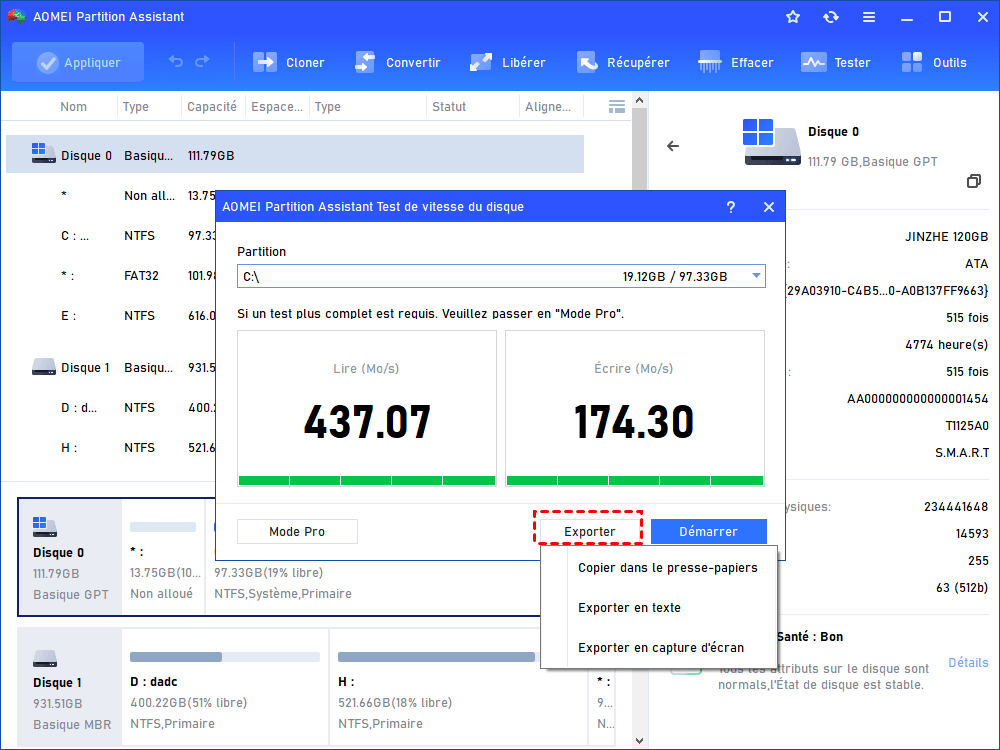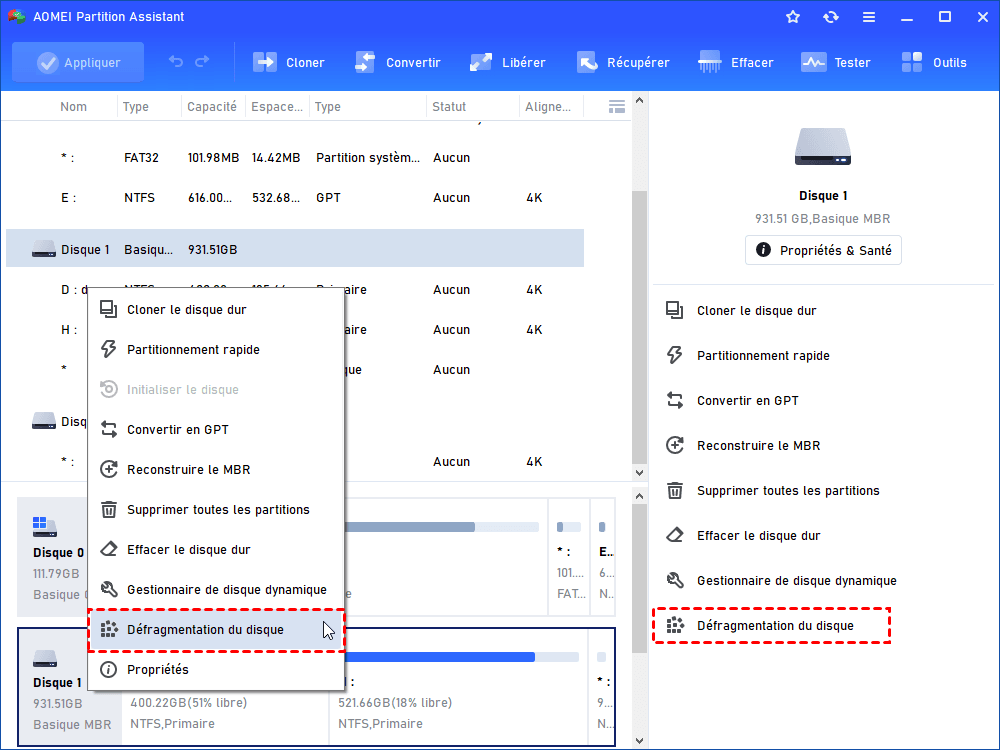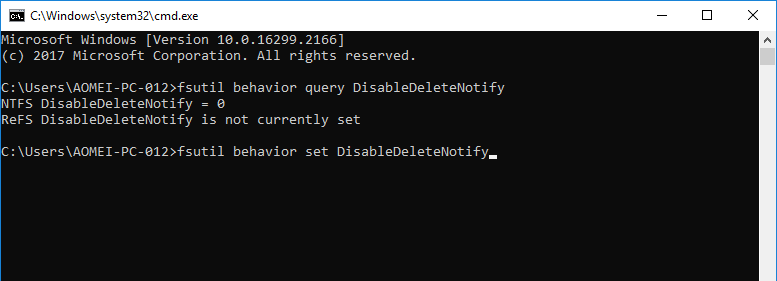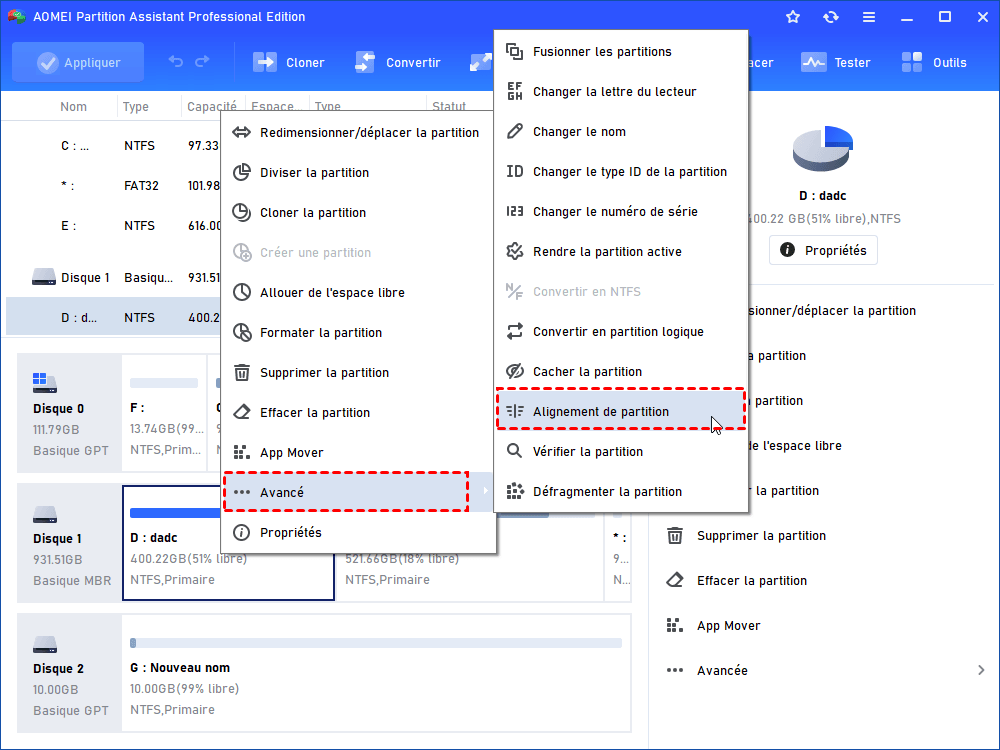Comment testez-vous la vitesse de votre disque dur ?
Comment testez-vous la vitesse de votre disque dur ? Si vous ne savez comment le faire, nous allons présenter deux outils pour votre choix.
Pourquoi tester la vitesse de disque dur sous Windows ?
Bien que de nombreux utilisateurs commencent à utiliser des SSD pour remplacer les HDD en tant que disque système, le disque HDD reste l'un des composants de stockage importants de l'ordinateur. Son prix moins élevé mais sa plus grande capacité en font maintenant plutôt un disque de données pour transporter des programmes de travail, d'apprentissage et des jeux.
Si vous utilisez un disque dur dans votre PC Windows, la vitesse de lecture et d'écriture de votre disque dur aura un impact sur les performances de votre appareil. Il est donc nécessaire de tester régulièrement la vitesse du disque pour surveiller vos disques.
Comment testez-vous la vitesse de votre disque dur ?
De nombreux utilisateurs ne savent peut-être pas comment tester la vitesse du disque dur. Habituellement, nous aurons besoin d'un outil de test de vitesse pour effectuer cette tâche. Ainsi, dans cette partie, nous vous montrerons deux outils. L'un est un outil intégré à Windows, l'autre est un outil tiers gratuit.
Méthode 1 : Tester la vitesse du disque via le Gestionnaire des tâches
Le Gestionnaire des tâches propose un outil de test de vitesse du disque simplifié pour les utilisateurs de Windows.
Étape 1 : Entrez Gestionnaire des tâches dans la barre de recherche et ouvrez-le.
Étape 2 : Une fois ouvert, accédez à l'option Performances.
Étape 3 : Sélectionnez le disque cible à tester dans la liste à gauche. Vous pouvez alors voir certaines données de base sur ce disque, y compris la vitesse de lecture et d'écriture.
◤ Remarque : Si la vérification des informations sur les performances du disque dans le Gestionnaire des tâches est désactivée, vous devez entrer dans CMD et exécuter la commande diskperf -Y pour l'activer.
Méthode 2 : Tester la vitesse via un outil de test de vitesse de disque
Comme vous pouvez le voir, le Gestionnaire des tâches fournit des informations très limitées concernant la vitesse de votre disque dur. Si vous souhaitez en savoir plus sur le disque cible, AOMEI Partition Assistant Professional est un testeur de vitesse de disque dur fiable et facile à utiliser.
Il s'agit d'un gestionnaire de disque et de partition professionnel pour PC Windows 11/10/8/8.1/7/XP. La fonction Test de vitesse du disque peut aider tous les types d'utilisateurs à tester leurs disques car cet outil dispose de 2 modes de test.
• Mode simple
Si vous avez seulement besoin d'un test régulier, le mode simple peut vous aider. Les utilisateurs doivent simplement choisir le disque cible, puis l'outil testera toutes les informations. Après le test, vous pouvez exporter le résultat sous 3 formes (presse-papiers, texte et capture d'écran).
• Mode Pro
Cependant, si vous avez besoin de résultats détaillés, vous pouvez passer en mode professionnel. Il vous permet de définir tous les détails tels que la vitesse maximale/moyenne, la taille du fichier, le nombre de tests, la durée, la taille des blocs, le nombre de files d'attente et le nombre de threads, etc.
Maintenant, essayons cet outil pour faire un test.
Étape 1. Installez et exécutez AOMEI Partition Assistant Professional. Cliquez sur Tester en haut et sélectionnez Test de vitesse du disque.
Étape 2 : Le mode par défaut est le mode simple, cliquez sur Démarrer pour lancer un test de vitesse simple. Ou cliquez sur Mode Pro pour obtenir un test plus complet que nous avons présenté précédemment.
Étape 3 : Après le test, vous pouvez cliquer sur Exporter pour exporter le résultat du test.
Les opérations sont assez simples, vous pouvez également tester la vitesse de votre disque dur externe.
Après le test, vous pouvez ajuster votre disque en fonction du résultat.
Conseils bonus : Comment accélérer votre disque dur ?
Quel est le résultat de votre test de vitesse du disque ? Si cela ne correspond pas à vos attentes, ne soyez pas découragé, nous avons quelques conseils pour vous. Vous pouvez essayer certains d'entre eux pour accélérer votre disque dur.
1. Pour HDD
▶ Conseil 1 : Défragmentation du disque
La fragmentation des fichiers peut être le facteur le plus gênant qui ralentit la vitesse de votre disque dur. Ils sont des fichiers de données fragmentés dispersés sur votre HDD. Comme leur emplacement est trop dispersé, votre HDD mettra plus de temps à les trouver lorsque vous essayez de démarrer certains programmes.
La défragmentation consiste à réorganiser ces fichiers fragmentés et à les réarranger de manière ordonnée, de sorte que votre HDD puisse trouver tous les fichiers nécessaires rapidement.
Pour défragmenter votre HDD, AOMEI Partition Assistant peut vous aider. Cliquez avec le bouton droit de la souris sur le HDD et choisissez Défragmentation du disque.
◤ Remarque : Vous pouvez choisir Planifier si vous voulez une défragmentation automatique.
▶ Conseil 2 : Étendre la partition C
Ce conseil s'adresse aux utilisateurs qui utilisent un HDD comme disque système. Votre système d'exploitation a besoin de plus d'espace disponible pour stocker les données du système et les stocker afin de garantir le bon fonctionnement de votre PC. S'il y a de l'espace non alloué sur votre disque, vous pouvez le fusionner dans votre partition C. Mais si votre disque n'en a pas, vous pouvez directement allouer de l'espace libre depuis une autre partition vers votre partition C. Toutes les données sont sécurisées.
2. Pour SSD
Contrairement aux HDD, un SSD ne peut pas être accéléré par la défragmentation. Pire encore, si vous défragmentez votre SSD, cela réduira sa durée de vie.
▶ Conseil 1 : Activer la fonction Trim
La fonction Trim est une fonction intégrée pour les SSD afin de gérer les fichiers indésirables.
Étape 1 : Appuyez sur Windows + R et tapez CMD pour l'ouvrir.
Étape 2 : Tapez : fsutil behavior query DisableDeleteNotify pour vérifier si la fonction Trim est activée ou désactivée.
DisableDeleteNotify = 0 : Trim est déjà disponible et fonctionne sur Windows.
DisableDeleteNotify = 1 : Trim n'est pas disponible.
Étape 3 : Si ce n'est pas disponible, veuillez taper : fsutil behavior set DisableDeleteNotify et appuyer sur Entrée pour activer Trim.
▶ Conseil 2 : Aligner les partitions
L'alignement de vos partitions sur le SSD peut également améliorer les performances du SSD.
Conclusion
Comment testez-vous la vitesse de votre disque dur ? Les deux méthodes peuvent vous aider. Si vous avez testé la vitesse de votre disque et que vous souhaitez l'accélérer, vous pouvez essayer les conseils que nous avons listés pour vous.
AOMEI Partition Assistant est un outil multifonctionnel pour les ordinateurs Windows. Outre les fonctionnalités que nous avons mentionnées dans cet article, il peut également convertir le type de partition entre MBR et GPT sans perte de données, déplacer des programmes et des dossiers, cloner des disques, etc. De plus, si vous souhaitez gérer votre appareil Serveur de manière plus efficace, vous pouvez choisir l'édition Server de cet outil pratique.