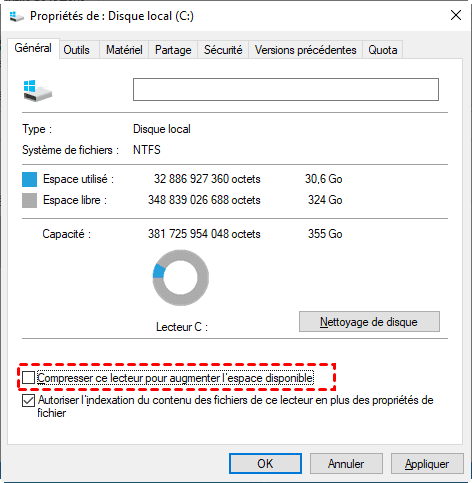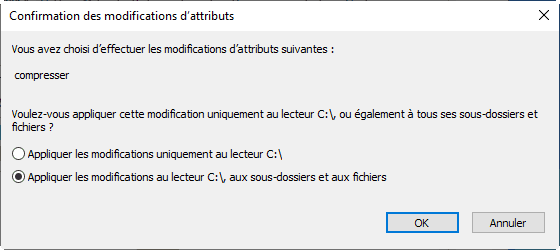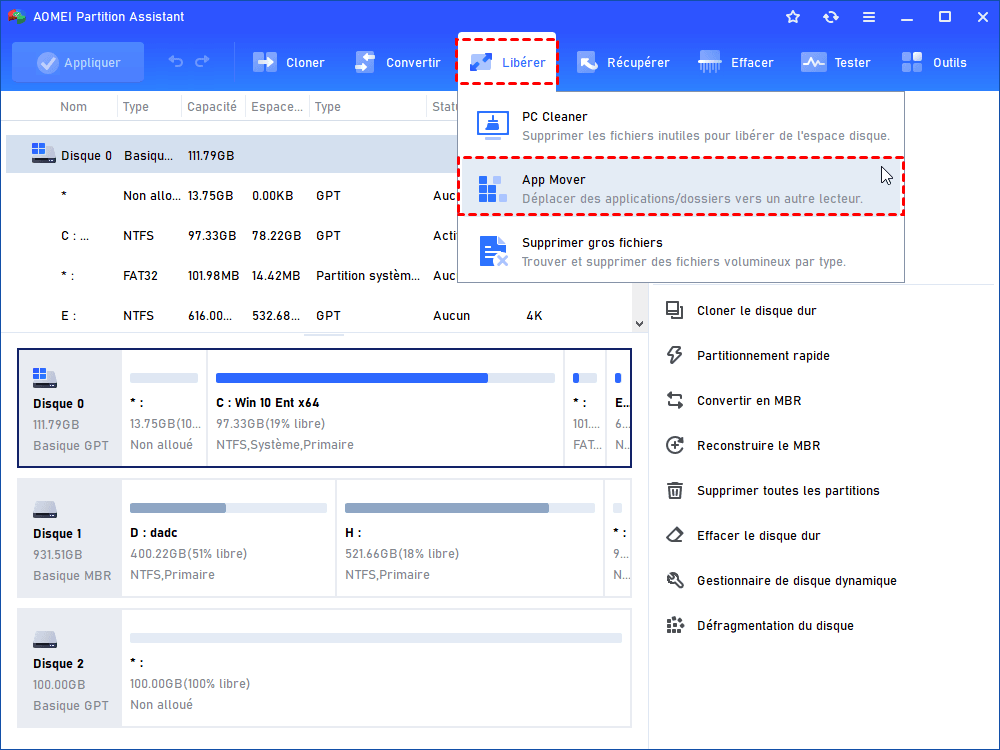Est-il sûr de compresser le lecteur pour augmenter l'espace disque disponible ?
Faut-il ou non activer « Compresser ce lecteur pour augmenter l'espace disque disponible » ? Dans cet article, vous apprendrez les avantages et les inconvénients de cette fonctionnalité et une autre meilleure alternative sera également introduite pour aider à augmenter de l'espace disque dans Windows 11, 10, 8, 7.
Comment fonctionne Compresser ce lecteur pour augmenter l'espace disponible ?
Lorsque vous cliquez avec le bouton droit sur n'importe quelle partition dans l'Explorateur de fichiers Windows et sélectionnez Propriétés, vous remarquerez une option Compresser ce lecteur pour augmenter l'espace disponible. Vous vous demandez peut-être ce que c'est et si vous devriez le cocher. En fait, cela s'appelle la compression NTFS - une fonctionnalité intégrée de Windows 10, vous permettant de compresser des fichiers sur le lecteur NTFS pour les faire occuper moins d'espace, et vous pouvez y accéder librement sans compression et décompression fastidieuse.
Voyons ensuite comment activer cette fonctionnalité pour compresser tous les fichiers sur un lecteur. Nous vous montrerons comment compresser le lecteur C.
1. Double-cliquez sur Ce PC sur le bureau pour faire apparaître la fenêtre de l'Explorateur de fichiers.
2. Faites un clic droit sur le lecteur C et sélectionnez Propriétés.
3. Cochez l'option Compresser ce lecteur pour augmenter l'espace disponible et cliquez sur Appliquer.
4. Lorsque vous êtes invité à confirmer les modifications d'attributs, cochez Appliquer les modifications au lecteur, aux sous-dossiers et aux fichiers et cliquez sur OK.
5. Cliquez sur OK une fois de plus.
6. Maintenant, la compression NTFS doit être activée à l'intérieur du lecteur.
Avantages et inconvénients de Compresser ce lecteur pour augmenter l'espace disponible
La compression NTFS est une épée à double tranchant, car elle contient à la fois des avantages et des inconvénients. La quantité d'espace pouvant être économisée dépend des types de fichiers que vous allez compresser. Si le lecteur est plein de fichiers txt, vous pouvez constater d'énormes économies d'espace. Cependant, si le lecteur contient des fichiers compressés ou mal compressés, il n'économisera pas beaucoup d'espace. Par exemple, compresser un fichier zip n'économisera pas beaucoup d'espace.
Si votre processeur n'est pas en bon état, avec la compression NTFS activée, votre PC sera lent lorsque vous chargez votre système ; si votre ordinateur a un processeur rapide, vous pouvez activer la compression en toute sécurité pour économiser de l'espace. De plus, la compression d'un SSD augmente l'espace libre, mais entraîne davantage d'écritures sur le SSD, ce qui raccourcit sa durée de vie. Il y a d'autres méthodes pour libérer de l'espace sur SSD.
Une alternative pour augmenter l'espace disque disponible
Après avoir lu le contenu ci-dessus, vous devez avoir vu les lacunes de la compression NTFS dans l'économie d'espace disque. Par exemple, si votre processeur n'est pas assez bon, cela peut ralentir votre système et l'activation de la fonctionnalité peut raccourcir la durée de vie de votre SSD. Donc, cette fois, je vais vous présenter une autre meilleure option - AOMEI Partition Assistant Professional - pour vous aider.
Quel que soit l'état de votre processeur, vous pouvez déplacer plusieurs applications (telles que Microsoft Office, des jeux et OneDrive) d'un disque dur à un autre en même temps pour libérer de l'espace disque. Vous n'avez pas à vous soucier de la sécurité des données pendant le transfert, car il est totalement sans perte.
Outre la fonctionnalité d'App Mover, ce logiciel peut également aider à migrer l'OS vers un SSD ou un HDD et à cloner un disque dur sur un autre lorsqu'il reste peu d'espace de stockage.
Au lieu de compresser le lecteur pour augmenter l'espace disque disponible dans Windows 11, 10, 8, 7, vous pouvez essayer ce puissant gestionnaire de disque et le considérer comme une meilleure alternative.
Étape 1 : Installez d'abord AOMEI Partition Assistant Professional. Après son lancement, toutes les partitions et tous les disques seront affichés sur l'interface principale.
Étape 2 : Dans la barre de navigation en haut, sélectionnez Libérer -> App Mover.
Choisissez Déplacer les applications.
Étape 3 : Dans la fenêtre pop-up, sélectionnez la partition dont vous souhaitez augmenter l'espace et cliquez sur Suivant.
Étape 4 : Choisissez les applications personnelles que vous souhaitez déplacer et sélectionnez une autre partition comme l'emplacement cible, puis cliquez sur Déplacer.
Étape 5 : Vous devez confirmer ici que vous avez fermé les applications sélectionnées. Cliquez sur OK pour commencer le processus.
Étape 6 : Une fois terminé, cliquez sur Terminer.
Maintenant, essayez d'ouvrir ces applications transférées et vérifiez si elles fonctionnent normalement. S'il y a de l'espace non alloué sur ce disque dur, vous pouvez essayer une autre fonction d'AOMEI Partition Assistant pour étendre une partition, comme ajouter un espace non alloué au disque C.
Conclusion
Dans le contenu ci-dessus, vous savez comment activer l'option Compresser le lecteur pour augmenter de l'espace disque disponible et appris ses lacunes et ses avantages. Au total, cette fonction de compression NTFS est utile à certains égards mais a aussi des limites. Ainsi, dans la seconde moitié de l'article, j'ai apporté une meilleure alternative - AOMEI Partition Assistant Professional - pour aider à libérer plus efficacement de l'espace disque. En plus d'APP Mover, ce logiciel est doté de plus de fonctions avancées, comme convertir MBR en GPT sans perte de données, réparer le secteur de boot endommagé, nettoyer le disque dur, supprimer les gros fichiers, etc.
Si vous souhaitez utiliser ce logiciel sur l'OS de Windows Server, veuillez essayer l'édition Server - AOMEI Partition Assistant Server.
Pour utiliser ce logiciel puissant sans limites de nombre de PC dans une entreprise, essayer AOMEI Partition Assistant Unlimited.