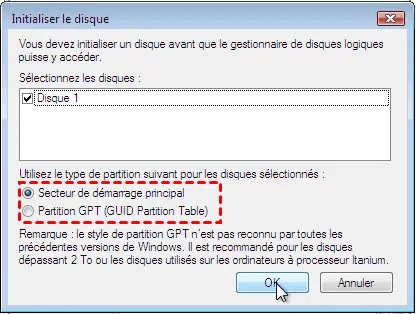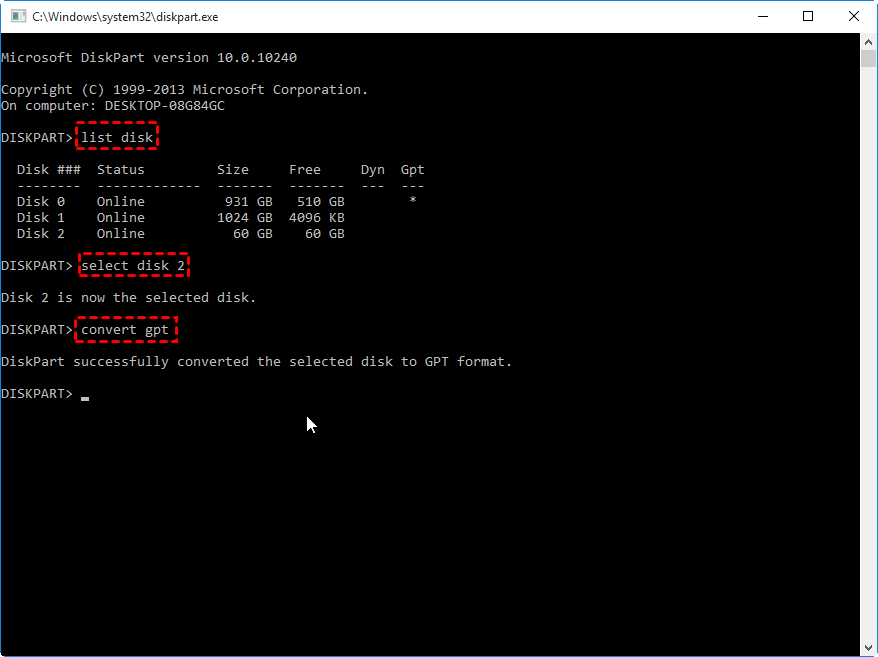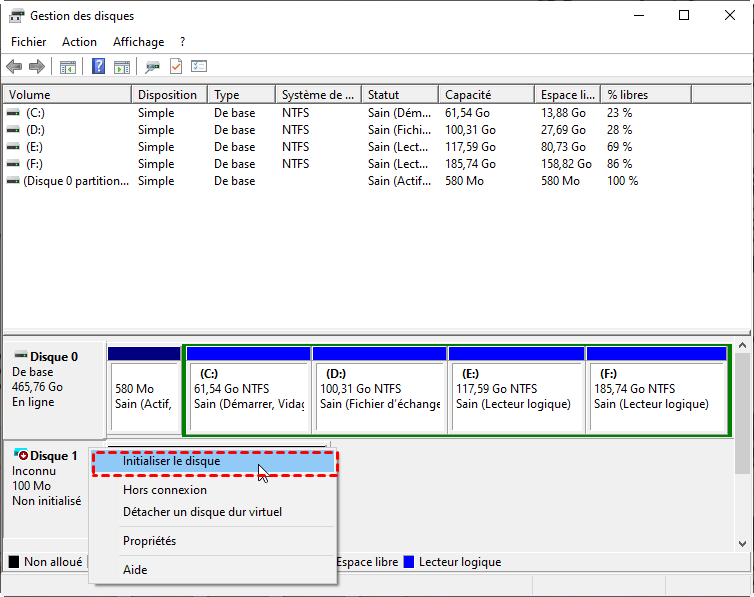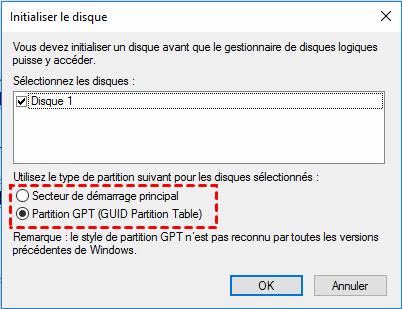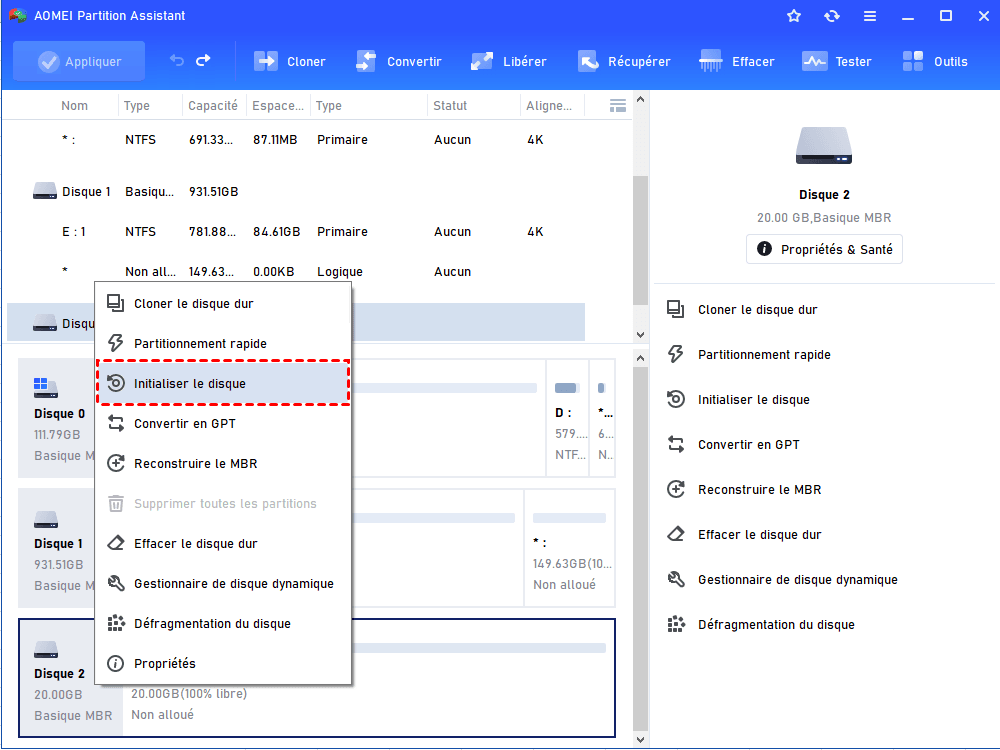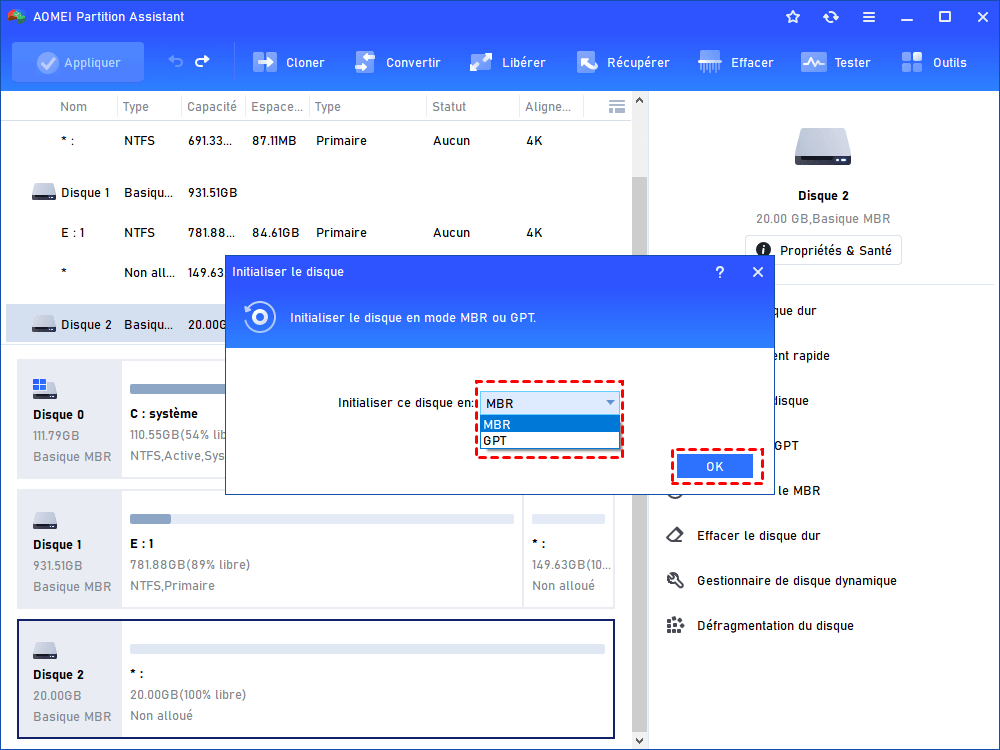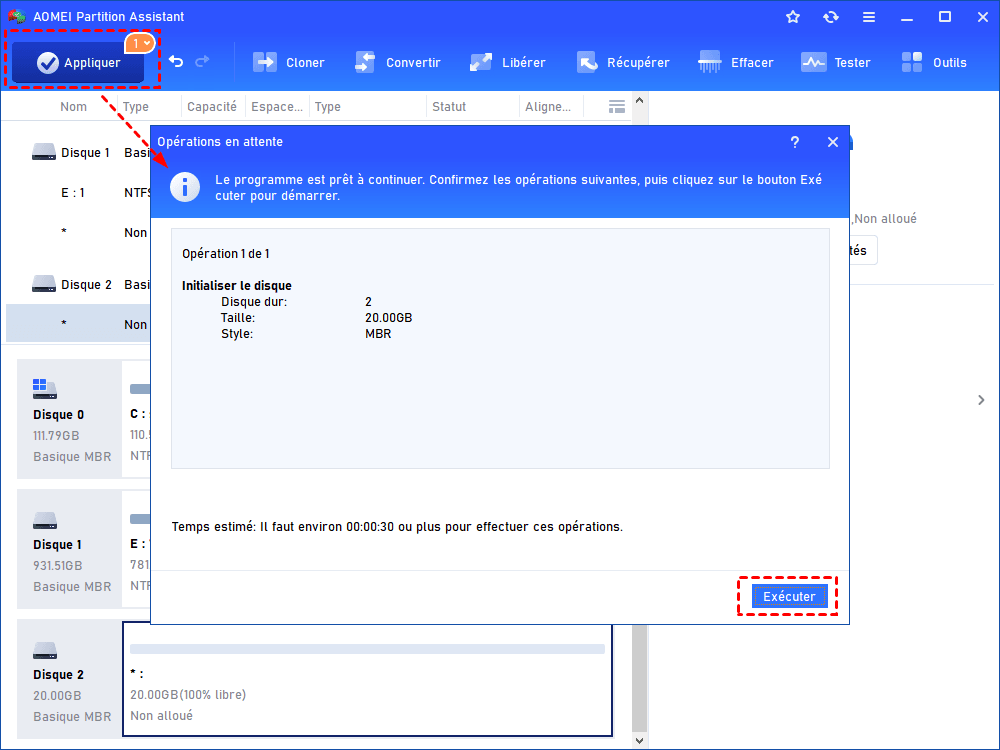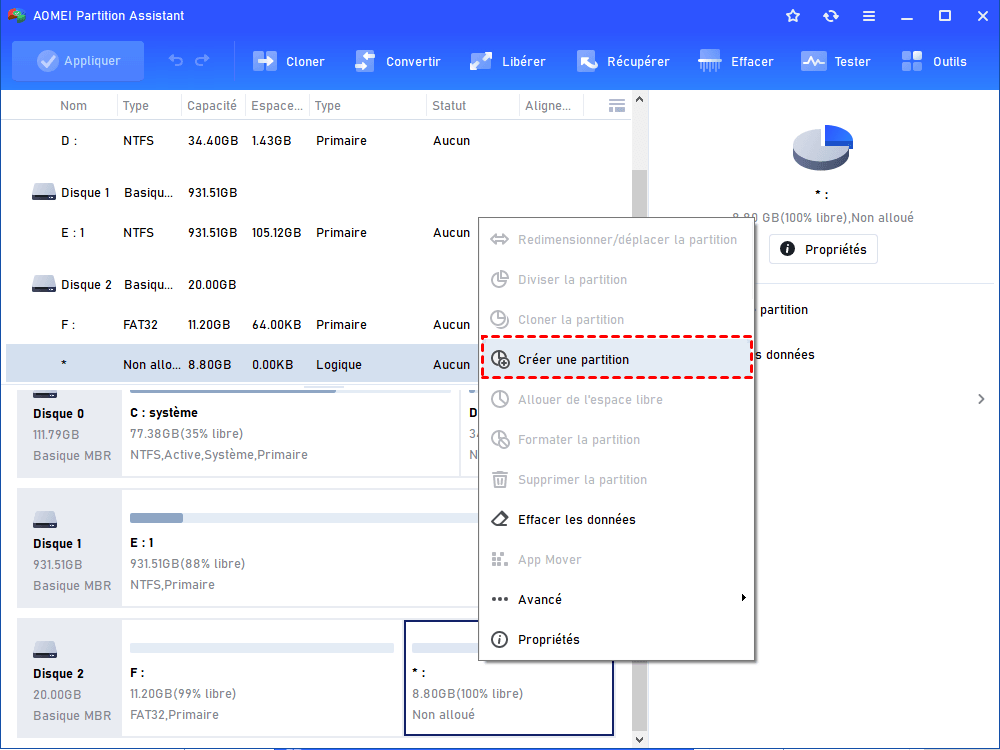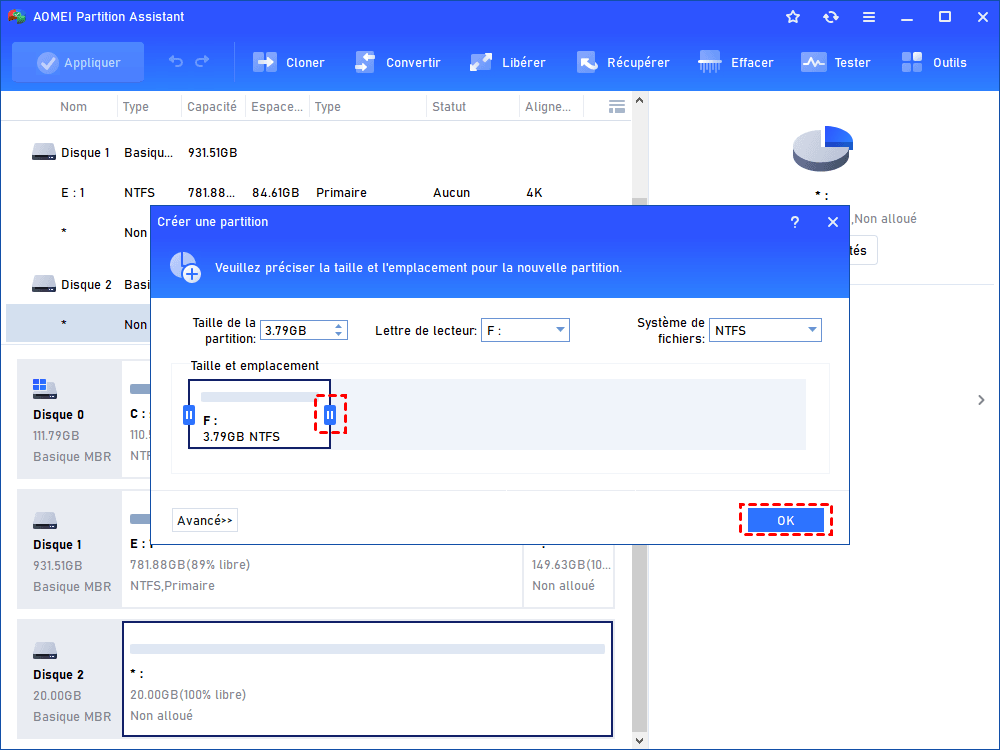Comment configurer un nouveau SSD sous Windows 11, 10, 8, 7 ?
Comment configurer un nouveau SSD sous Windows 11, 10, 8, 7 ? Nous allons présenter 3 outils gratuits pour initialiser le nouveau SSD et créer des partitions dessus, veuillez continuer à lire.
Pourquoi avons-nous besoin de configurer un nouveau SSD ?
« Salut ! Mon disque C a planté, donc j'ai acheté un nouveau SSD plus grand et je l'ai installé sur l'ordinateur. J'ai une sauvegarde complète du disque C sur un disque externe, mais malheureusement, l'ordinateur ne reconnaît pas le nouveau SSD sur lequel je veux restaurer les données de sauvegarde. Si je veux utiliser un nouveau SSD, la première chose à faire est de l'initialiser pour que Windows puisse le reconnaître. Comment configurer un nouveau SSD sous Windows 10 ? Merci pour votre aide. »
Lorsque vous souhaitez stocker des données sur un nouveau SSD, vous devez l'initialiser, sinon Windows ne pourra pas y accéder.
En général, vous pouvez choisir MBR ou GPT pour un SSD, mais il existe quelques différences entre eux :
▶ MBR : il s'agit d'une disposition de disque couramment utilisée qui prend en charge le mode de démarrage BIOS. L'espace de stockage maximal d'une table de partition MBR est limité à 2 To, et elle prend en charge uniquement 4 partitions principales ou une combinaison de 3 partitions principales et 1 partition étendue.
▶ GPT : il s'agit de la table de partitionnement GUID (Globally Unique Identifier). Il s'agit d'une disposition de disque plus récente qui correspond au mode de démarrage UEFI. Les disques avec une table de partition GPT prennent en charge des capacités supérieures à 2 To. De plus, il n'y a aucune limitation de taille maximale de partition.
Comment configurer un nouveau SSD sous Windows 10 et 11 ?
Afin de stocker correctement des données sur le nouveau SSD, la première étape consiste à le configurer. Mais comment configurer un nouveau SSD sous Windows 10 ? Nous allons maintenant vous présenter trois méthodes pour le faire.
Méthode 1 : Initialiser un nouveau SSD via Diskpart
Diskpart est un outil intégré disponible dans Windows qui permet d'exécuter des commandes. La plupart des commandes sont exécutées à l'aide de scripts et de fichiers batch. Si vous êtes un passionné de PC (capable d'utiliser efficacement les commandes pour résoudre une série de problèmes), Diskpart est sans aucun doute votre premier choix pour configurer un nouveau SSD.
Étape 1 : Entrez diskpart dans la zone de recherche, puis cliquez sur Exécuter en tant qu'administrateur dans la fenêtre de droite.
Étape 2 : Saisissez les commandes suivantes et appuyez sur Entrée.
- • list disk
- • select disk # (# est le numéro du nouveau SSD)
• convert gpt (Vous pouvez également saisir convert mbr pour initialiser le SSD en tant que MBR.)
Étape 3 : Une fois que le SSD est initialisé avec succès, saisissez les commandes suivantes pour créer une partition et la formater.
- ● list disk
- ● select disk #
● create partition primary
Méthode 2 : Configurer un nouveau disque SSD via la Gestion des disques
Un autre outil intégré dans Windows, la Gestion des disques, semble plus facile à utiliser. Il offre des fonctionnalités puissantes telles que le marquage d'une partition comme active et l'extension de volume. Il peut également vous aider à configurer un nouveau SSD. Voici les étapes détaillées :
Étape 1 : Appuyez sur Windows + R et saisissez diskmgmt.msc pour ouvrir la Gestion des disques.
Étape 2 : Cliquez avec le bouton droit de la souris sur le nouveau SSD, puis cliquez sur Initialiser le disque.
Étape 3 : Sélectionnez MBR ou GPT, puis cliquez sur OK.
Étape 4 : Si le SSD est initialisé avec succès, cliquez avec le bouton droit de la souris sur une partition et sélectionnez Nouveau volume simple pour créer une partition sur ce SSD.
Méthode 3 : Paramétrer un nouveau SSD avec un logiciel tiers gratuit
En général, Diskpart et la Gestion des disques peuvent vous aider à configurer un nouveau SSD sous Windows 11/10/8/7. Mais parfois, les commandes complexes de Diskpart peuvent vous troubler, ou vous pouvez rencontrer des erreurs telles que « Le périphérique de disque à initialiser n'est pas prêt » ou « le système ne peut pas trouver le fichier spécifié » lors de l'initialisation du SSD avec la Gestion des disques.
Alors, comment configurer un nouveau SSD pour Windows 10 avec succès ? À ce stade, vous pouvez utiliser une alternative gratuite : AOMEI Partition Assistant Standard. Il s'agit d'un outil graphique tout-en-un. Dans une interface claire et conviviale, vous pouvez facilement configurer le nouveau SSD. Après l'initialisation du SSD, vous pouvez également créer de nouvelles partitions sur le disque cible.
De plus, cet outil puissant vous offre également d'autres fonctions pratiques avec lesquelles vous pouvez cloner un disque dur vers SSD, réparer Étendre le volume grisé, réparer disque dur RAW, etc.
Veuillez télécharger ce logiciel gratuit pour voir comment configurer un nouveau disque SSD sous Windows 10/11.
Étape 1 : Téléchargez et ouvrez AOMEI Partition Assistant Standard, cliquez avec le bouton droit de la souris sur votre nouveau SSD, puis sélectionnez Initialiser le disque.
Étape 2 : Dans la fenêtre contextuelle, sélectionnez MBR ou GPT, puis cliquez sur OK.
Étape 3 : Cliquez sur Appliquer dans le coin supérieur gauche de la fenêtre pour confirmer le processus.
Une fois l'initialisation terminée, vous pouvez également utiliser cet outil pour créer une partition.
Étape 1 : Cliquez avec le bouton droit de la souris sur l'espace non alloué, puis cliquez sur Créer une partition.
Étape 2 : Faites glisser le curseur ou saisissez la quantité d'espace. Vous pouvez également cliquer sur Avancé pour voir plus d'options.
Étape 3 : Cliquez sur Appliquer pour confirmer cette opération.
Conclusion
Voilà les trois méthodes gratuites pour paramétrer ou configurer un nouveau SSD sous Windows 11/10/8/7. En plus de ça, si vous passez à l'édition Professional d'AOMEI, vous pouvez déplacer un logiciel sur un autre disque dur, réinitialiser le mot de passe oublié Windows, convertir SSD en GPT ou MBR sans perte de sonnées, effacer en toute sécurité le SSD, accélérer votre SSD s'il devient lent, récupérer les partitions perdues ou supprimées sur le SSD, mettre le SSD en disque dur principal en conservant les données de l'ancien disque dur, etc.