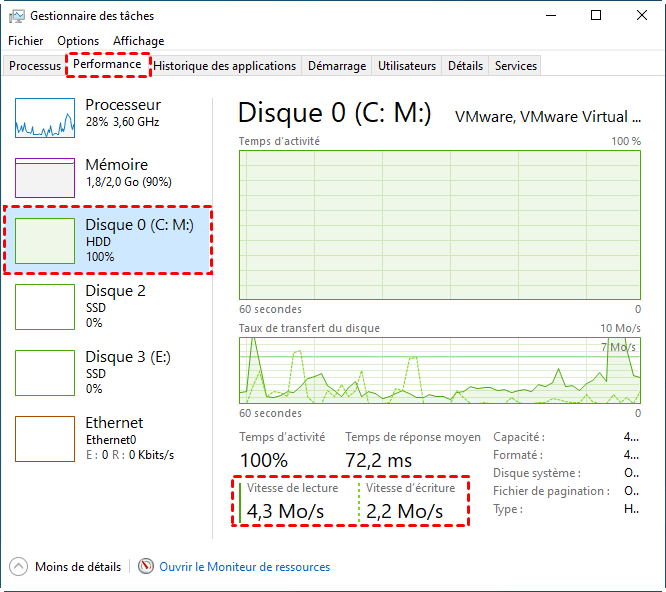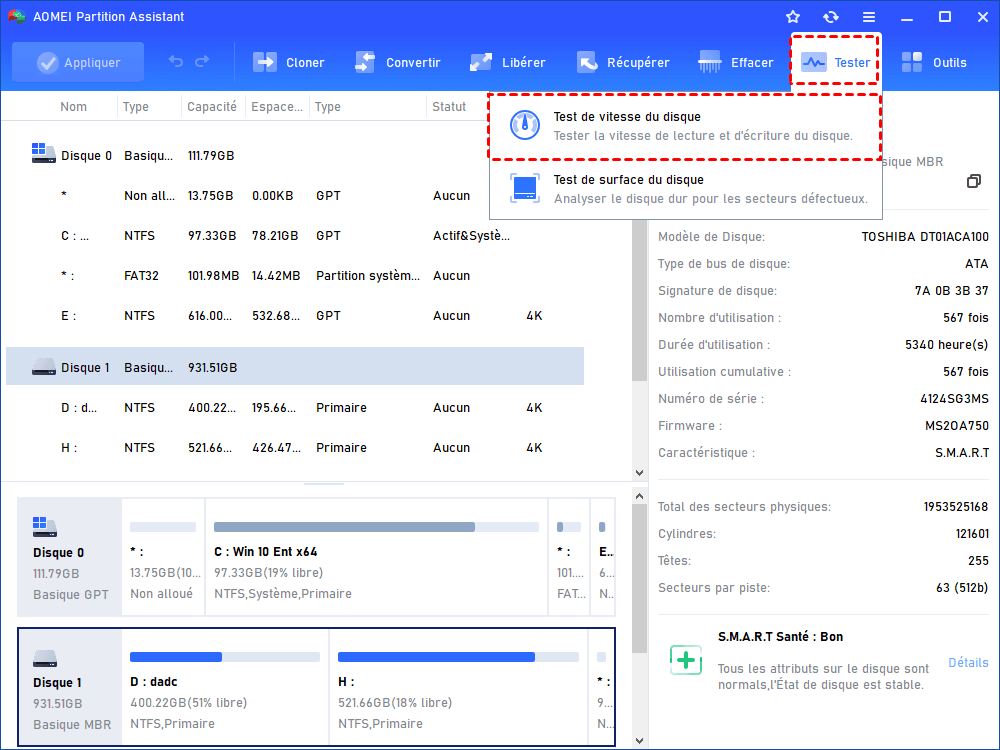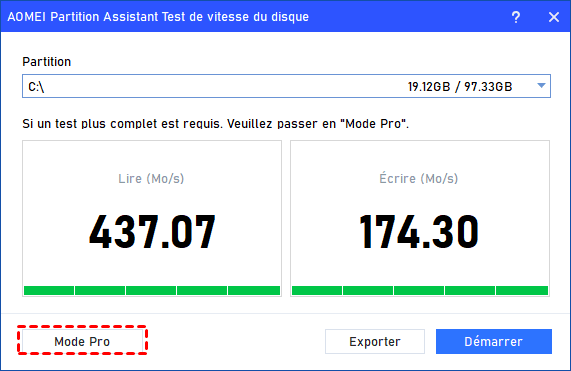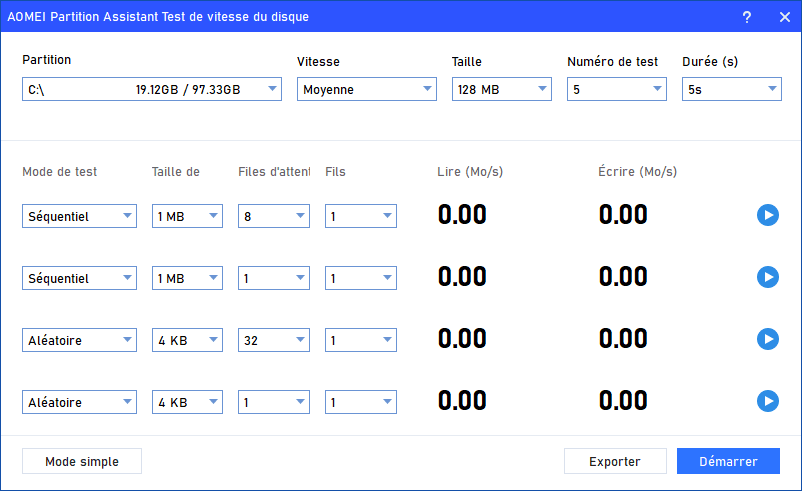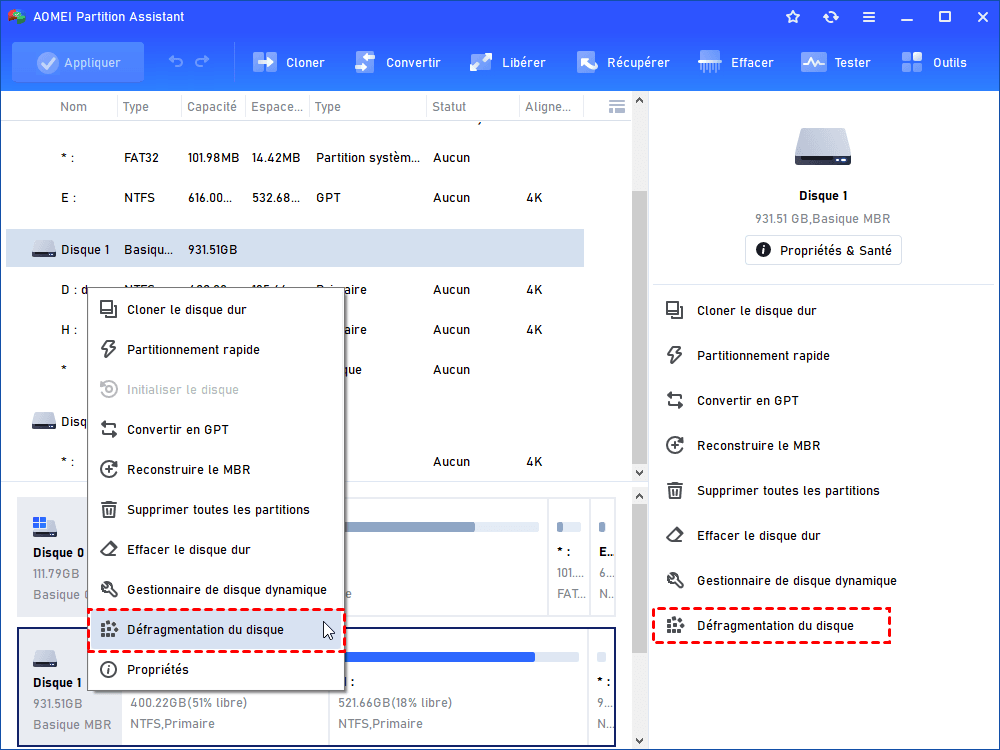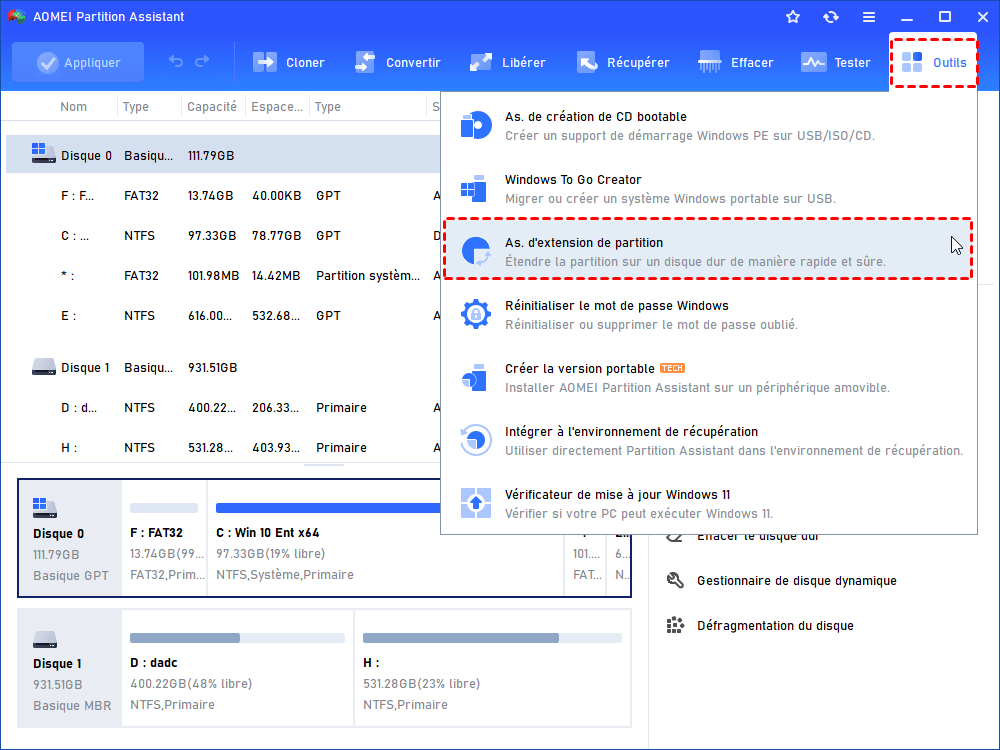Comment connaître la vitesse de son disque dur et le rend plus rapide ?
Comment tester ou connaître la vitesse de son disque dur ? Comment rendre le disque dur plus rapide lorsqu’il fonctionne lentement ? Suivez-nous pour obtenir la réponse.
Comment connaître la vitesse de son disque dur ?
« J'ai remarqué que mon ordinateur fonctionne lentement lors de l'exécution de plusieurs tâches alors que l'ordinateur de mon frère reste inchangée pendant le multitâche. Comment puis-je connaître la vitesse de mon disque dur sous Windows 10 ? » - Question de Tech Community
Test de vitesse du disque dur : ce que vous devez savoir
Comme nous le savons tous, le disque dur est l'un des matériels importants de l'ordinateur. Il s'agit d'un périphérique de stockage utilisé pour stocker des données personnelles et des programmes sur un ordinateur, y compris le système d'exploitation. La vitesse du disque dur affecte directement notre expérience lors de l'utilisation d'un ordinateur.
Étant donné que la vitesse de lecture et d'écriture du disque dur affectera les performances de l'appareil électronique, il est nécessaire de connaître la vitesse d'écriture de son disque dur, en particulier pour certains disques Steam, Origin, PS4 et PS5. Lorsque vous n'êtes pas satisfait des résultats du test, vous devez prendre certaines mesures pour optimiser votre PC Windows ou la console de jeu.
Cet article vise à vous présenter comment connaître la vitesse de son disque dur et le rendre plus rapide sous Windows 11, 10, 8, 7.
✍ Astuce : la RAM est également un autre facteur important qui affecte les performances de l'ordinateur. Mais parce qu'il est plus coûteux de remplacer la RAM. Ainsi, lorsque l'ordinateur fonctionne lentement, nous choisissons généralement d'améliorer la vitesse du disque dur.
Comment connaître la vitesse de son disque dur sous Windows 11, 10, 8, 7 ?
Dans cette partie, je vais vous présenter deux méthodes étape par étape pour connaître la vitesse du disque dur. L'un est un outil intégré à Windows et l'autre est un utilitaire de test de vitesse de disque professionnel. Vous pouvez en choisir un selon vos besoins.
Méthode 1. Utiliser le Gestionnaire des tâches sous Windows 10, 11
Si vous voulez connaître la vitesse de disque sous Windows gratuitement, vous pouvez essayer le Gestionnaire des tâches. C'est le moyen le plus simple, mais le gestionnaire de tâches ne peut fournir que quelques données de base.
Étape 1. Entrez Gestionnaire de tâches dans la barre de recherche et ouvrez-le.
Étape 2. Une fois ouvert, accédez à l'option Performance.
Étape 3. Sélectionnez le disque cible à tester dans la liste de gauche. Ensuite, vous pouvez voir certaines données de base sur ce disque, y compris la vitesse de lecture et d'écriture.
✍ Remarque : Remarque : si la vérification des informations sur les performances du disque dans le Gestionnaire des tâches est désactivée, vous devez saisir dans CMD : diskperf -Y pour l'activer.
Méthode 2. Connaître la vitesse du disque dur avec AOMEI Partition Assistant
Comme vous pouvez le voir, les informations sur la vitesse de votre disque dur que vous obtenez dans Gestionnaire des tâches sont très limitées. Si vous voulez en savoir plus, vous devez chercher d'autres moyens.
Nous vous recommandons fortement d'utiliser AOMEI Partition Assistant Professional. Il s'agit d'un excellent logiciel de test de vitesse de disque dur avec interface graphique, les utilisateurs peuvent tester la vitesse du disque dur en quelques clics. Il prend en charge le test de la vitesse du disque dur externe, du disque dur, du SSD, etc. Et il fournit une variété de résultats de test, permettant aux utilisateurs de bien comprendre l'état du disque dur.
De plus, vous avez le choix entre deux modes de test : le Mode simple et le Mode pro. Le premier peut tester la vitesse de lecture et d'écriture du disque dur cible et prend en charge l'exportation de données ; ce dernier peut tester des données plus complètes, telles que la vitesse (vous pouvez choisir la vitesse maximale et moyenne), la taille, le nombre de tests et la durée (s).
Étape 1. Téléchargez et installez AOMEI Partition Assistant, puis lancez-le.
Étape 2. Sur l'interface principale, cliquez sur Tester en haut et sélectionnez Test de vitesse du disque dans le menu déployé.
Étape 3. Dans cette fenêtre, cliquez sur Mode Pro.
Étape 4. Dans la nouvelle fenêtre, vous pouvez modifier divers paramètres par défaut. Après avoir défini tous les paramètres, cliquez sur Démarrer. Une fois le test terminé, vous pouvez cliquer sur Exporter pour exporter les résultats du test.
C'est tout le processus de test de la vitesse de mon disque dur. Si vous souhaitez simplement tester les informations de base du disque dur, le Gestionnaire des tâches suffit. Si vous voulez en savoir plus, alors AOMEI partition Assistant Professional peut être le meilleur pour vous.
Autres conseils : comment accélérer le fonctionnement du disque dur
Habituellement, la raison principale du ralentissement du disque dur est la fragmentation du disque ou le manque d'espace sur le disque C. Mais heureusement, AOMEI Partition Assistant Professional peut le résoudre pour vous. Vous pouvez vous référer aux étapes suivantes.
Attention : si vous utilisez un SSD, veuillez ne pas défragmenter le SSD, car cela réduirait la durée de vie du SSD ! Vous pouvez essayer l'alignement SSD pour augmenter la vitesse du SSD.
Solution 1. Défragmentation du disque
Défragmenter le disque est un moyen d'améliorer les performances de Windows. Parce que la défragmentation de disque est un réarrangement continu de données discontinues sur les disques. De cette manière, lorsque l'ordinateur lit les données, le temps de recherche est raccourci et la vitesse est accélérée.
Cliquez avec le bouton droit sur le disque que vous souhaitez défragmenter et sélectionnez Défragmentation du disque. Ensuite, suivez les invites pour effectuer les étapes suivantes.
Solution 2. Étendre le disque système
Quand le disque système est presque plein, cela peut également ralentir l'exécution de Windows. Ainsi, nous devons étendre l'espace de partition système. Heureusement, AOMEI Partition Assistant Professional peut aussi nous aider.
Cliquez sur Outils en haut et As. d'extension de partition en haut. Ensuite, suivez le guide d'utilisation.
✍ En plus d'étendre l'espace du disque C, vous pouvez aussi déplacer un logiciel sur un autre disque pour libérer de l'espace sur le disque système.
Ces deux méthodes peuvent accélérer le fonctionnement de votre disque dur. Vous pouvez en choisir un ou les deux selon vos besoins.
Conclusion
Nous vous avons présenté deux méthodes pour connaître la vitesse de son disque dur et aussi deux méthodes pour accélérer le disque dur avec AOMEI Partition Assistant Professional. Il est sans aucun doute un logiciel de gestion de disque excellent.
Soit dit en passant, ce logiciel peut également changer de disque dur principal sans rien réinstaller, nettoyer le disque dur ou effacer en sécurité le SSD pour les revendre, étendre le disque c à partir du disque D, réparer le secteur de boot lorsque vous rencontrez un crash système, créer une clé USB bootable, transférer Windows 10/11 vers un autre disque plus grand sans réinstaller, convertir entre MBR et GPT sans perte de données, etc.
Si vous utilisez des ordinateurs Windows Server, pour profiter des fonctions puissantes, veuillez passer à AOMEI Partition Assistant Server.