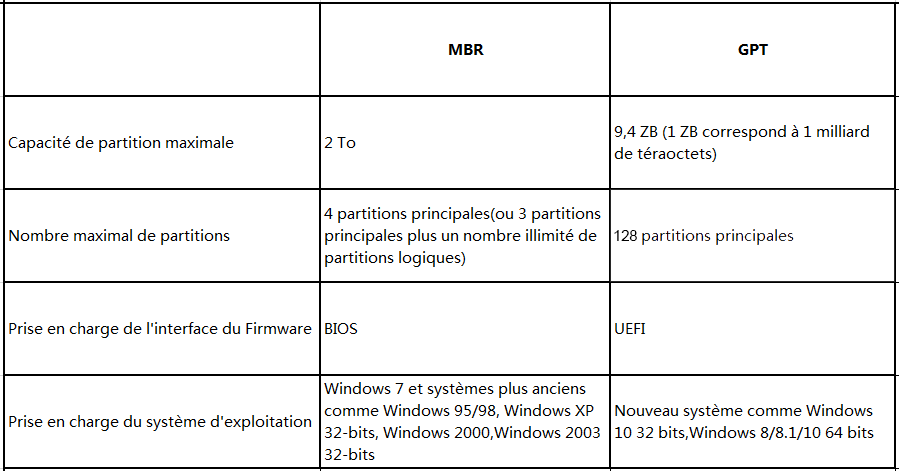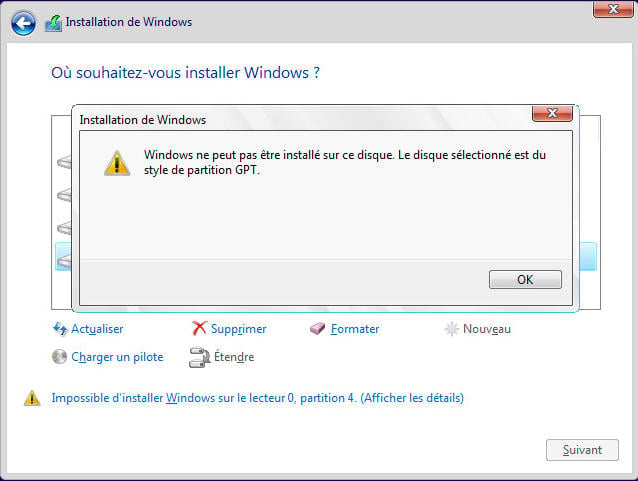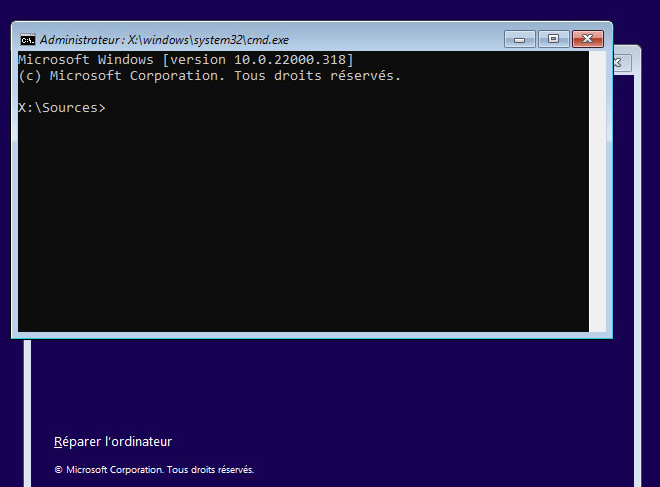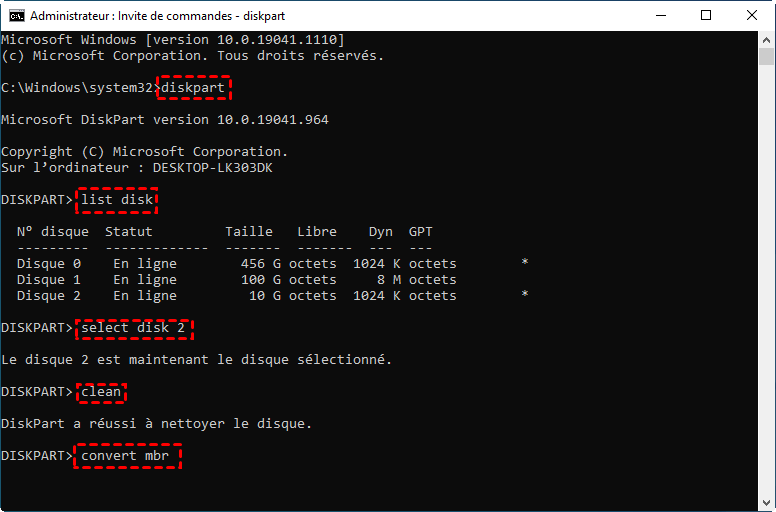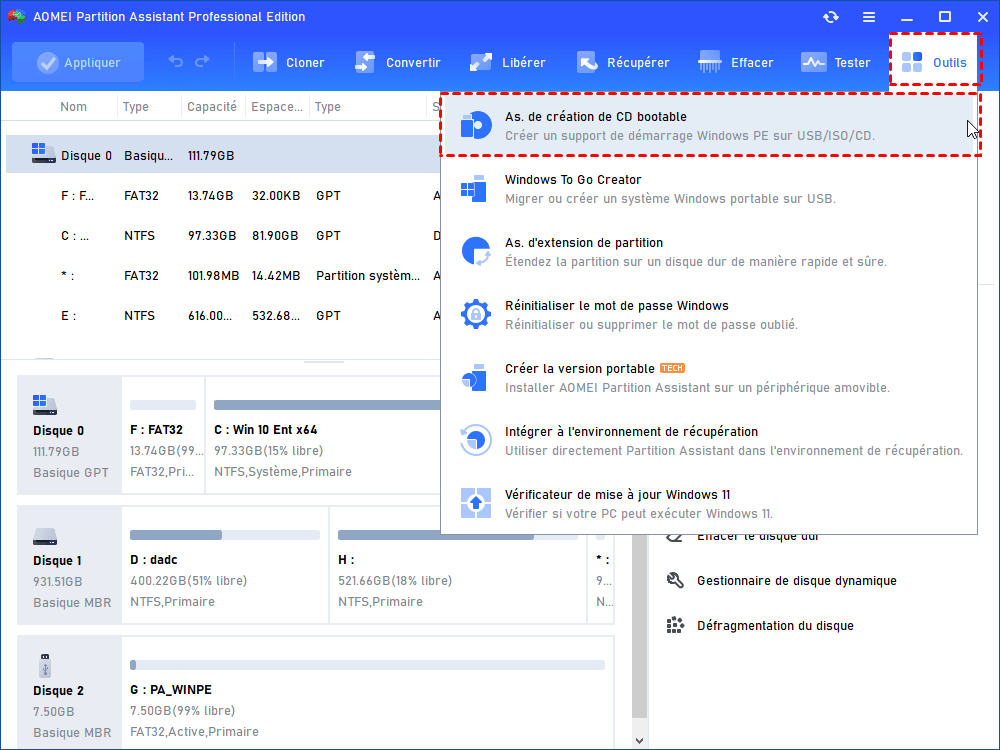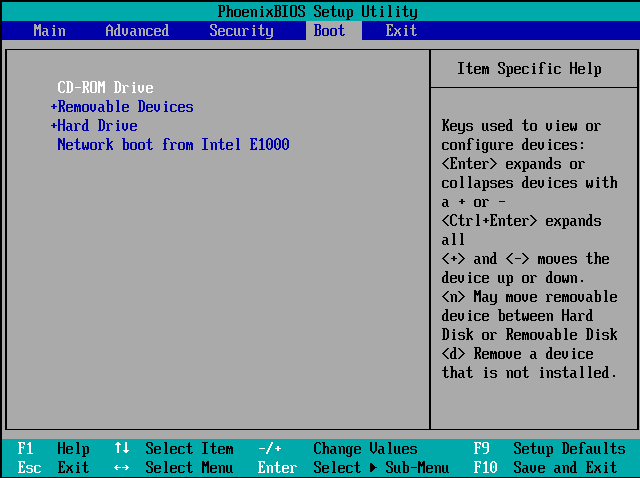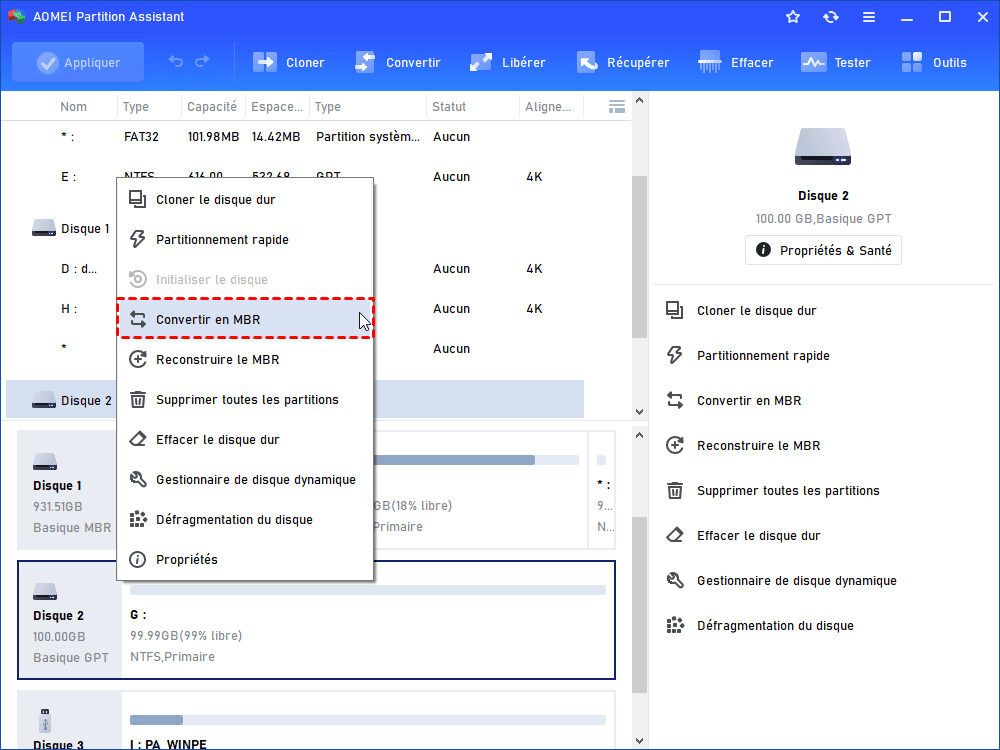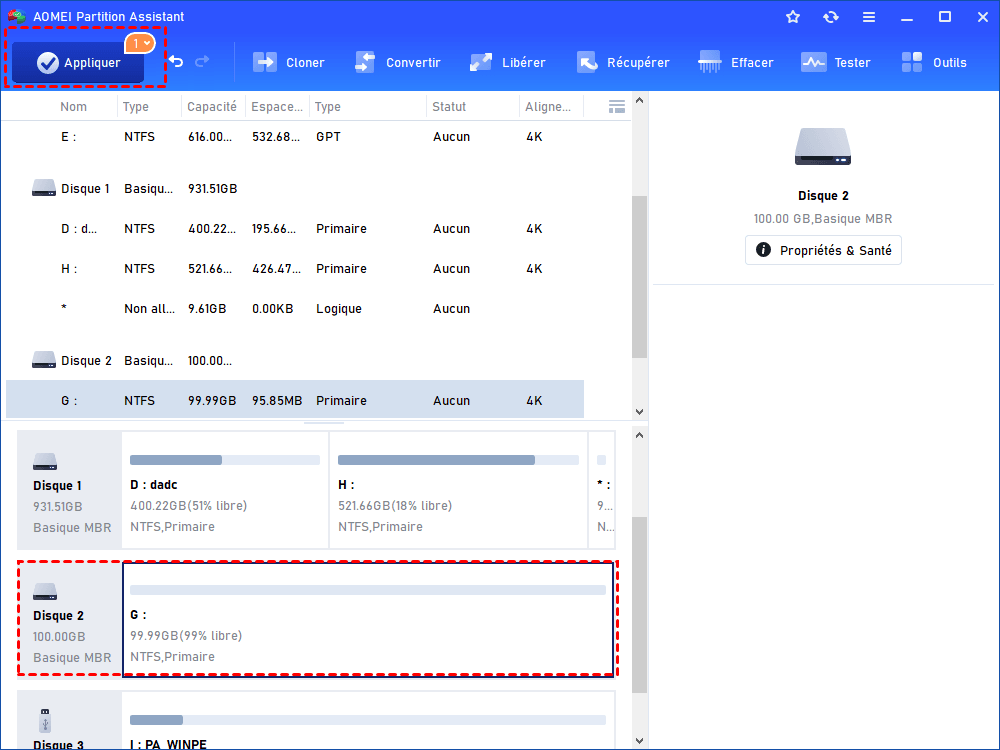Convertir GPT en MBR pendant l'installation de Windows 7 sans perte de données
Si votre ordinateur est en mode de démarrage du BIOS, mais que votre disque système est un disque GPT. Dans ce cas, vous ne pouvez pas installer Windows. Cependant, vous pouvez convertir GPT en MBR pendant l'installation de Windows 7.
GPT VS MBR
Vous avez besoin de convertir GPT en MBR pendant l'installation de Windows 7 ? Comprenez tout d’abord ce que sont GPT et MBR.
MBR (Master Boot Record) et GPT (GUID Partition Table) sont deux styles de partition différents. MBR est amorcé par le BIOS, et GPT est amorcé par UEFI. Le MBR ne peut créer que 4 partitions principales ou 3 partitions principales + 1 partition étendue sur le disque, prennant en charge des disques durs jusqu'à 2 To. Mais GPT brise cette limitation et peut créer n'importe quel nombre de partitions sur le disque dur, et prend en charge les disques durs de plus de 2 To.
Selon la situation actuelle, la tendance du GPT à remplacer le MBR devient de plus en plus évidente. Microsoft a même fait une demande claire selon laquelle Windows 11 doit être amorcé par UEFI si vous souhaitez passer de Windows 10 à Windows 11. Autrement dit, votre disque système doit être un disque GPT.
Pourquoi convertir GPT en MBR pendant l'installation de Windows 7 ?
Puisque GPT est meilleur que MBR, pourquoi faut-il convertir GPT en MBR ? Avant de répondre à cette question, nous aimerions demander : lors de l'installation de Windows sur des PC basés sur le BIOS à l'aide de la Configuration de Windows, avez-vous reçu le message d'erreur : « Windows ne peut pas être installé sur ce disque. Le disque sélectionné est du style de partition GPT » ?
En fait, certaines cartes mères d'ordinateur ne prennent en charge que le BIOS, pas l'UEFI. Donc, de nombreux utilisateurs utilisent toujours un disque MBR et installent le système Windows sur un disque MBR. Lorsque votre mode de démarrage est BIOS, mais le style de partition du disque est GPT, vous ne pouvez pas installer Windows car le mode de démarrage ne correspond pas au style de partition. C'est pourquoi vous devez convertir GPT en MBR pendant l'installation de Windows 7.
Comment convertir GPT en MBR pendant l'installation de Windows 7
Lorsque vous installez Windows 7, il existe deux façons de convertir GPT en MBR.
Méthode 1. Convertir GPT en MBR pendant l'installation de Windows 7 avec diskpart
Étape 1. Ouvrez la fenêtre d'Invite de commandes pendant l'installation en appuyant sur « Shift + F10 ».
Étape 2. Saisissez « diskpart », puis appuyez sur « Entrée » pour accéder à l'interface de fonctionnement. Ensuite, saisissez « list disk » pour vérifier les propriétés du disque dur, puis appuyez sur « Entrée ».
Étape 3. Maintenant, tapez « select disk * ». En utilisant cette commande, vous sélectionnez le numéro de disque que vous souhaitez convertir en MBR.
Étape 4. Saisissez « clean » pour nettoyer la partition du disque actuel, puis appuyez sur « Entrée » (cette commande effacera toutes les données sur le disque sélectionné).
Étape 5. Saisissez « convert mbr » pour convertir GPT en MBR.
Étape 6. Lorsque c'est terminé, vous pouvez quitter Diskpart et revenir à l'installation de Windows 7.
Cette méthode semble très concise. Cependant, elle présente un gros inconvénient que toutes les données et les fichiers seront effacés. Si vous ne sauvegardez pas le disque GPT, alors toutes les données sur ce disque seront perdues. Si vous ne souhaitez pas perdre tous vos fichiers précieux, vous pouvez utiliser la méthode 2 pour convertir le disque GPT en MBR sans perte de données.
Méthode 2. Convertir GPT en MBR pendant l'installation de Windows 7 sans perte de données
AOMEI Partition Assistant Professional est un puissant outil de conversion de GPT en MBR. Il peut vous aider à convertir MBR/GPT en MBR/GPT sans perdre de données, et son fonctionnement est beaucoup plus simple que celui de Diskpart. Veuillez télécharger la version de demo pour un essai gratuit.
Avant de commencer, vous devez insérer un CD ou une clé USB dans un autre ordinateur fonctionnant sous Windows 11/10/8/7.
Étape 1. Installez et exécutez AOMEI Partition Assistant Professional. Cliquez sur « Outils » dans la barre d'outils supérieure, puis choisissez « As. de création de CD bootable » et suivez l'assistant pour accomplir la création d'un support de démarrage.
Étape 2. Insérez ce disque amorçable dans l'ordinateur sur lequel vous rencontrez des problèmes d'installation de Windows, puis choisissez le lecteur CD-ROM pour démarrer à partir du support de démarrage.
Étape 3. Lorsque l'interface d'AOMEI Partition Assistant Professional est chargée, cliquez avec le bouton droit sur le disque et choisissez « Convertir en MBR ».
Étape 4. Cliquez sur « OK » pour confirmer la conversion de GPT en MBR. Enfin, cliquez sur « Appliquer » pour exécuter l'opération.
Conclusion
AOMEI Partition Assistant Professional est un logiciel puissant pour la gestion des partitions. Il permet aux utilisateurs de convertir GPT en MBR pendant l'installation de Windows 7 sans perte de données et sans supprimer de partitions. De plus, vous pouvez l'utiliser pour convertir FAT32 en NTFS sans perte de données, cloner un disque dur vers un SSD, etc. Bien sûr, vous pouvez convertir GPT en MBR avec Diskpart si vous ne vous inquiétez pas de la perte de données.