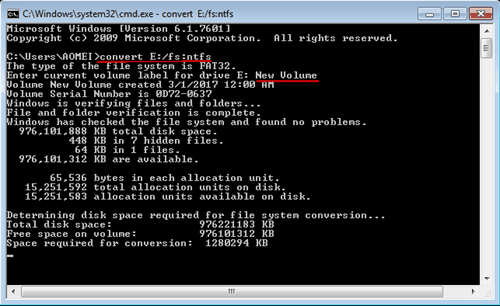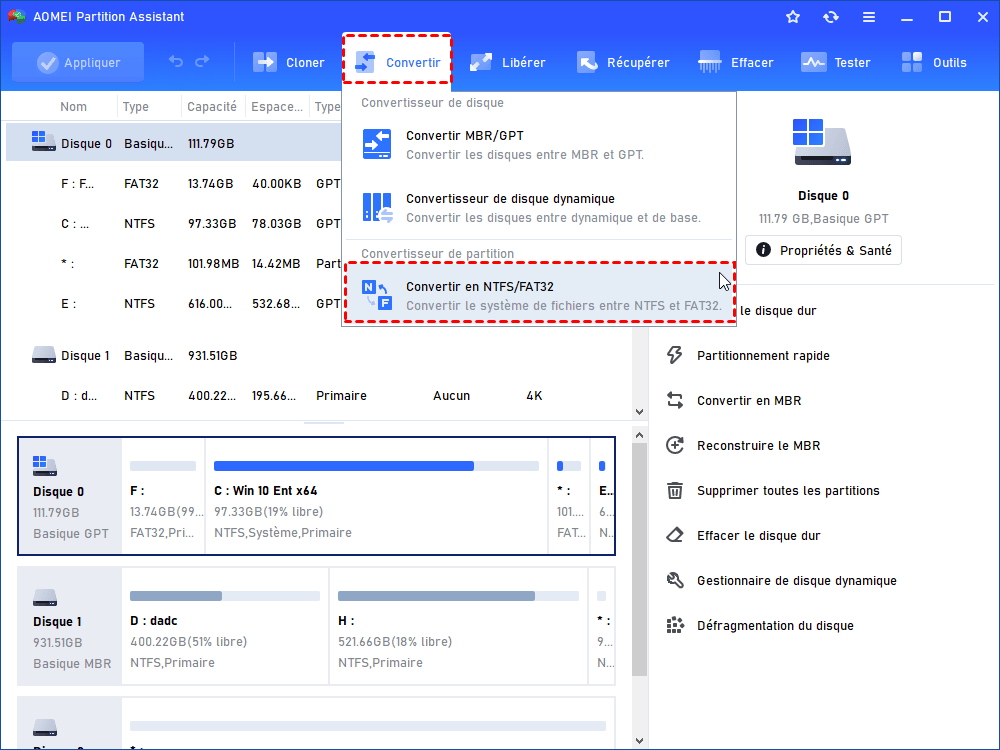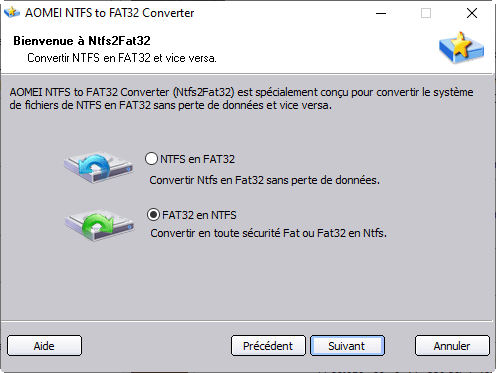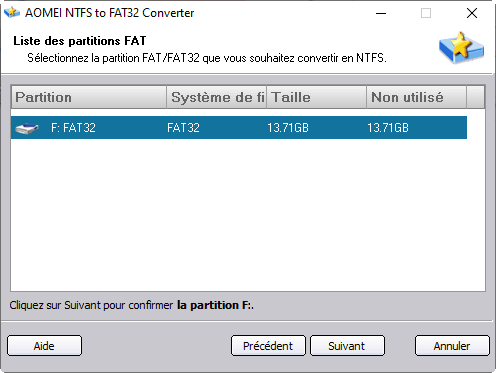Meilleure façon de convertir FAT 32 en NTFS sans perdre de données dans Windows 7, 8, 10, 11
FAT32 et NTFS sont des systèmes de fichiers différents. Apprenez à convertir FAT32 en NTFS sans perdre de données sur le disque dur interne, le disque dur externe ou la clé USB.
Introduction de FAT 32 et NTFS
FAT 32 et NTFS sont deux types de système de fichiers. FAT 32 est largement utilisé dans différents types d’équipements, tels que disque dur, lecteur DVD, console de jeu, etc. Dans le même temps, il prend en charge le système d'exploitation Windows XP, Linux, Mac, Android et Windows Phone. Cependant, ce type de système de fichiers présente plusieurs inconvénients. Par exemple, 4 Go correspond à la taille maximale d'un fichier et la capacité de partition à 2 To.
NTFS ne limite pas la taille des fichiers et possède la capacité maximale de 256 To pour la taille de la partition. Pendant ce temps, l'ajout de code ou de pression pour les fichiers est disponible. Il est également fortement recommandé par Microsoft et Windows 7 et les systèmes d'exploitation ultérieurs sont livrés avec ce système de fichiers. Mais encore, il a peu de lacunes. De nombreuses installations, telles que le type de machine de jeu PS3 et Xbox, ne prennent pas en charge NTFS. De plus, il ne peut pas être identifié dans le système d'Android, Windows ME, etc.
Que feriez-vous si vous souhaitez enregistrer un film avec 10 Go sur votre disque dur FAT 32? Voudriez-vous le garder séparément? Non, c'est trop de problèmes. Dans ce cas, vous pouvez penser que NTFS est un bon assistant grâce à ses fonctionnalités et à ses avantages. Ainsi, la conversion de FAT32 en NTFS est nécessaire.
Conversion de FAT32 en NTFS à l'aide de CMD
Étape 1: Démarrer > Tous les programmes> Accessoires> Invite de commandes.
Étape 2: Dans la fenêtre d'invite de commande, tapez: convert drive_letter: /fs:ntfs. Par exemple, si vous souhaitez convertir le lecteur E de FAT32 en NTFS, tapez: convert E: /fs:ntfs et appuyez sur Entrée.
Étape 3: Suivez l'invite pour entrer le nom du volume actuel de votre lecteur E. Appuyez sur Entrée. Le lecteur E sera formaté et remplacé par NTFS.
Cette méthode ne comporte que peu de procédures et est facile à maîtriser. Cependant, toutes les données de la partition seront formatées. Vous pouvez sauvegarder la partition au préalable et effectuer la conversion, mais cela prend trop de temps. En outre, cette invite de commande ne convient pas à tous les utilisateurs, en particulier aux novices en informatique. Par conséquent, vous devez trouver un outil pour convertir FAT32 en NTFS sans perdre de données. AOMEI Partition Assistant Professional vous permet de modifier le système de fichiers entre FAT32 et NTFS sans formater dans Windows XP, Vista, 7, 8, 10.
Voici la version Demo avec laquelle vous pouvez démontrer les opérations.
Comment convertir FAT32 en NTFS et conserver les données ?
Étape 1 : Téléchargez ce convertisseur AOMEI NTFS en FAT32, installez-le et exécutez-le. Cherchez l'outil sous « Convertir » et après sélectionnez « Convertir en NTFS/FAT32 ».
Étape 2 : Sélectionnez la partition que vous voulez convertir dans la liste et cliquez sur « Suivant ». Il va commencer à convertir immédiatement. Retournez dans Gestion des disques et vérifiez le système de fichiers.
Après avoir effectué toutes les procédures ci-dessus, la conversion est correcte. Vous n'avez pas besoin de redémarrer l'ordinateur. Comme c'est pratique ! Les méthodes ci-dessus peuvent être utilisées pour convertir FAT32 en NTFS sur un lecteur USB ou un disque dur externe, à condition qu'elles soient reconnues par Windows. En fait, AOMEI Partition Assistant est également une excellente alternative à Gptgen que vous pouvez utiliser pour convertir un disque entre MBR et GPT. Maintenant, téléchargez-le pour découvrir toutes ses fonctionnalités !
Conclusion
Voici la méthode pour convertir FAT32 en NTFS sans perdre de données dans Windows 7, 8, 10 et 11, n'hésitez pas à essayer AOMEI Partition Assistant Professional, il peut aussi convertir disque entre MBR et GPT sans perte de données, migrer l'OS sur SSD, reconstruire le MBR, etc.