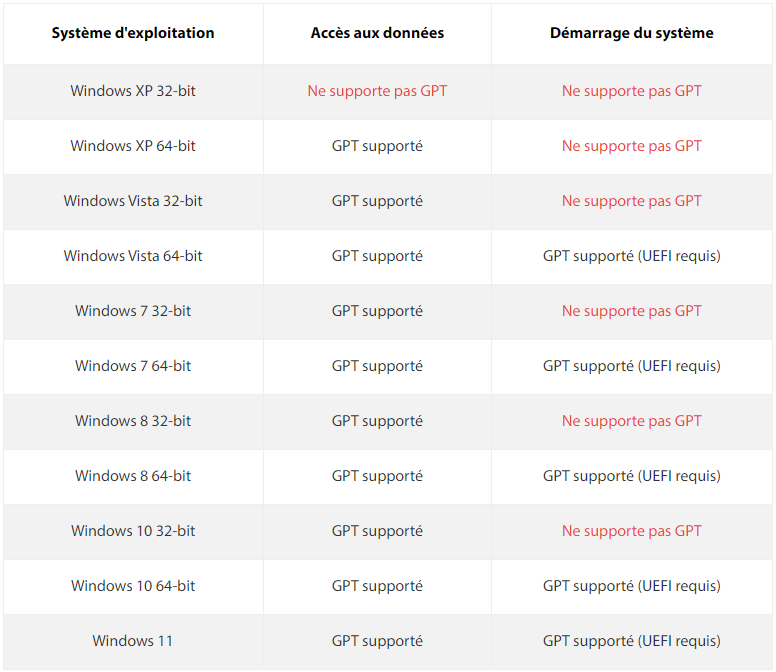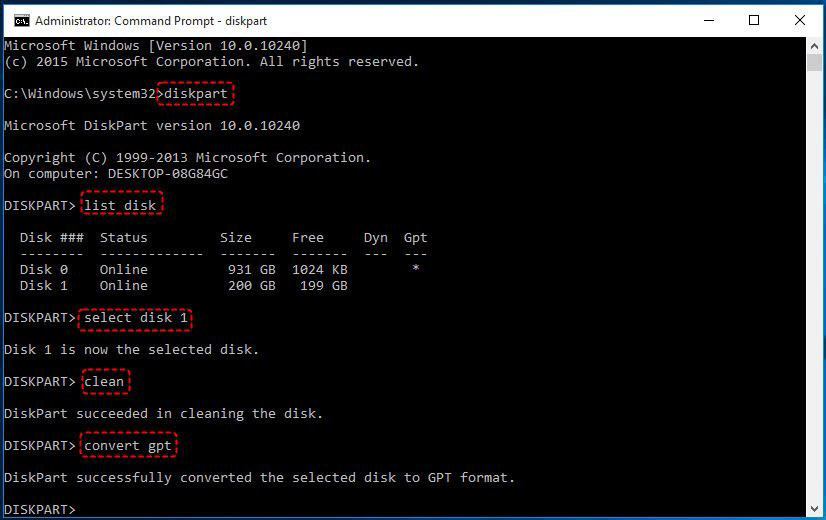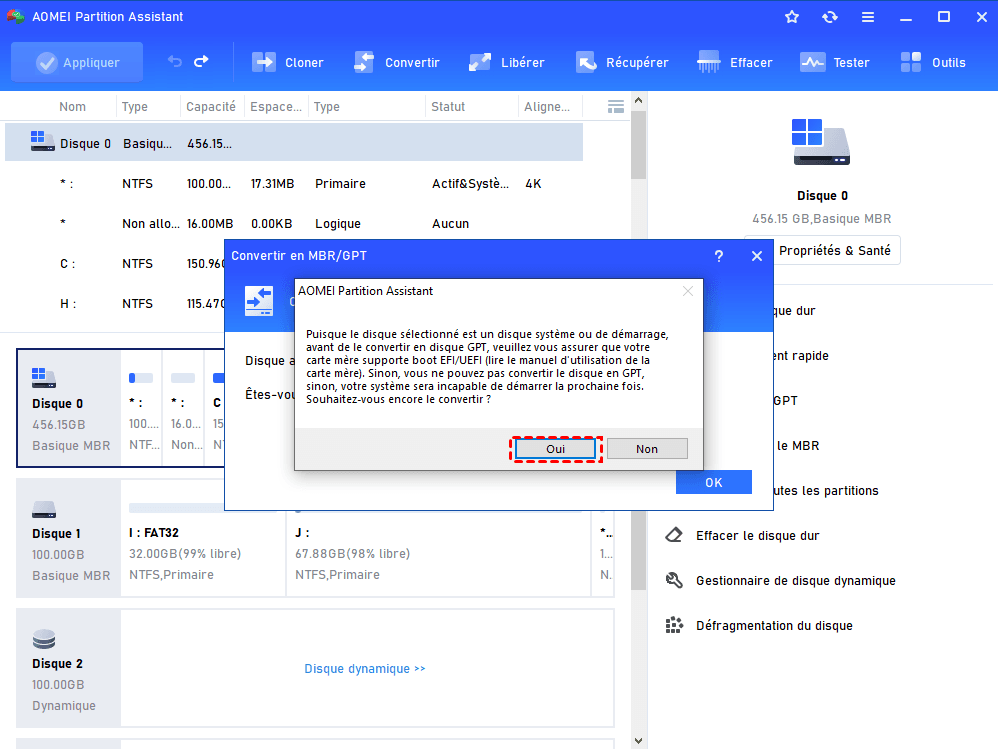Comment convertir MBR en GPT avec le support d'installation Windows
Apprenez à convertir MBR en GPT avec le support d'installation Windows CMD ou un outil pratique pour éviter la perte de données.
Support d'installation Windows et MBR & GPT
Les utilisateurs utilisent souvent le support d'installation de Windows pour installer le système d'exploitation ou réparer certains problèmes informatiques, tels que BSOD ou la reconstruction du MBR. Et certains utilisateurs l'utilisent également pour convertir un disque système du style de partition MBR en GPT.
MBR et GPT sont deux tables de partition différentes pour le disque, tous les disques doivent être initialisés sur la table MBR ou la table GPT avant d'être utilisés. De plus en plus d'utilisateurs préfèrent le disque GPT, car il peut prendre en charge un disque de plus grande taille et plus de partitions dans les ordinateurs plus récents. Alors que MBR est le plus ancien qui ne prend en charge qu'une capacité de 2 To et 4 partitions principales sur un disque dur.
Comment convertir MBR en GPT avec le support d'installation de Windows ?
Il existe plusieurs différences entre les styles de partition GPT et MBR, l'une parmi toutes est que certains systèmes d'exploitation ultérieurs permettent uniquement aux utilisateurs d'installer Windows sur un disque GPT, si les utilisateurs tentent de l'installer sur un disque MBR, ils verront une fenêtre contextuelle indiquant : Le disque sélectionné possède une table de partition MBR.
Ici, nous listons tous les systèmes Windows pour votre référence. Tous les systèmes 64 bits ont besoin d'un disque GPT comme disque système et ont également besoin du mode de démarrage UEFI. Par conséquent, si vous voulez convertir le disque système MBR en GPT, vous devez vous assurer que le système prend en charge GPT. L'autre situation est que certains souhaitent convertir en GPT lors de l'installation du système lors de l'utilisation du support d'installation Windows.
Quelle que soit votre situation, vous pouvez convertir MBR en GPT avec l'invite de commande. Faites juste attention que CMD vous demandera de taper une commande clean pour effacer toutes les partitions et données sur le disque, alors assurez-vous d'avoir une sauvegarde de ce disque.
Voici les détails :
Étape 1. Branchez un support d'installation Windows et définissez les informations de base sur la langue et l'emplacement. Lorsque vous voyez une fenêtre de configuration de Windows, veuillez appuyer sur Maj + F10 pour ouvrir CMD.
Étape 2. Tapez les lignes suivantes et appuyez sur Entrée après chacune.
- • diskpart
- • list disk
- • select disk x
- • clean
- • convert to gpt
Ensuite, vous pouvez fermer les fenêtres pour continuer votre opération.
L'invite de commande oblige les utilisateurs à saisir les bonnes lignes de commande et vous ne pouvez pas rappeler votre opération. Assurez-vous donc de saisir les commandes correctes et de sélectionner le bon numéro de disque.
Convertir le disque système en GPT sans support d'installation Windows
Il est nécessaire de faire une sauvegarde de votre disque si vous choisissez d'utiliser CMD pour exécuter la conversion. Cependant, si vous sélectionnez AOMEI Partition Assistant Professional pour convertir votre disque, les choses seront plus faciles.
C'est un puissant outil de gestion de disque/partition, et la fonction Convertir en disque GPT en fait un convertisseur MBR en GPT fiable pour tous les systèmes Windows (veuillez choisir l'édition Server si vous utilisez Windows Server). Cet outil peut convertir des données/disque système de MBR en GPT, ou GPT en MBR sans perdre de données, par conséquent, vous n'avez pas besoin de perdre du temps sur la sauvegarde.
(La version Demo permet de simuler et démontrer toutes les opérations.)
Étape 1. Installez et exécutez Partition Assistant Pro, cliquez avec le bouton droit sur votre disque MBR et sélectionnez la fonction Convertir en GPT.
Étape 2. Cliquez sur OK et Oui après avoir lu le message.
Étape 3. Cliquez sur Appliquer dans l'interface pour exécuter la conversion. Si vous regrettez d'avoir exécuté l'opération, vous pouvez cliquer sur Annuler pour abandonner.
Ensuite, vous devez redémarrer votre PC et accéder au BIOS pour changer le mode de démarrage du mode Legacy au mode UEFI.
Conclusion
Vous savez maintenant comment convertir MBR en GPT avec le support d'installation de Windows. Et avec les développements de nouvelles technologies, de plus en plus d'utilisateurs pourraient choisir le disque GPT. AOMEI Partition Assistant peut simplifier la conversion pour tous les utilisateurs, vous pouvez même l'utiliser pour convertir en disque GPT sans système d'exploitation.
De plus, ce logiciel pratique a des fonctionnalités plus étonnantes, telles que la migration du système d'exploitation, le clonage de disque/partition, la conversion du système de fichiers entre FAT32 et NTFS, le redimensionnement/suppression/fusion/formatage de partition, ou le déplacement d'applications, etc...