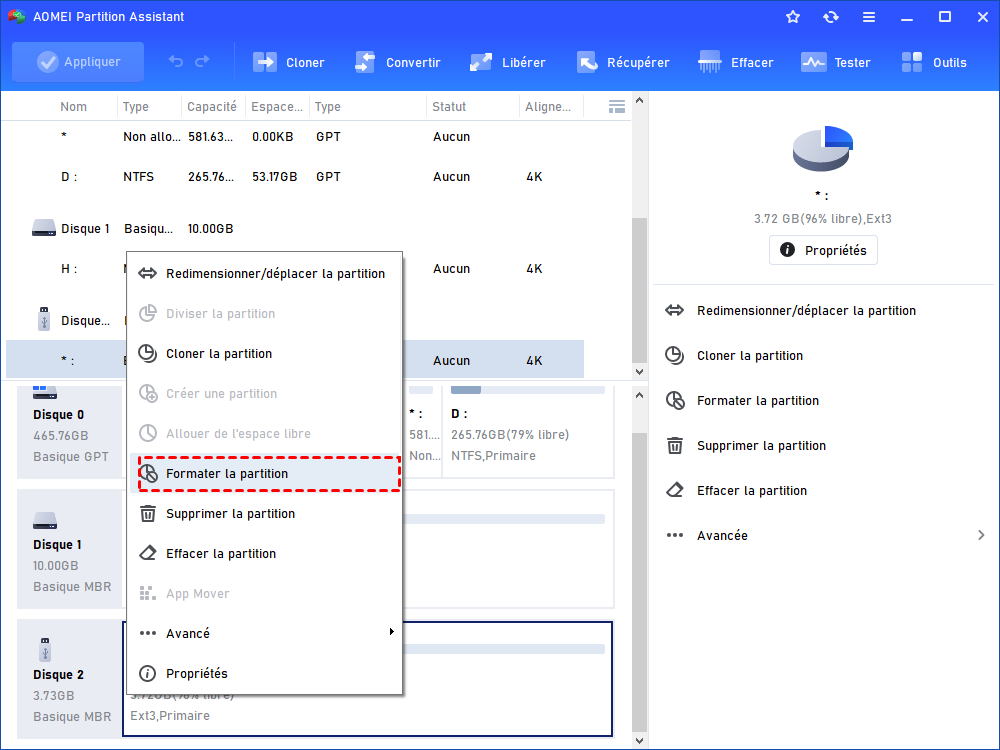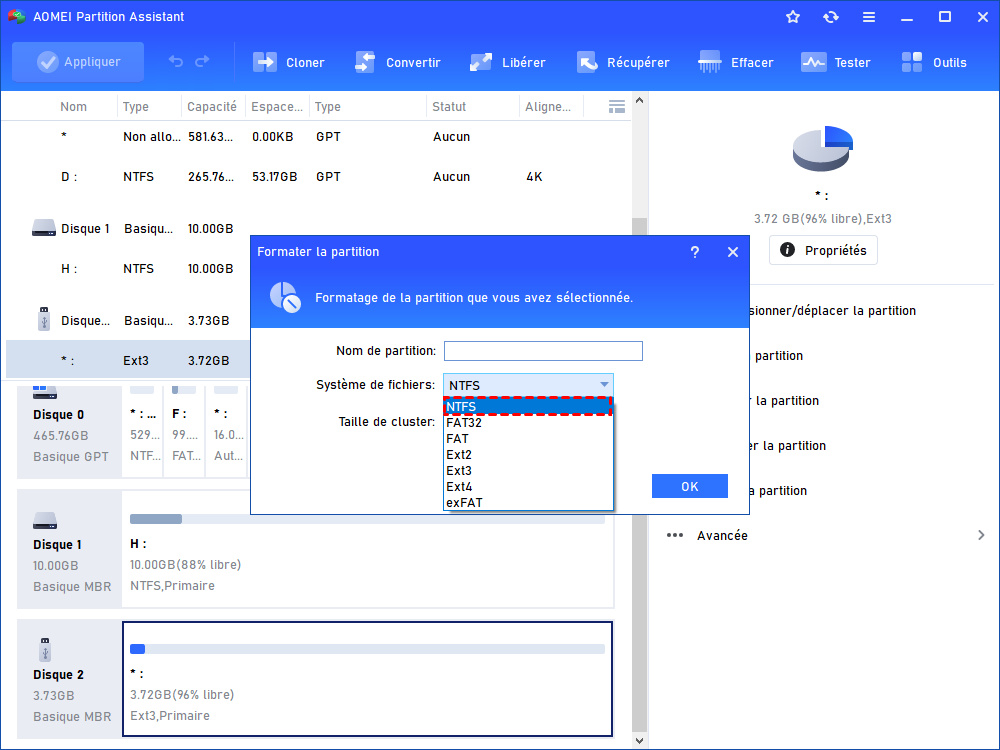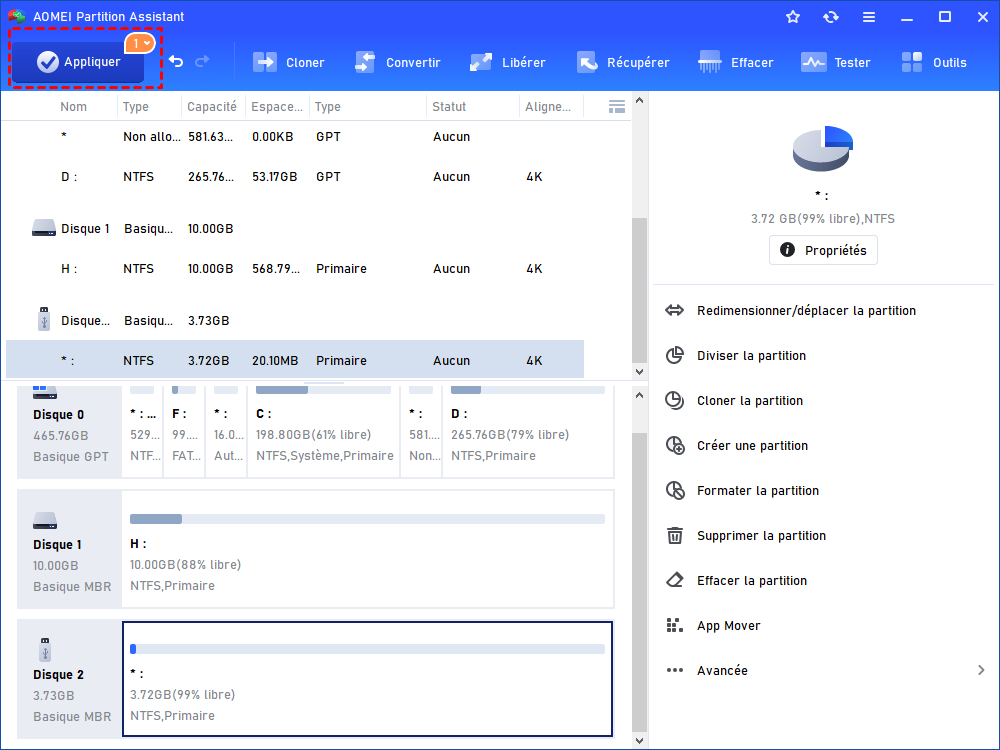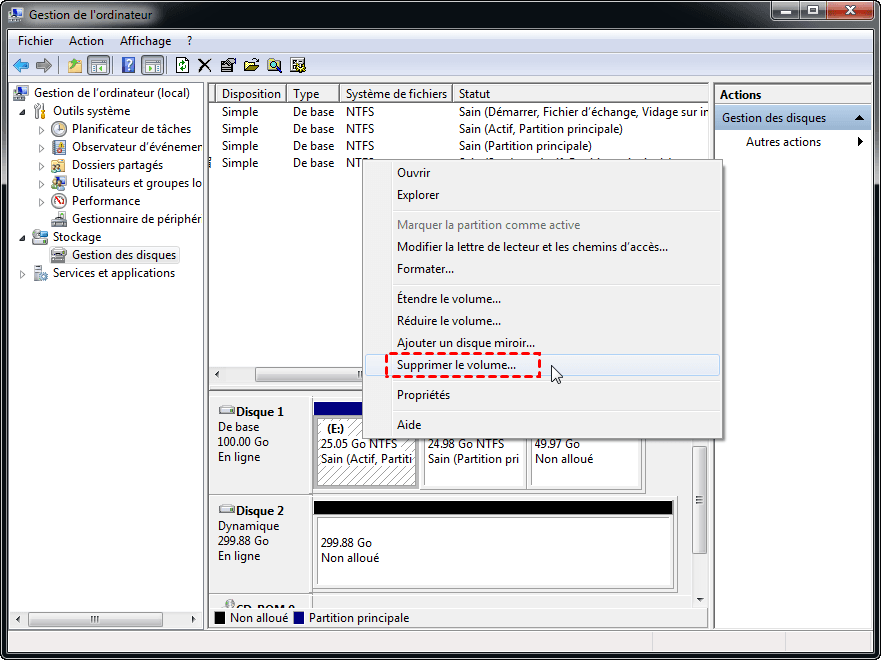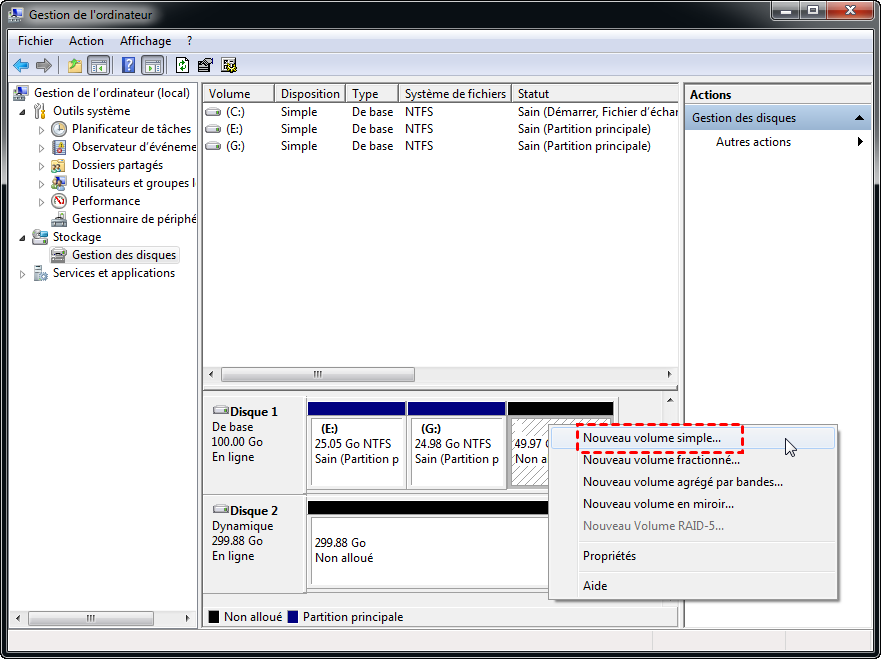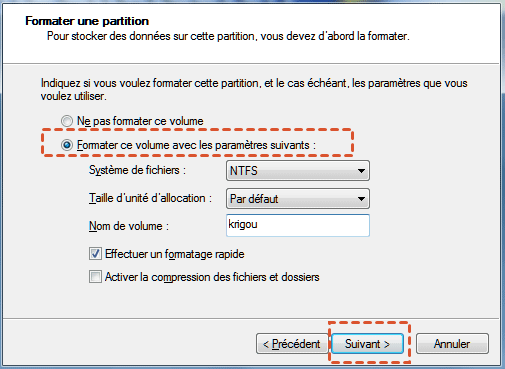[Gratuit] Convertir une partition Ext3 en NTFS sans perdre de données sous Windows 10, 8, 7
Vous souhaitez convertir une partition Ext3 en NTFS sans perdre de données ? Vous pouvez d'abord sauvegarder les fichiers, puis formater la partition Ext3 en système de fichiers NTFS. Lisez cet article pour connaître les étapes détaillées.
Besoin de convertir Ext3 en NTFS sans perdre de données sous Windows
« L'une de mes partitions est en Ext3, elle provient d'un système Linux qui contient des fichiers multimédias. Je ne peux même pas la voir sur mon ordinateur Windows 10, je souhaite la convertir en NTFS afin de pouvoir y accéder et l'utiliser. Comment puis-je convertir cette partition d'Ext3 en NTFS sous Windows 10 sans détruire les données qui y sont stockées ? »
Comme nous le savons tous, Ext3 est le système de fichiers par défaut pour les systèmes Linux tandis que NTFS est le système de fichiers par défaut pour les systèmes Windows. Sous Windows, la partition Ext3 ne peut pas être reconnue et accessible. C'est pourquoi de nombreux utilisateurs doivent convertir la partition Ext3 en NTFS pour pouvoir l'utiliser sur leur ordinateur Windows.
Choisissez un convertisseur professionnel de Ext3 en NTFS
Pour changer de système de fichiers de Ext3 en NTFS, vous devrez reformater le disque dur Ext3 cible et choisir le système de fichiers NTFS. Par conséquent, pour convertir Ext3 en NTFS sans perdre de données sur un ordinateur Windows, vous devrez sauvegarder les données de la partition Ext3 vers un autre emplacement avant le formatage.
Mais le problème est que Windows ne reconnaît pas la partition Ext3, vous ne pouvez donc pas y accéder, encore moins déplacer les fichiers vers un autre lecteur pour les sauvegarder. Dans ce cas, vous devez utiliser un outil de sauvegarde de données tiers, qui peut reconnaître la partition Ext3 et vous permettre de sauvegarder les fichiers importants à l'avance.
Ensuite, vous pouvez utiliser un convertisseur professionnel de Ext3 en NTFS comme le logiciel gratuit, AOMEI Partition Assistant Standard, pour effectuer la conversion d'Ext3 en NTFS sans perte de données. Voici comment procéder étape par étape.
Étapes pour convertir la partition Ext3 en NTFS sans perte de données
Étape 1. Sauvegarder les données de la partition Ext3
Afin d'éviter toute perte de données lors du processus de formatage suivant, veuillez d'abord sauvegarder les fichiers de la partition Ext3 vers un autre emplacement sûr. Pour cette tâche, vous pouvez utiliser AOMEI Backupper (gratuit).
Étape 2. Formater Ext3 en NTFS via AOMEI Partition Assistant
1. Cliquez sur le bouton pour télécharger le logiciel gratuit. Il prend en charge le changement de systèmes de fichiers entre Ext2, Ext3, Ext4, exFAT, NTFS, FAT32 sur Windows 11/10/8/7/XP/Vista (32 bits et 64 bits).
2. Installez-le et lancez-le pour accéder à son interface principale. Faites un clic droit sur la partition Ext3 et choisissez Formater la partition dans le menu contextuel, comme indiqué ci-dessous.
3. Choisissez le système de fichiers NTFS pour cette partition et cliquez sur OK.
4. Cliquez sur Appliquer pour terminer la conversion de système de fichiers.
Étape 3. Restaurer les données sur la nouvelle partition NTFS
Après avoir terminé la conversion du système de fichiers Ext3 en NTFS, vous pouvez maintenant restaurer les fichiers que vous avez sauvegardés sur la partition NTFS. Les mêmes étapes peuvent également être appliquées pour convertir Ext4 en NTFS sans perte de données sous Windows.
Autres méthodes pour convertir la partition Ext3 en NTFS sous Windows
Bien sûr, vous pouvez également sauvegarder tout via un logiciel de sauvegarde de données professionnel, puis utiliser les outils intégrés de Windows pour formater une partition en NTFS sans perte de données.
Méthode 1. Utilisez l'Explorateur de fichiers Windows pour formater Ext3 en NTFS
Étant donné que le système d'exploitation Windows ne reconnaît pas les lecteurs Ext3, lorsque vous insérez un tel lecteur sur un ordinateur Windows, vous obtenez une petite fenêtre indiquant « Vous devez formater le disque du lecteur X avant de l'utiliser », comme l'indique l'image ci-dessous. Vous pouvez alors suivre les invites pour formater ce lecteur en NTFS.
1. Cliquez sur Formater le disque.
2. Sélectionnez NTFS dans le menu déroulant sous Système de fichiers et cliquez sur OK pour attendre que le formatage soit terminé.
Méthode 2. Utilisez la Gestion des disques pour changer la partition Ext3 en NTFS
Dans la Gestion des disques de Windows 10/8/7, vous n'êtes pas autorisé à formater directement la partition Ext3 en NTFS, car l'option « Formater... » est désactivée. Vous devez d'abord supprimer la partition Ext3, puis créer une nouvelle partition NTFS. Voici les instructions détaillées :
1. Ouvrez la Gestion des disques : faites un clic droit sur Ce PC > Gérer > Stockage > Gestion des disques.
2. Cliquez avec le bouton droit sur la partition Ext3 et choisissez Supprimer le volume dans la liste pour la transformer en espace non alloué.
3. Cliquez avec le bouton droit sur l'espace non alloué, choisissez Nouveau volume simple et suivez l'Assistant Création d’un volume simple pour créer un nouveau volume.
4. Pendant le processus de création du nouveau volume, vous pouvez choisir NTFS comme système de fichiers.
5. Vous pourrez alors convertir Ext3 en NTFS avec succès.
Résumé
Pour convertir la partition Ext3 en NTFS sans perdre de données sous Windows 10/8/7, AOMEI Partition Assistant Standard offre la meilleure solution. De plus, il peut également formater un disque dur de 2 To en FAT32, ce qui n'est pas possible avec les outils de formatage intégrés à Windows tels que la Gestion des disques, l'Explorateur de fichiers ou Diskpart. Si vous passez à AOMEI Partition Assistant Professional, vous pourrez profiter de fonctions plus avancées, comme le clonage de partition Windows vers un autre disque MBR/GPT, l'extension de la partition système et l'effacement sécurisé des disques SSD.