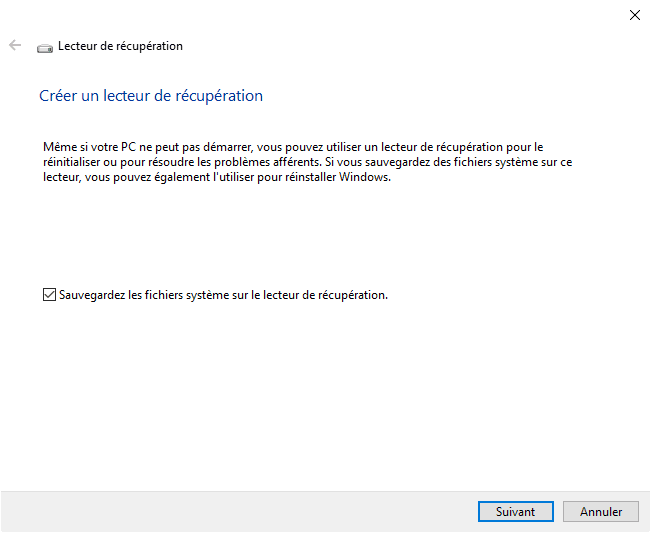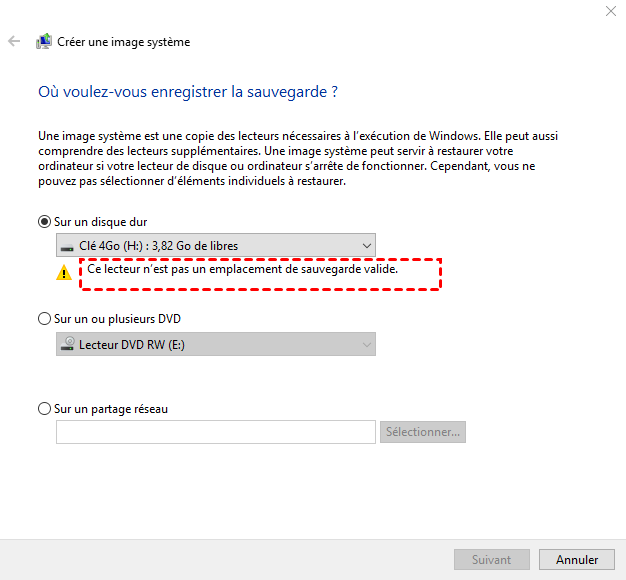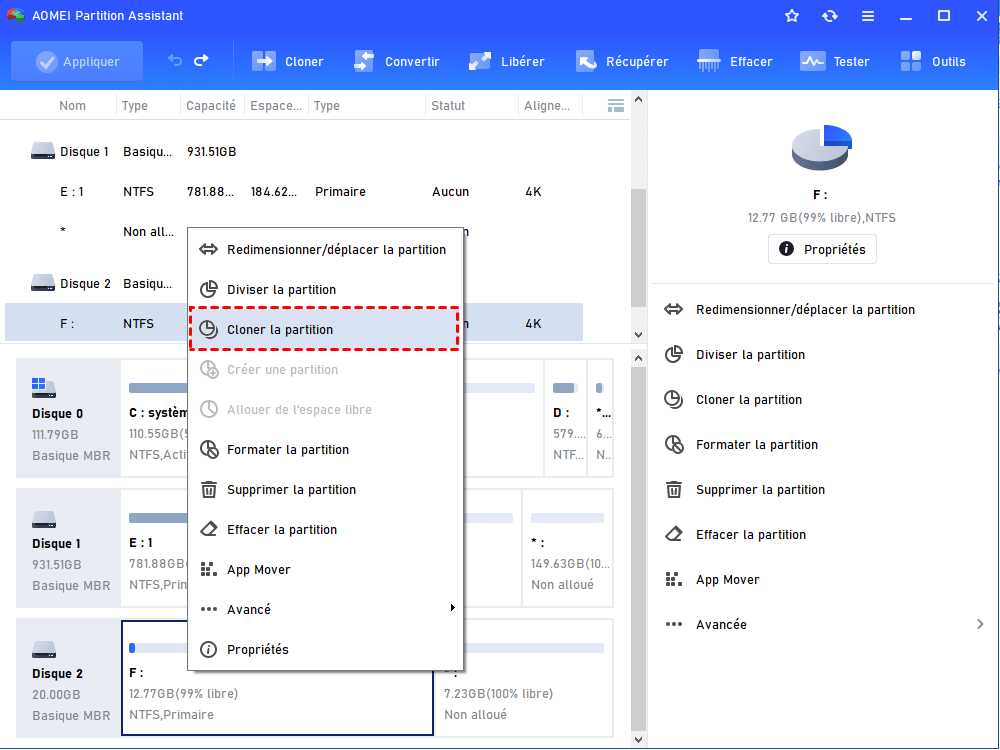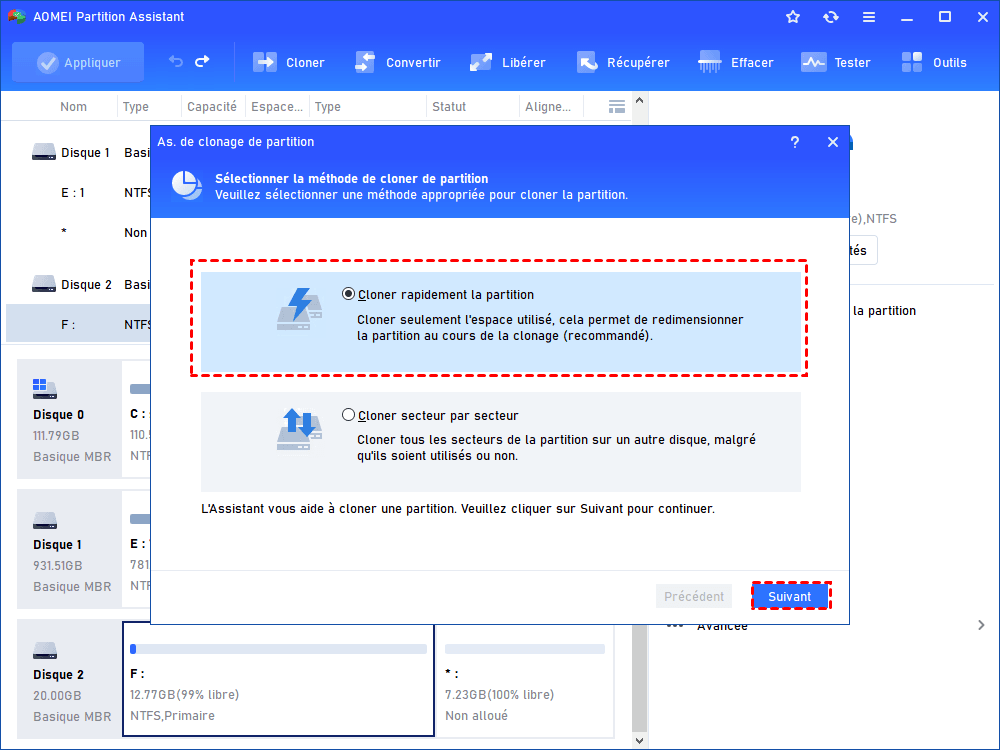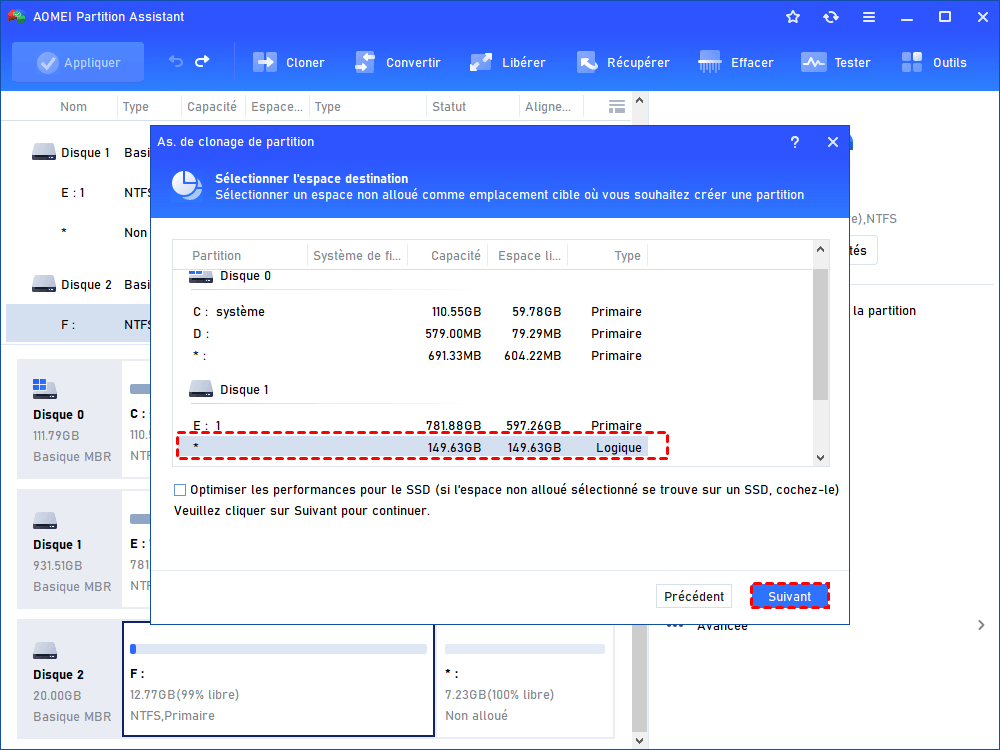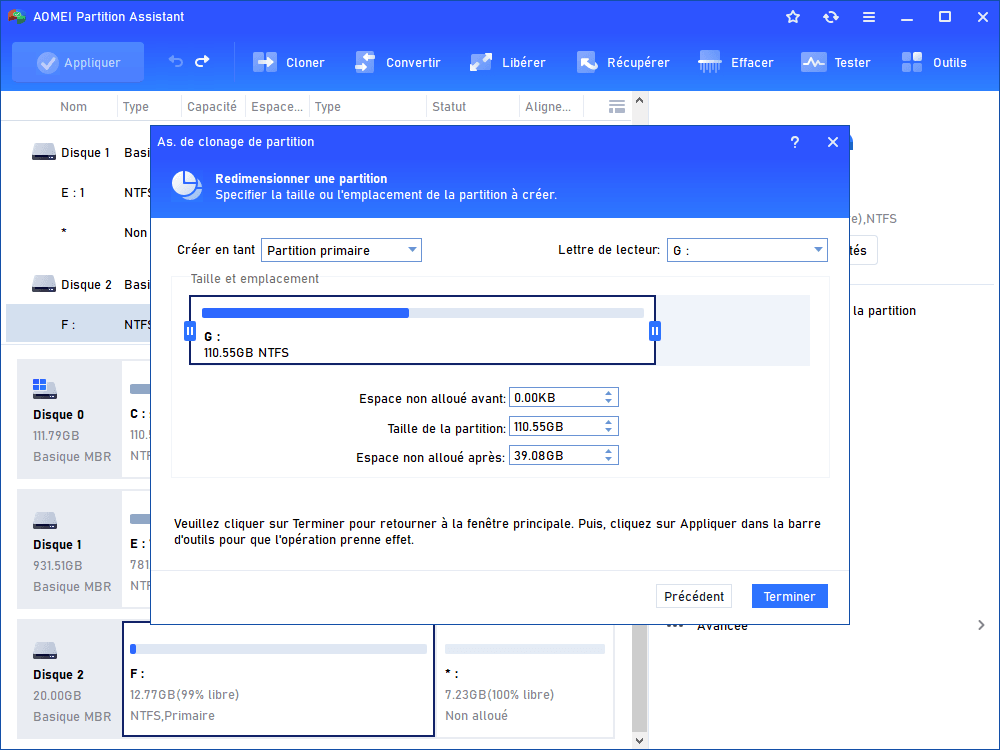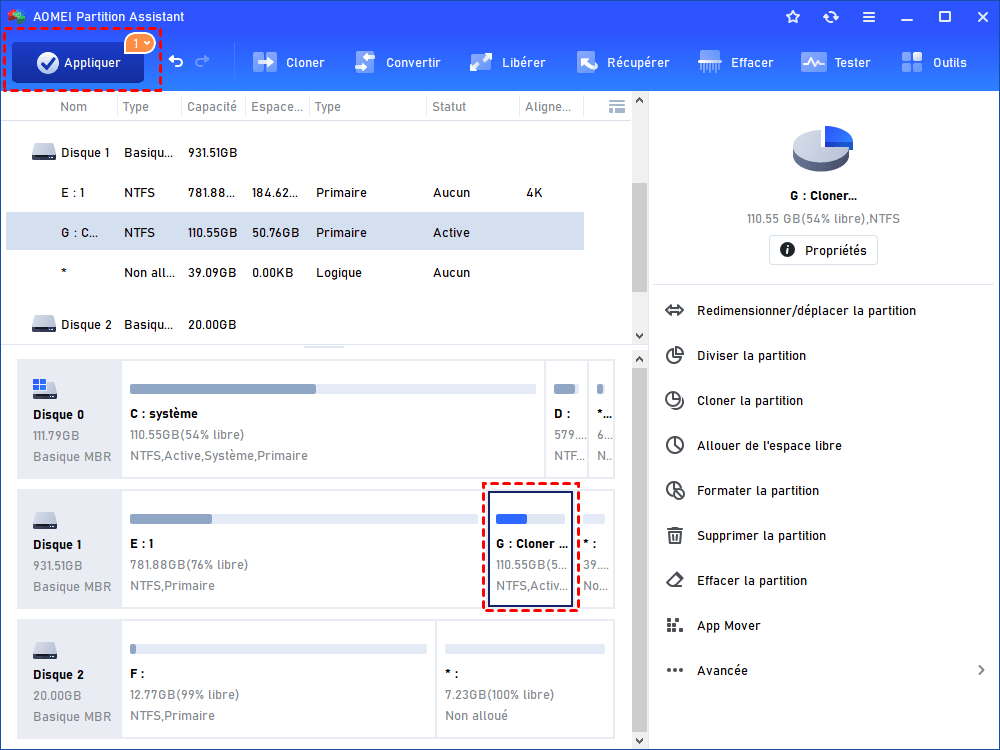2 façons gratuites de copier la partition de récupération sur USB Windows 10/8/7
Si vous souhaitez économiser plus d'espace sur votre ordinateur ou simplement sauvegarder les fichiers de la partition de récupération, vous devrez apprendre à copier la partition de récupération sur USB ou sur tout autre disque. Vous allez voir un guide détaillé sur la façon de le faire via 2 outils différents.
Scénario : « Je viens d'acheter un nouvel ordinateur et j'ai découvert qu'il y avait une grande partition de récupération de 450 Mo. Je veux copier cette partition de récupération sur ma clé USB afin de pouvoir l'utiliser si nécessaire. Que dois-je faire ? »
Qu'est-ce qu'une partition de récupération et à quoi sert-elle ?
Une partition de récupération est une partition de votre disque dur sans lettre de lecteur. Il contient des données très importantes pour la récupération du système. Par exemple, lorsque votre ordinateur est en panne, vous pouvez avoir besoin de cette partition pour effectuer une réinitialisation d'usine. Il est généralement livré avec un tout nouvel ordinateur ou ordinateur portable, ou lorsque vous installez le système d'exploitation Windows pour la première fois, cette partition est créée.
De plus, il existe 2 types de partition de récupération. L'une est la partition de récupération Windows et l'autre est la partition de récupération des fournisseurs d'ordinateurs. Ils ont des tailles différentes mais ont des fonctions similaires.
Pourquoi devrions-nous cloner la partition de récupération sur une clé USB ?
Les utilisateurs clonent souvent la partition de récupération sur USB à 2 fins principales.
1. Économiser de l'espace de stockage
La partition de récupération Windows est de 450 Mo, alors que la partition de récupération du fournisseur de l'ordinateur peut parfois atteindre 20 Go. Ainsi, cloner la partition de récupération sur USB ou un autre disque dur et supprimer les fichiers d'origine sur le disque dur peut vous aider à libérer beaucoup d'espace disque.
2. Sauvegarder les données de la partition de récupération
L'autre raison pour laquelle les gens clonent la partition de récupération sur USB Windows 10/8/7 est qu'ils espèrent sauvegarder les fichiers de la partition de récupération.
Parfois, votre système peut ne pas démarrer ou votre disque peut subir des dommages physiques et ne peut plus être utilisé. Dans ce cas, si vous avez copié la partition de récupération sur d'autres disques durs externes, vous pouvez insérer le disque dans votre ordinateur et remettre votre système en mode usine.
3. Créer une clé USB bootable
Lorsque le système d'exploitation plante, vous pouvez effectuer une restauration du système en pré-créant une clé USB bootable à partir de la partition de récupération. La clé USB bootable est également utile lorsque vous souhaitez remplacer le disque dur.
2 façons de cloner gratuitement une partition de récupération sur USB
Il existe 2 méthodes pour aider à copier la partition de récupération vers Windows 7, 8, 10. Elles sont à la fois gratuites et faciles à utiliser. Suivez les instructions ci-dessous pour voir comment ils fonctionnent.
1. Appliquer l'outil natif de Windows
Étant donné que Windows dispose de son propre outil intégré pour copier les partitions de récupération HP et Dell sur USB, pourquoi ne pas l'essayer d'abord gratuitement.
1. Appuyez sur la touche Windows de votre clavier.
2. Dans la zone de recherche, entrez le lecteur de récupération, puis sélectionnez Créer un lecteur de récupération.
3. Après ouverture, sélectionnez Copiez la partition de récupération de l'ordinateur vers le lecteur de récupération et cliquez sur Suivant.
4. Insérez votre clé USB ou tout autre périphérique externe, sélectionnez-la et cliquez sur Suivant.
5. Choisissez Créer, et il commencera le processus de copie de la partition de récupération sur la clé USB.
Remarque : si vous souhaitez supprimer la partition de récupération pour libérer de l'espace, continuez avec les étapes ci-dessous ou vous pouvez vous arrêter ici.
6. Lorsque le processus est terminé, sélectionnez Supprimer la partition de récupération pour supprimer la partition de récupération de votre PC.
7. Ensuite, appuyez sur Supprimer. Une fois terminé, cliquez sur Terminer.
8. Retirez la clé USB du PC.
Consultez cette page pour des informations détaillées sur la façon de copier la partition de récupération sur USB.
L'erreur avec l'outil natif de Windows
La clé USB est un périphérique fiable pour stocker la partition de récupération en utilisant la fonctionnalité intégrée de Windows mentionnée ci-dessus. Cependant, parfois, vous pouvez rencontrer l'erreur « Ce lecteur n'est pas un emplacement de sauvegarde valide ». La cause en est que Windows ne reconnaît pas la clé USB comme emplacement de sauvegarde valide, car elles n'étaient pas assez grandes pour contenir l'image système auparavant.
2. Essayer un outil tiers gratuit : AOMEI Partition Assistant Standard
Heureusement, bien que nous rencontrions plus ou moins ces problèmes, nous avons encore une chance de cloner la partition de récupération sur USB avec l'outil de gestion de disque le plus puissant - AOMEI Partition Assistant Standard. Avec ce logiciel, vous êtes non seulement capable de copier la partition de récupération HP sur USB, mais vous pouvez également faire des choses comme cloner le disque dur, cloner le système d'exploitation sur SSD/HDD, partitionner le lecteur USB, etc.
Téléchargez gratuitement le logiciel le plus convivial et apprenez à copier la partition de récupération HP sur USB sous Windows 7, 8 ou 10.
Avant de commencer, il devrait y avoir une partie de l'espace non alloué sur votre clé USB. S'il n'y en a pas, veuillez en créer une en supprimant ou en réduisant une autre partition. Vous perdrez vos données si vous supprimez la partition et donc, sauvegardez-la d'abord.
Étape 1. Lancer AOMEI Partition Assistant Standard
Téléchargez, installez et lancez AOMEI Partition Assistant.
Étape 2. Choisir un type de clonage
Faites un clic droit sur la partition de récupération et sélectionnez Cloner la partition dans le menu déroulant.
Ensuite, dans la fenêtre contextuelle, il existe 2 méthodes de copie fournies par AOMEI - Cloner rapidement la partition et Cloner secteur par secteur.
Ici, je recommande le premier. Après avoir sélectionné, cliquez sur Suivant.
1. Cloner rapidement la partition : seul l'espace utilisé est cloné et vous pouvez redimensionner la partition au cours du processus de clonage.
2. Cloner secteur par secteur : tous les secteurs de la partition sélectionnée seront copiés, qu'ils soient utilisés ou non. Cela prend plus de temps et l'espace de destination doit être plus grand que la partition source.
Étape 3. Sélectionner l'espace de destination
Dans la nouvelle fenêtre, sélectionnez la clé USB comme espace de destination. Cliquez sur Suivant.
Étape 4. Prérégler la taille
Faites glisser la barre verte pour personnaliser la taille de l'espace de destination. Après cela, cliquez sur Terminer pour continuer.
Après être revenu à l'interface principale, cliquez sur Appliquer en haut à gauche et attendez quelques secondes pour terminer.
Alternative à la partition de récupération – sauvegarder le système d'exploitation
Parfois, pour différentes raisons, la partition de récupération ne fonctionnera pas lorsque vous essayez de restaurer votre PC à l'état de santé précédent. Heureusement, avec AOMEI Partition Assistant Professional, vous pouvez migrer le système d'exploitation vers un autre disque dur pour la sauvegarde, afin de pouvoir restaurer le système au lieu de lancer une réinstallation du système d'exploitation lorsque des erreurs système apparaissent.
Conclusion
Maintenant, vous devez savoir comment copier la partition de récupération sur USB rapidement et en toute sécurité. Cette fois, vous avez vu 2 méthodes ci-dessus. L'outil intégré de Windows permet de transférer la partition de récupération vers des périphériques externes en créant un lecteur de récupération, mais vous pouvez éventuellement rencontrer une erreur « Ce lecteur n'est pas un emplacement de sauvegarde valide » pour les programmes système existants.
AOMEI Partition Assistant Standard peut être utilisé sur Windows 10, 8, 7 pour le transfert de partition de récupération vers USB, et il a plus de fonctionnalités de gestion de disque. Pour plus de fonctionnalités, y compris la conversion d'un disque entre le style MBR et GPT et l'effacement sécurisé du SSD, vous pouvez passer à l'édition AOMEI Partition Assistant Professional.