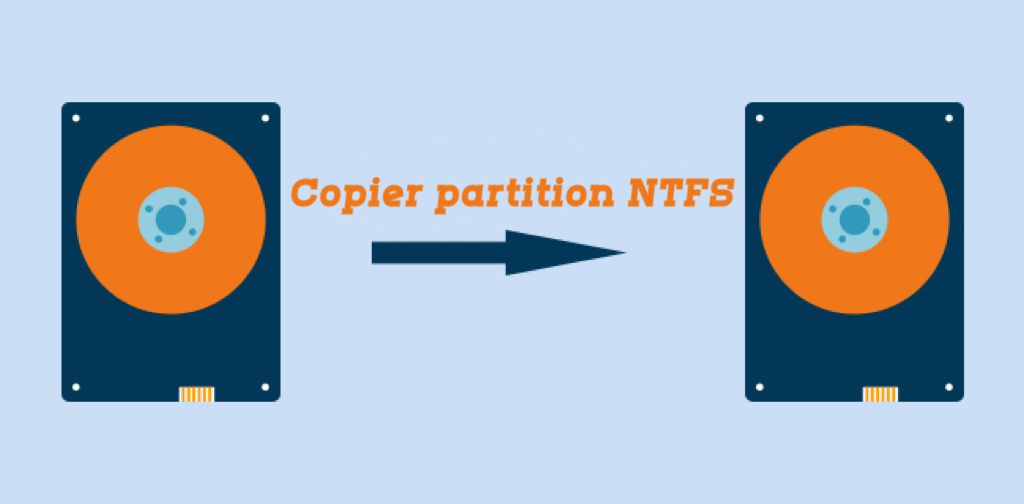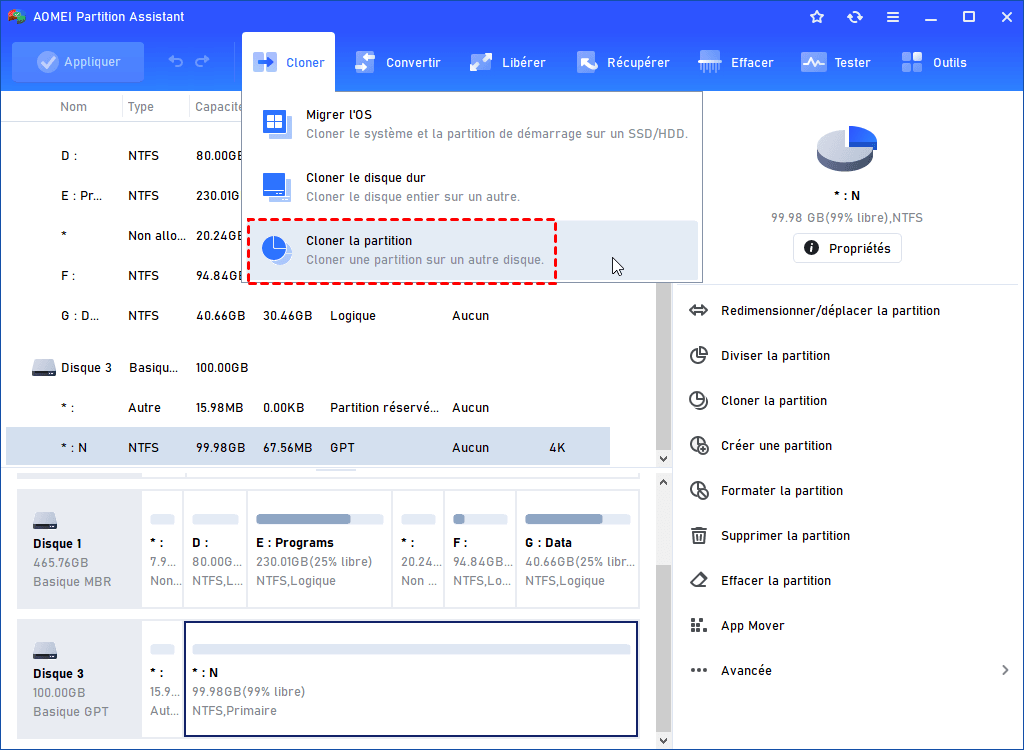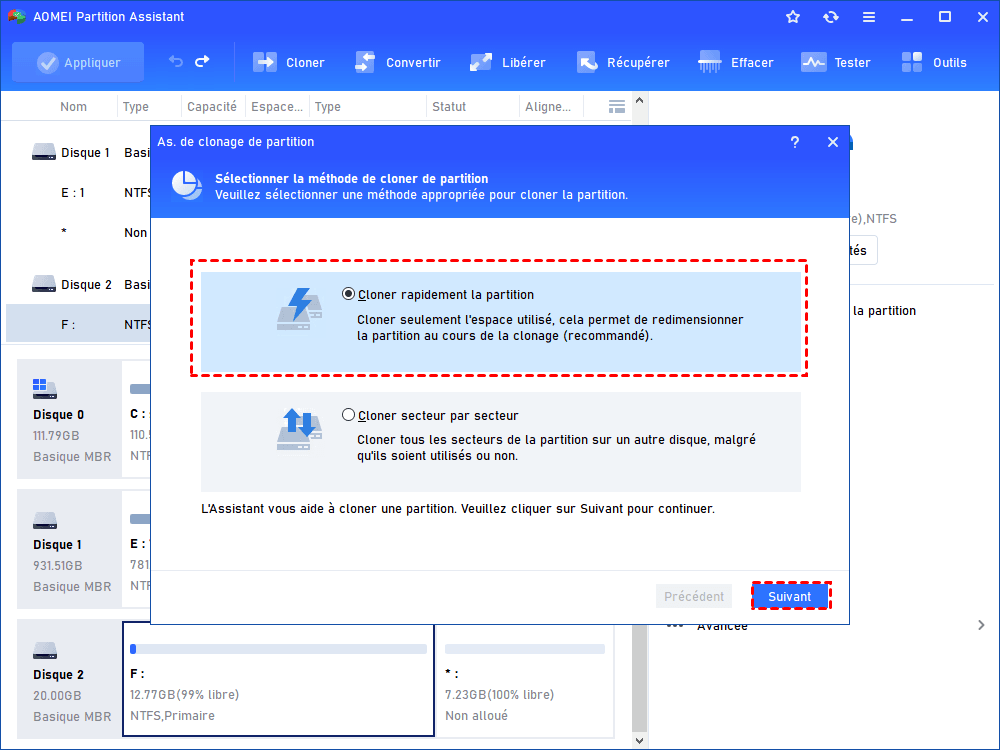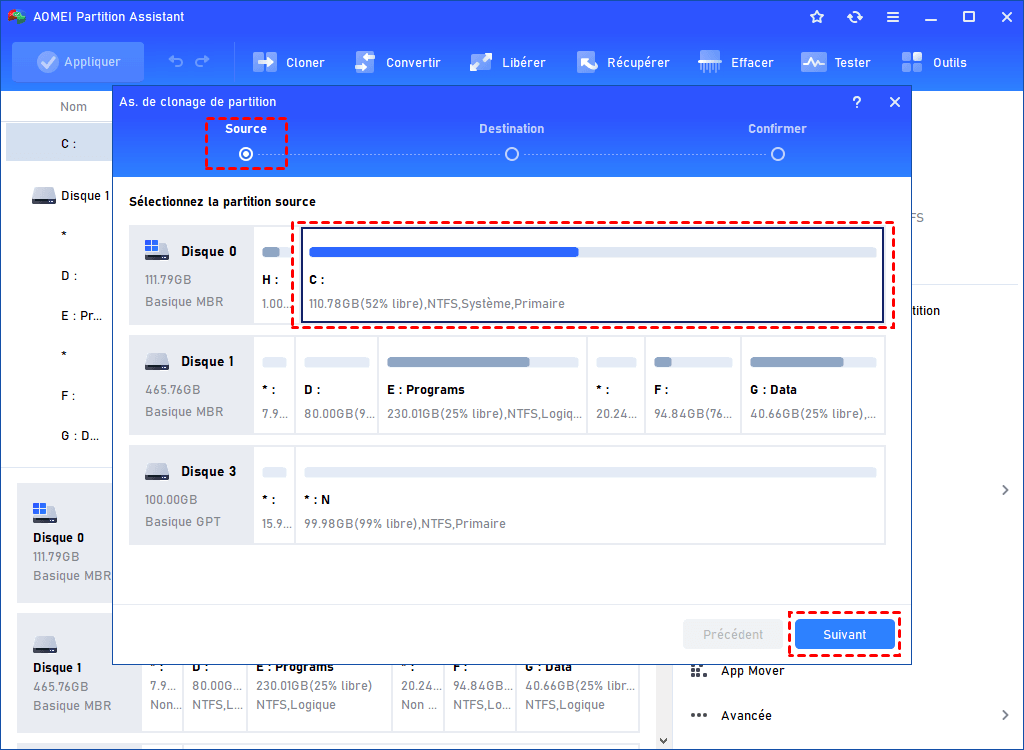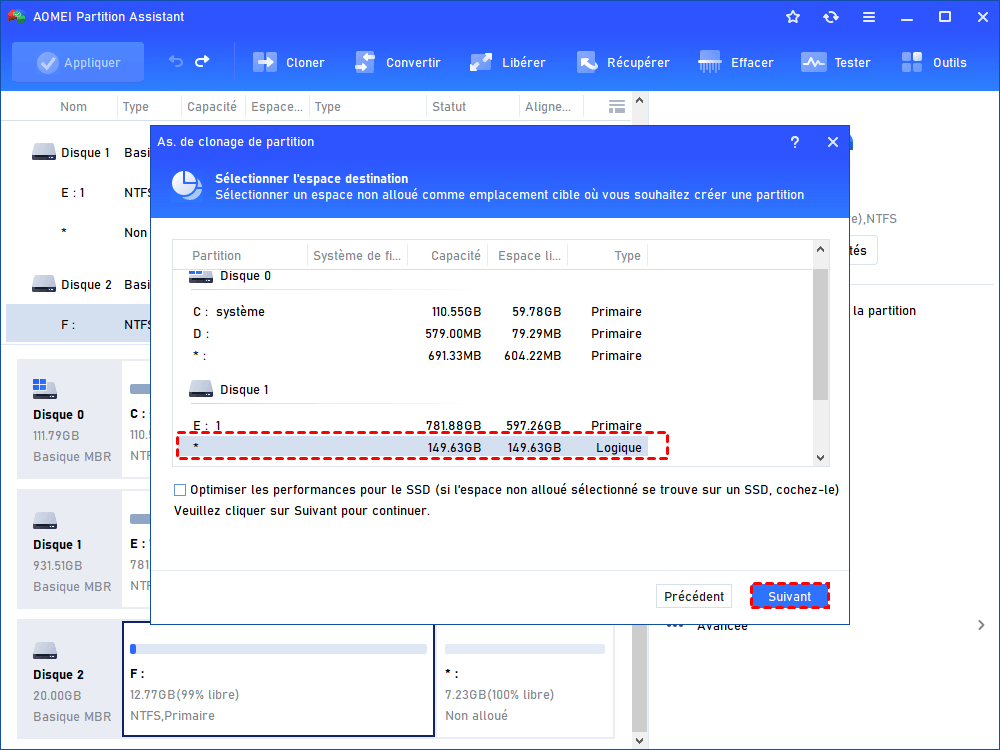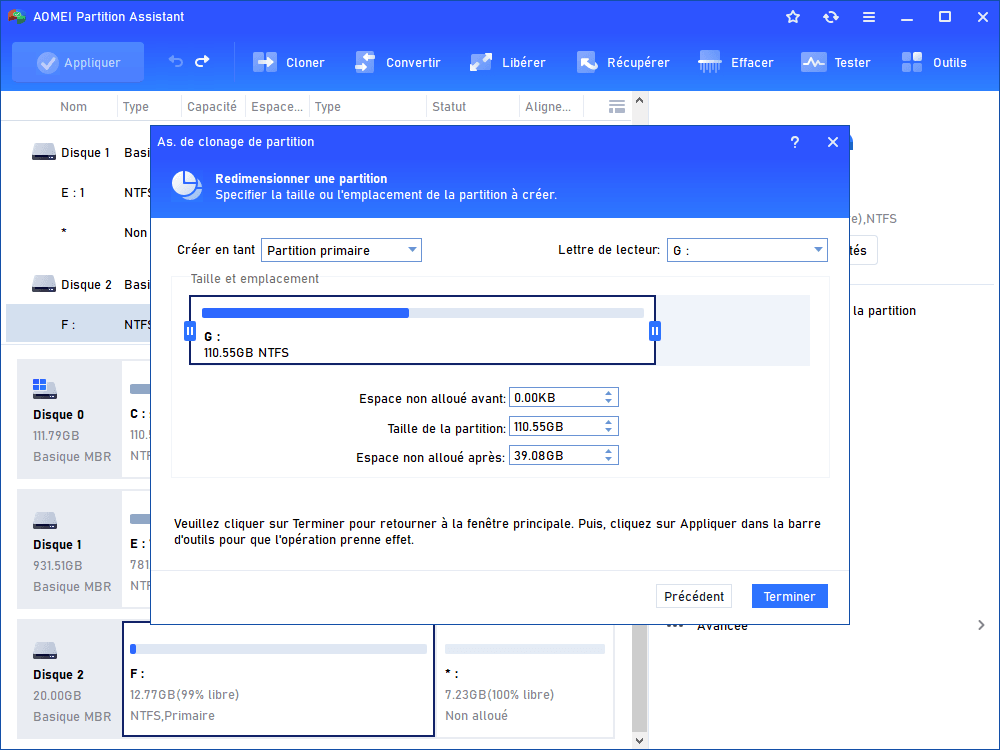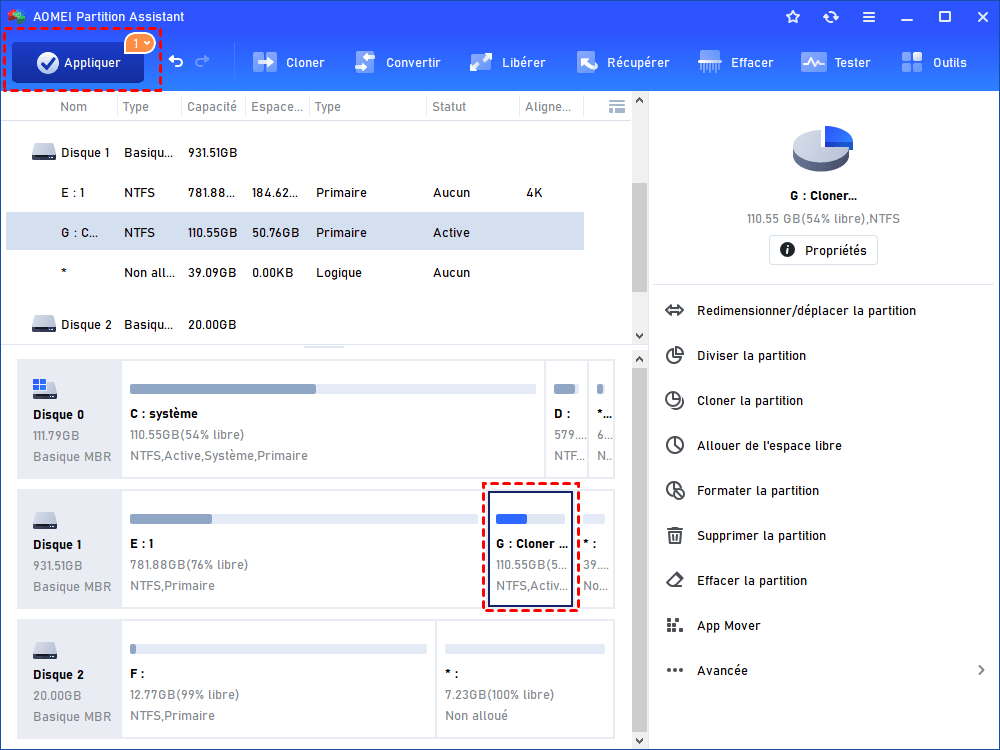Gratuiciel : Copier la partition NTFS dans Windows 11, 10, 8, 7 en quelques clics
Lorsque vous souhaitez copier une partition NTFS pour transférer des données entre deux disques différents, vous pouvez essayer gratuitement AOMEI Partition Assistant Standard. Il vous permet de cloner la partition NTFS facilement sous Windows 11, 10, 8, 7.
Pourquoi nécessiter de copier la partition NTFS ?
Le clonage de la partition NTFS signifie que vous copiez tout le contenu d'une partition NTFS vers un autre disque. Par rapport à la copie directe de fichiers un par un, le clonage d'une partition entière peut gagner beaucoup de temps. En général, vous avez peut-être besoin de copier des partitions NTFS pour les raisons suivantes :
✌Sauvegarder vos données : Peu importe que vous envisagiez de copier le système NTFS ou une partition non amorçable, vous pouvez enfin sauvegarder toutes les données importantes qui y sont stockées via le clonage.
✌ Éviter les secteurs défectueux : Si le disque a quelques secteurs défectueux et doit être échangé, vous pouvez cloner les partitions importantes du disque sur un autre nouveau disque.
✌ Gagner du temps et de l'espace disque : Copier le disque entiers peut prendre beaucoup de temps précieux, donc, vous rassemblez toutes vos données importantes dans une NTFS partition et ensuite copier la partition vous aidera à gagner du temps et de l'espace.
✌ Transférer des données : Si tous vos fichiers importants sont stockés dans une partition NTFS, ou si vous souhaitez uniquement conserver cette partition NTFS lorsque vous changez de disque, vous pouvez facilement le faire en copiant la partition au lieu du disque entier.
Logiciel gratuit pour cloner disque NTFS sous Windows 10, 8, 7
Lorsqu'il s'agit de gérer des partitions de disque, Diskpart et Gestion des disques sont probablement les premières choses auxquelles vous pensez. Ces deux outils intégrés à Windows offrent une aide précieuse pour la gestion des partitions de disque.
Par exemple, ils peuvent vous aider à supprimer la partition, à la réduire, à la étendre ou à la formater. Cependant, il ne fournit aucune fonctionnalité pour copier des partitions NTFS. Pour cela, il est nécessaire de choisir un outil tiers pour copier la partition NTFS.
Ici, nous vous recommandons un gestionnaire de partition gratuit - AOMEI Partition Assistant Standard. Vous pouvez le télécharger pour l'essayer gratuitement. Sa fonction « As. de clonage de partition » vous permet de :
- Cloner gratuitement la partition NTFS, FAT32, exFAT dans Windows 11, 10, 8, 7 (32 bits et 64 bits).
- Cloner l'espace utilisé vers l'emplacement de destination, ce qui permet de cloner la partition NTFS sur un disque plus petit avec la méthode « Cloner rapidement la partition ».
- Cloner chaque secteur de la partition source à la partition cible avec la méthode « Cloner secteur par secteur ».
Vous pouvez apprendre les étapes de cloner la partition NTFS avec AOMEI Partition Assistant dans la partie suivante.
Les étapes de copier la partition NTFS dans Windows 10/8/7
Avant de commencer, veuillez sauvegarder toutes les données importantes sur le disque cible car elles seront supprimées lors du processus de clonage de partition.
Étape 1. Téléchargez, installez et exécutez AOMEI Partition Assistant Standard. Cliquez sur « Cloner » et « Cloner le disque dur ».
Étape 2. Sélectionnez la méthode de clonage appropriée et cliquez sur « Suivant ». Ici, nous choisissons la première méthode comme exemple.
Étape 3. Sélectionnez la partition NTFS que vous souhaitez cloner et cliquez sur « Suivant ».
Étape 4. Sélectionnez l'espace non alloué cible et cliquez sur « Suivant ».
- Attention : ✎...
- Vous ne pouvez que sélectionner l'espace non alloué comme espace cible pour contenir les partitions à copier. Sinon, le bouton « Suivant » sera grisé. Mais vous pouvez utiliser AOMEI Partition Assistant pour créer de l'espace non alloué.
Étape 5. Redimensionnez la partition en allongeant ou en raccourcissant la poignée. Ou vous pouvez l'ignorer et cliquer directement sur « Terminer ».
Étape 6. Revenez à l'interface principale et cliquez sur le bouton « Appliquer » pour valider les modifications.
Une fois terminé, toutes les données ont été transférées vers la partition de destination. De plus, les programmes ou applications installés peuvent se charger et fonctionner sur le disque cible comme ils le faisaient sur la partition NTFS d'origine.
Lecture avancée sur le clonage de partition NTFS
C'est toutes les étapes pour cloner une partition non système NTFS. Que faire si la partition NTFS que vous envisagez de cloner est une partition de démarrage ? Bien entendu, vous pouvez également utiliser la fonction « As. de clonage de partition » pour le faire. De plus, vous pouvez mettre à niveau vers AOMEI Partition Assistant Professional, cette version a une fonction « Migrer l'OS vers HDD ou SSD », qui vous permet de migrer l'OS vers SSD/HDD et assurer un démarrage sécurisé après la migration.
Si vous voulez remplacer HDD par SSD pour améliorer les performances de votre PC, cette fonction est appropriée pour vous. Parce qu'elle vous permet de transférer les données de l'OS vers SSD facilement.
Conclusion
Après avoir lu cet article, vous devez savoir comment copier des partitions de données NTFS. En plus de copier des partitions sur Windows 10, 8 et 7, AOMEI Partition Assistant Standard peut également cloner un disque de données sur un autre disque, et si vous passez à AOMEI Partition Assistant Professional, vous pouvez cloner disque système. Il peut effectuer de nombreuses tâches que les outils intégrés de Windows ne peuvent pas effectuer, telles que récupérer les partitions supprimées, créer une clé USB bootable, convertir les disques entre MBR et GPT sans perte de données, etc.
Si vous voulez profiter de ces fonctionnalités étonnantes dans Windows Server, vous pouvez choisir AOMEI Partition Server.