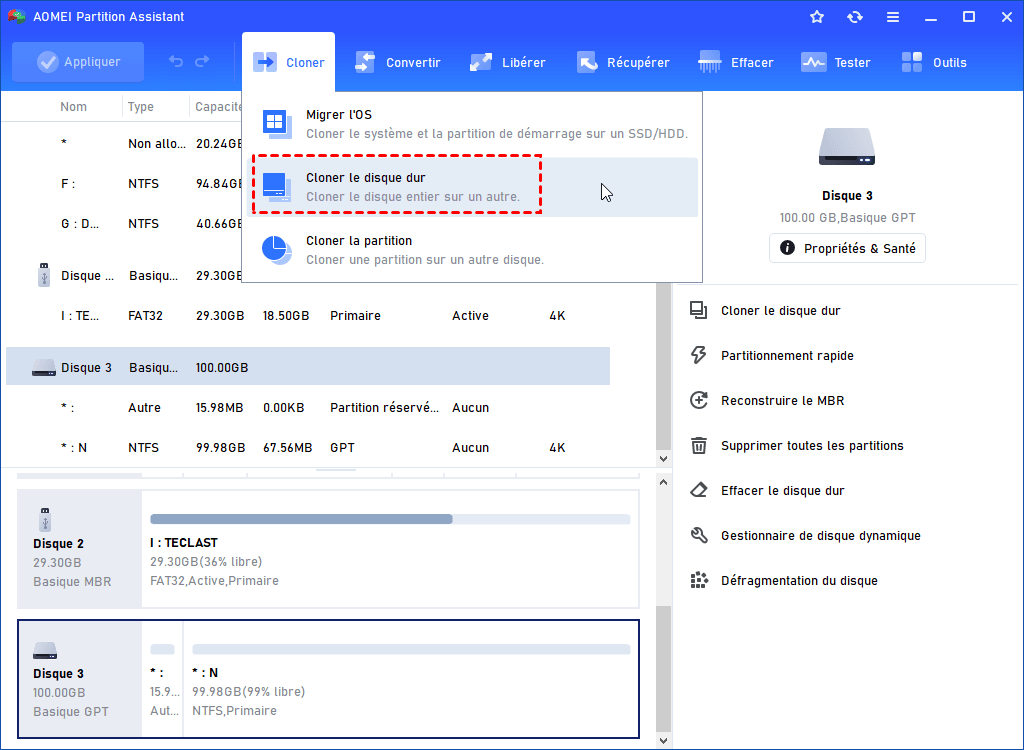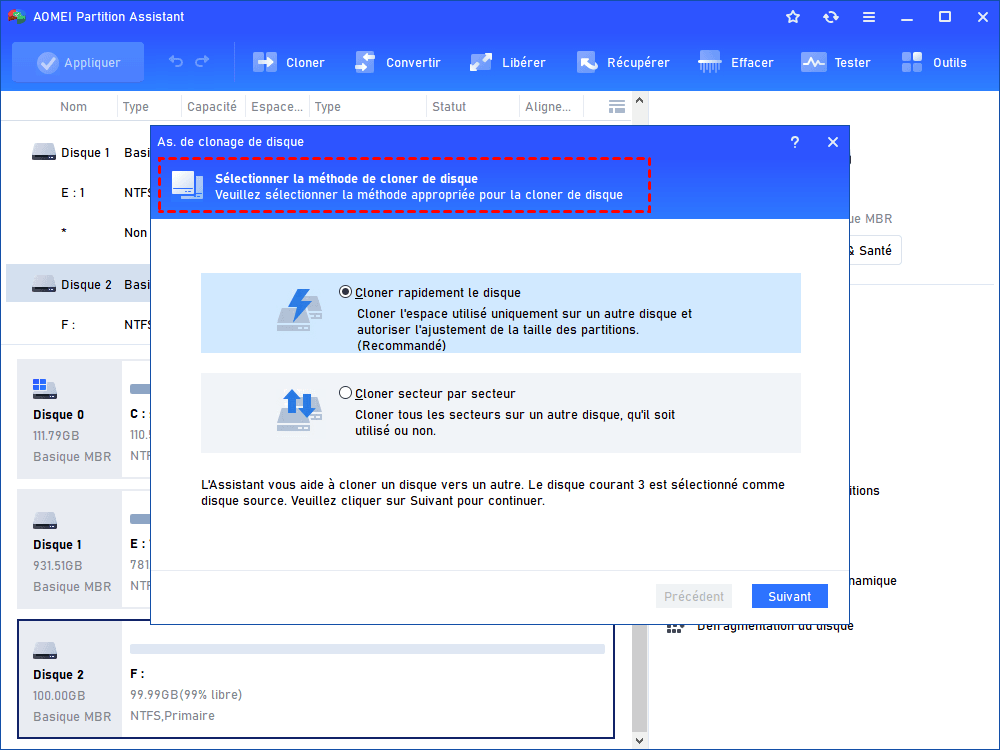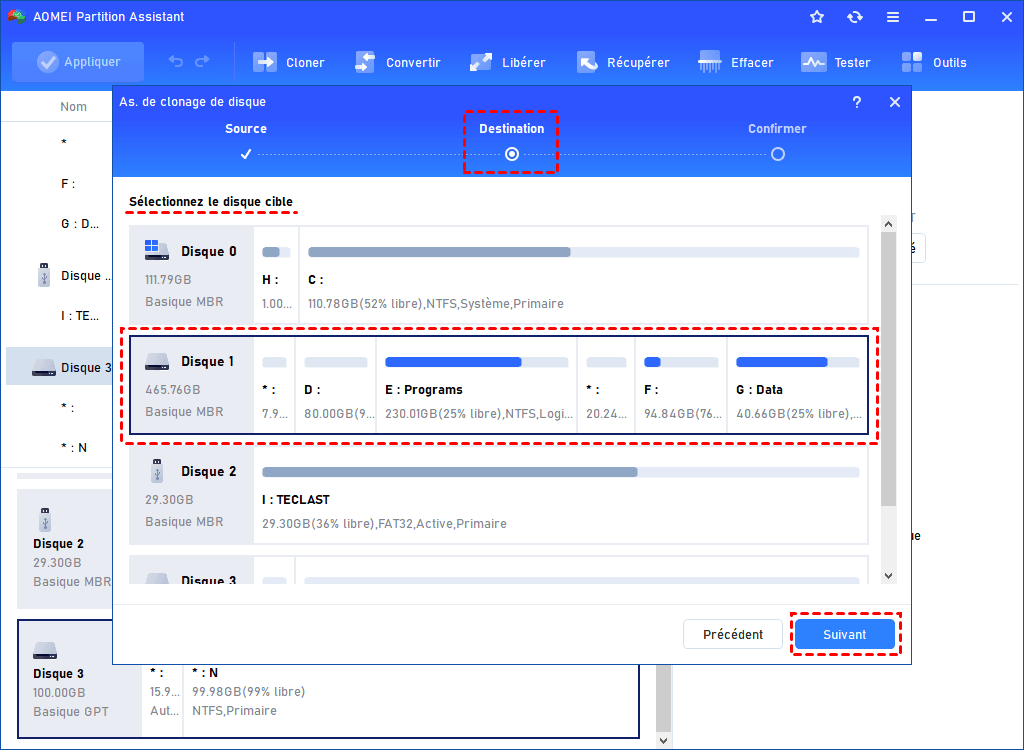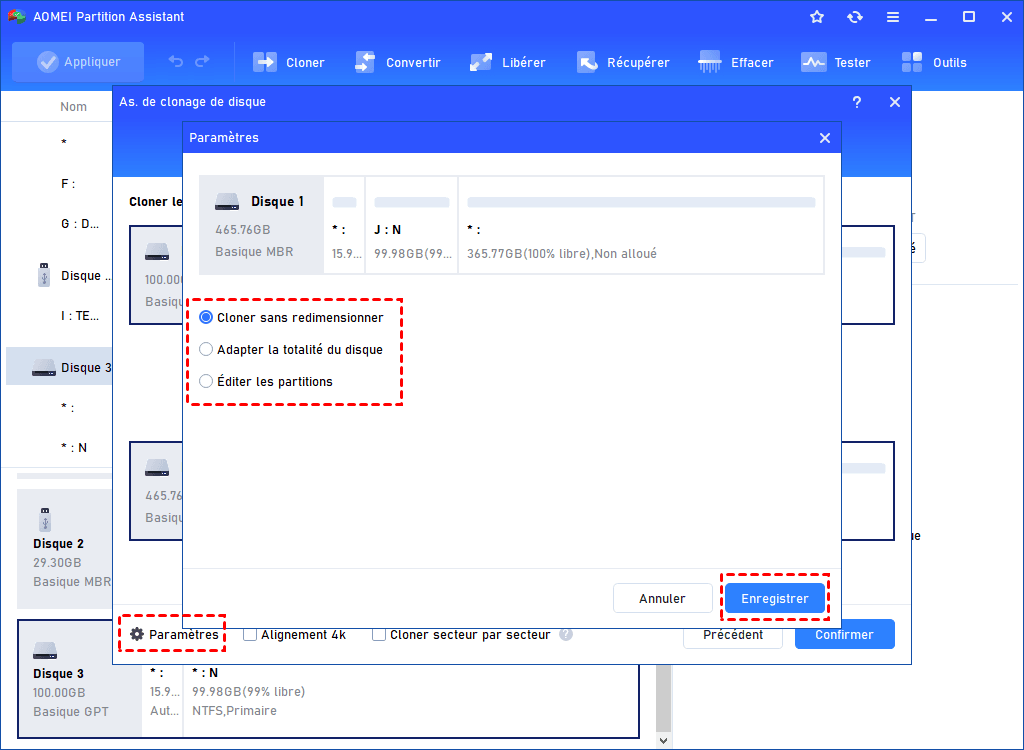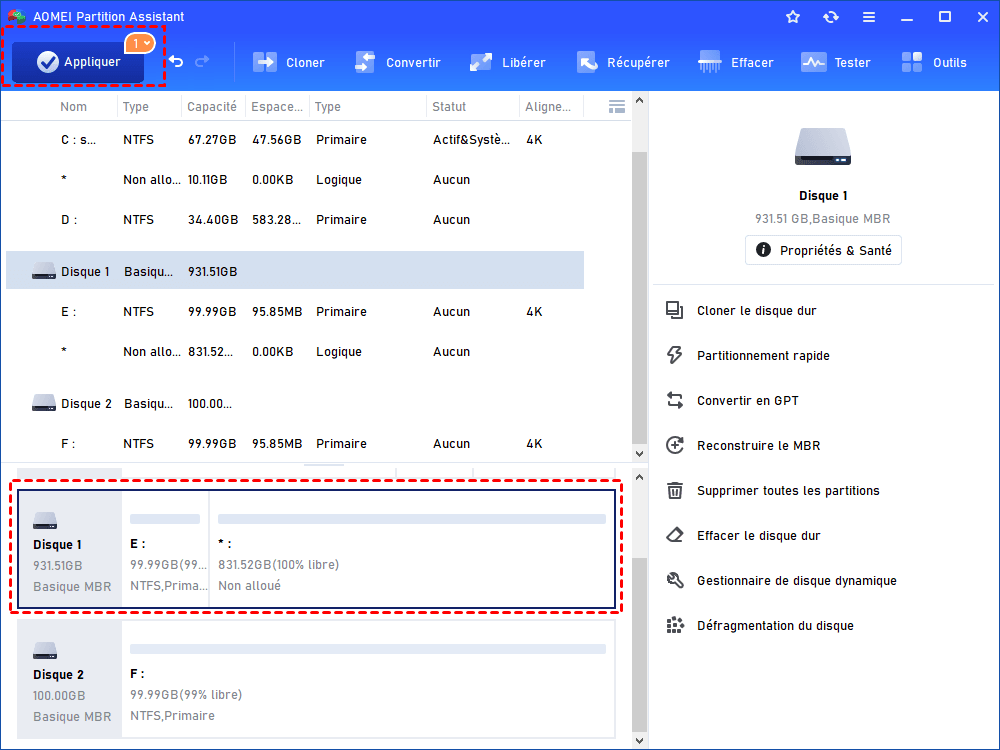[Guide complet] Comment copier des partitions sans redimensionner
Dois-je choisir d'adapter les partitions à l'ensemble du disque ou de copier les partitions sans redimensionner ? Cet article vous expliquera ces deux options, afin que vous puissiez mieux savoir laquelle doit être votre premier choix.
Scénario
« J'ai décidé d'effectuer moi-même une tâche simple, en transférant plusieurs partitions du disque dur défaillant (240 Go) vers un nouveau disque SSD (1 To). Pour adapter les partitions à l'ensemble du disque, mon processus de clonage était le suivant :
1. J'ai formaté le SSD avec GParted en GPT (puisque ce disque dépasse la limite de 4 partitions pour le MBR).
2. Lors de la création des partitions, je fais correspondre soigneusement chaque partition que je crée avec la partition que je souhaite transférer.
Mais j'ai échoué, je ne sais pas ce qui ne va pas dans le processus. Devrais-je simplement copier les partitions sans redimensionner ? »
Copier les partitions sans redimensionner ou adapter les partitions à l'ensemble du disque ?
De nombreuses personnes rencontrent le même problème que l'utilisateur mentionné ci-dessus, notamment lors du clonage de disque de tailles différentes. Elles se sentent souvent perdues et ne savent pas si elles doivent choisir d'adapter les partitions au nouveau disque ou de cloner sans redimensionner les partitions. Pour prendre de meilleures décisions, vous devez d’abord avoir une compréhension de base de ces deux options de clonage.
▶ Que signifie copier les partitions sans redimensionner ?
Comme son nom l'indique, le clonage sans redimensionner des partitions consiste à conserver la taille des partitions sources, ce qui vous permet d'obtenir une copie exacte de la partition d'origine sur le disque cible, comme si votre lecteur n'avait jamais changé. Ainsi, copier sans redimensionner les partitions vous fera gagner du temps pour vous adapter aux nouvelles partitions.
Si votre disque cible est plus petit que le disque source, le risque d'échec du clonage est élevé. Si la taille du disque de destination est plus grande, l'espace inutilisé apparaîtra comme un espace non alloué qui peut être utilisé pour étendre la partition ou créer de nouvelles partitions.
▶ Que signifie adapter les partitions à l'ensemble du disque ?
Par rapport à la précédente, l'adaptation des partitions à l'ensemble du disque présente des caractéristiques différentes, ce qui signifie que la taille des partitions sera ajustée automatiquement pour s'adapter à l'ensemble du disque. En d'autres termes, il n'y aura pas d'espace non alloué sur le nouveau disque. De ce point de vue, l'adaptation des partitions à l'ensemble du disque est moins flexible que le clonage de partition sans redimensionner, mais elle est plus adaptée si vous prévoyez de cloner un grand disque vers un plus petit.
Comme vous pouvez le voir, ils ont chacun leurs avantages et leurs inconvénients, vous pouvez en choisir un en fonction de vos besoins. Si vous n'arrivez toujours pas à prendre une décision, essayez simplement de cloner les partitions sans redimensionner dans le processus, puis d’adapter les partitions à l'ensemble du disque si le premier choix ne fonctionne pas.
Logiciel gratuit pour copier les partitions sans redimensionner
Quelle que soit la méthode de clonage que vous appliquerez, ce qui vous préoccupe le plus doit être la sécurité de vos données sur le disque dur. Comme nous le savons, Windows n'a pas de fonction intégrée pour cloner un disque dur entier sur un nouveau disque, vous devez donc avoir recours à un logiciel de clonage de disque fiable et professionnel pour garantir la sécurité des données.
Nous vous recommandons d'utiliser AOMEI Partition Assistant Standard, un outil de clonage gratuit mais professionnel, qui permet de cloner le disque dur et la partition facilement et efficacement.
Vous pouvez copier uniquement l'espace utilisé vers un nouvel emplacement via la méthode Cloner rapidement le disque ou cloner tous les secteurs (utilisés ou non) via la méthode Cloner secteur par secteur. Plus important encore, ce logiciel propose à la fois la copie de partitions sans redimensionner et l'adaptation des partitions à la totalité du disque, vous pouvez donc choisir l'une ou l'autre option lors du processus de clonage.
- ★Remarques :
- L'édition Standard vous permet uniquement de cloner un disque de données. Si vous souhaitez cloner un disque système MBR vers MBR, MBR vers GPT, GPT vers MBR, GPT vers GPT, veuillez passer à l'édition Pro.
- Si vous avez besoin de cloner un disque système MBR vers un disque GPT, assurez-vous que votre carte mère prend en charge l'UEFI. Sinon, vous constaterez que le disque cloné ne démarre pas.
- Toutes les données sur le disque de destination seront effacées lors du clonage, vous pouvez donc sauvegarder quelque chose d'important à l'avance.
Ensuite, nous allons vous montrer comment copier sans redimensionner les partitions sous Windows 10 (ou adapter les partitions à l'ensemble du disque), vous pouvez télécharger le logiciel gratuit et suivre le guide pour essayer :
Étape 1. Installez un nouveau disque dur dans votre ordinateur et assurez-vous qu'il est connecté et reconnu, ou connectez-le via un adaptateur SATA vers USB en tant que disque externe.
Étape 2. Téléchargez et lancez AOMEI Partition Assistant Standard. Cliquez sur Cloner > Cloner le disque dur.
Étape 3. Dans la fenêtre qui s'affiche, sélectionnez la méthode de clonage du disque et cliquez sur Suivant pour continuer. Cloner rapidement le disque est sélectionné par défaut.
Étape 4. Choisissez le disque source et sélectionnez le disque cible (un nouveau disque dur ou un SSD), puis cliquez sur Suivant pour continuer. Si votre disque de destination est un SSD, vous pouvez cocher Optimiser les performances pour le SSD afin d’effectuer un alignement 4K.
Étape 5. Lisez la note contextuelle et cliquez sur Oui pour confirmer. Ensuite, vous pourrez modifier les partitions sur le disque de destination. Dans notre cas, vous pouvez choisir Cloner sans redimensionner.
- ★Note :
- Si votre disque de destination est plus petit que l'original, vous ne pouvez pas choisir cette option, dans ce cas, vous pouvez choisir deux autres méthodes.
- Editer les partitions vous permet d'ajuster la taille de la partition manuellement. Si vous ne savez pas quelle taille est préférable, laissez simplement les paramètres par défaut.
Étape 6. Vous pouvez prévisualiser les opérations que vous avez effectuées. Cliquez sur Appliquer dans la barre d'outils et puis sur Exécuter afin de valider les opérations.
Résumé
En résumé, que vous préfériez adapter les partitions à l'ensemble du disque ou copier les partitions sans redimensionner, AOMEI Partition Assistant peut rendre les deux options disponibles via l’Assistant de clonage de disque. De plus, le logiciel AOMEI dispose de nombreuses autres fonctions utiles qui pourraient vous intéresser, telles que la vérification de partition, la conversion entre NTFS et FAT32, etc. Si vous utilisez Windows Server, vous pouvez vous tourner vers l'édition Server.