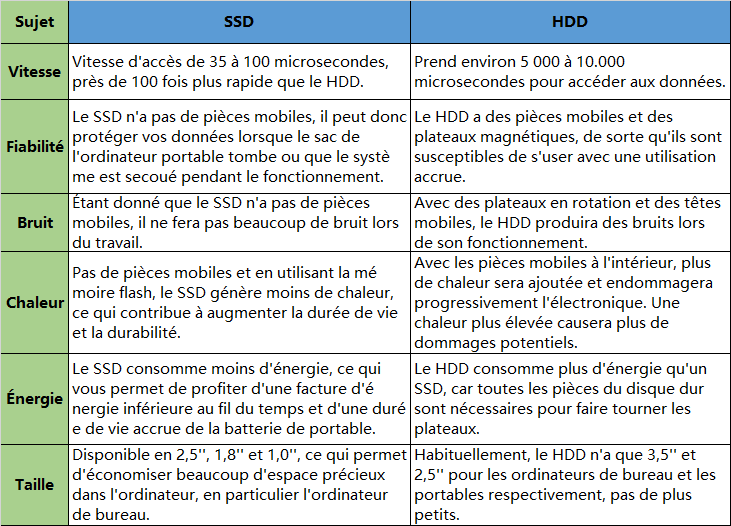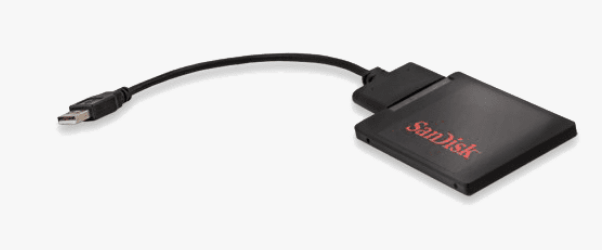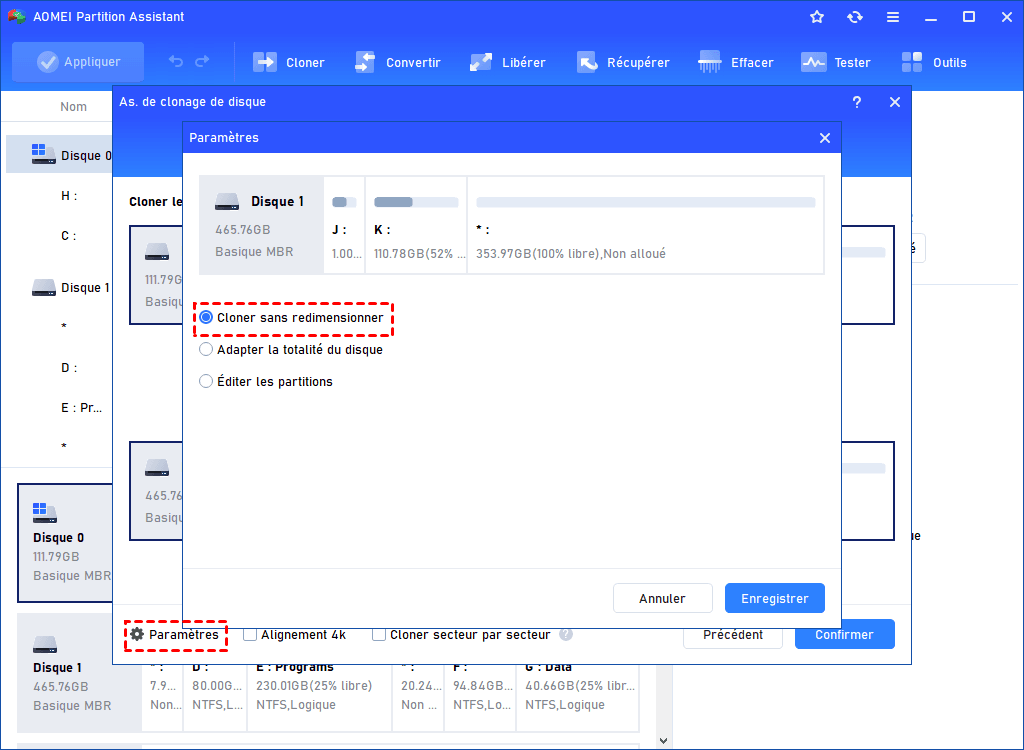2 méthodes : Copier Windows sur SSD et démarrer avec succès
Copier Windows sur SSD peut aider à accélérer votre ordinateur Windows. Cet article vous montrera comment cloner une partition ou un disque système Windows sur un SSD et démarrer à partir du disque cible sous Windows 11/10/8/7.
Pourquoi copier Windows sur SSD ?
Si votre système Windows est installé sur un disque dur mécanique (HDD) et votre ordinateur a des difficultés à charger des fichiers volumineux ou à exécuter de nombreuses applications en même temps, vous pouvez mettre à niveau le disque dur de votre ordinateur vers un SSD pour accélérer le PC, car la vitesse de lecture-écriture des données du SSD est beaucoup plus rapide que celle du disque dur.
Pour utiliser le SSD comme le disque système, vous pouvez réinstaller Windows sur le SSD, mais vous devrez sauvegarder tous les fichiers personnels, ajouter le nouveau lecteur SSD, réinstaller le système d'exploitation et d'autres programmes dessus, et tout régler comme il était. C'est chronophage et fastidieux ! Pour contourner le problème, vous pouvez directement cloner Windows déjà installé sur SSD au lieu de tout réinstaller à partir de zéro.
Meilleur logiciel pour cloner Windows 11/10/8/7 vers SSD
En fait, Il est facile de copier le système Windows sur SSD tant que vous choisissez un utilitaire de clonage d‘OS professionnel. Sur le marché des logiciels, d'innombrables logiciels de clonage sont disponibles. AOMEI Partition Assistant Professional est fortement recommandé ici pour les utilisateurs de Windows 11/10/8/7 (64 bits et 32 bits). Ce logiciel fournit les deux méthodes suivantes pour vous aider à cloner un disque système Windows ou un disque système entier sur un SSD.
Cloner uniquement Windows vers SSD : Migrer uniquement les partitions Windows 11, 10, 8, 7 vers SSD et laissez le reste des partitions de données sur l'ancien disque dur.
Cloner le disque système Windows vers le SSD : Copier chaque partition (partition du système d'exploitation et autres) d'un disque vers le lecteur SSD.
Quelle que soit la méthode que vous choisissez pour cloner Windows sur SSD, voici quelques autres choses que vous pouvez faire :
1. Aligner les partitions SSD pour optimiser davantage les performances SSD.
2. Ajuster la partition SSD au processus de clonage SSD dans le système Windows.
3. Cloner un lecteur/disque du système d'exploitation plus grand sur un SSD plus petit tant qu'il dispose de suffisamment d'espace pour accueillir les secteurs utilisés du lecteur ou du disque système.
4. Démarrer à partir du disque SSD cloné après le clonage.
2 méthode : Cloner Windows sur SSD
Maintenant, revenons au point le plus important - comment copier Windows sur SSD dans Windows 11/10/8/7 via ces deux méthodes différentes. Téléchargez la version Demo de AOMEI Partition Assistant et consultez le guide pratique ci-dessous.
Les préparations avant le clonage :
1. Sauvegarger votre OS au cas où quelque chose d'incontrôlable se produirait pendant le processus, comme une panne de courant.
2. Déplacer tout le contenu important du disque SSD vers un autre emplacement, car tout le contenu qu'il contient sera effacé pendant le processus de clonage du système Windows.
3. Réduire le lecteur ou le disque système pour le rendre aussi petit que possible et mieux s'adapter au SSD, car les SSD ont généralement moins d'espace que les HDD.
4. Connecter le lecteur SSD à votre ordinateur et assurez-vous qu'il est détecté avec succès.
>> Si vous utilisez un ordinateur de bureau, vous devrez ouvrir le boîtier et connecter le SSD à la carte mère.
>> Si votre ordinateur est un ordinateur portable, le SSD doit être connecté via le port USB et le SSD doit être inséré dans l'adaptateur USB.
Méthode 1. Cloner uniquement Windows sur SSD
Si vous souhaitez simplement cloner votre partition système Windows sur SSD, essayez la fonction « Migrer l'OS vers HDD ou SSD ».
1. Installez et ouvrez AOMEI Partition Assistant Professional. Sélectionnez « Cloner » et « Migrer l'OS » en haut et cliquez sur « Suivant » dans la fenêtre pop-up.
2. Sélectionnez un espace non alloué sur le lecteur SSD. S'il y a des partitions dessus, cochez « Je souhaite supprimer toutes les partitions... » pour générer de l'espace non alloué, et cliquez sur « Suivant ».
3. Dans cette fenêtre vous pouvez redimensionner la partition si nécessaire et cliquez sur « Suivant ».
4. Des instructions sur la façon de démarrer à partir du disque cible apparaîtront, lisez-les attentivement et cliquez sur « Terminer ».
5. Cliquez sur « Appliquer » pour valider l'opération de clonage du système Windows 10/8/7 au SSD.
Méthode 2. Cloner le disque système de Windows sur SSD
Si vous avez besoin de cloner l'intégralité de votre disque système Windows sur SSD, essayez « As. de clonage de disque ».
1. Dans l'interface principale d'AOMEI Partition Assistant Pro. Cliquez sur « Cloner » et « Cloner le disque dur ».
2. Sélectionnez la méthode de clonage dont vous avez besoin parmi « Cloner rapidement le disque » et « Cloner secteur par secteur ». Nous prenons ici « Cloner rapidement le disque » comme exemple.
Remarque : ✎...
« Cloner rapidement le disque » : cloner seulement les secteurs utilisés vers la destination, ce qui permet au disque de destination d'être plus petit que la taille totale du disque source.
« Cloner secteur par secteur » : cloner tous les secteurs sur le disque de destination, donc le disque de destination doit être égal ou supérieur au disque source.
3. Sélectionnez le disque système de Windows comme disque source, puis cliquez sur « Suivant ».
4. Sélectionnez ensuite le SSD comme disque cible et cliquez sur « Suivant ».
5. Vous pouvez maintenant également redimensionner la partition que vous venez de créer sur le SSD.
6. Lisez les instructions de démarrage suivantes, cliquez sur « Terminer », puis cliquez sur « Appliquer » pour exécuter l'opération en attente.
Comment démarrer à partir du SSD après le clonage ?
Après avoir réussi à cloner le système de Windows sur le disque SSD en utilisant l'une des méthodes ci-dessus, vous devez maintenant modifier l'ordre de démarrage dans le menu du BIOS pour démarrer Windows 11/10/8/7 à partir du SSD.
1. Redémarrez l'ordinateur et maintenez enfoncée la touche F2 (ou d'autres touches, telles que Suppr, F8, F12) pour accéder au menu du BIOS.
2. Utilisez les touches fléchées pour sélectionner l'onglet Boot. Les périphériques système apparaîtront par ordre de préférence.
3. Pour que le SSD cloné démarre avant les autres disques durs, déplacez-le en première position dans la liste.
4. Enregistrez les modifications et quittez l'utilitaire de configuration du BIOS. L'ordinateur redémarrera avec succès à partir du SSD.
✎... Autres conseils :
Si vous souhaitez cloner un lecteur ou un disque système de Windows de MBR vers GPT, ou GPT vers disque MBR, vous devrez également changer le mode de démarrage du BIOS en UEFI ou UEFI en BIOS.
Conclusion
Comme vous pouvez le voir, avec AOMEI Partition Assistant Professional, vous pouvez facilement cloner le système Windows sur SSD, puis démarrer avec succès à partir du disque SSD cloné. De plus, si vous souhaitez cloner Windows sur clé USB en tant qu'appareil portable Windows que vous pouvez emporter avec vous, « Windows To Go Creator » peut mieux répondre à vos besoins.
Pour cloner un lecteur ou un disque de Windows Server sur un autre HDD/SSD, essayez AOMEI Partition Assistant Server.