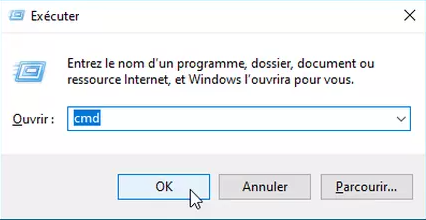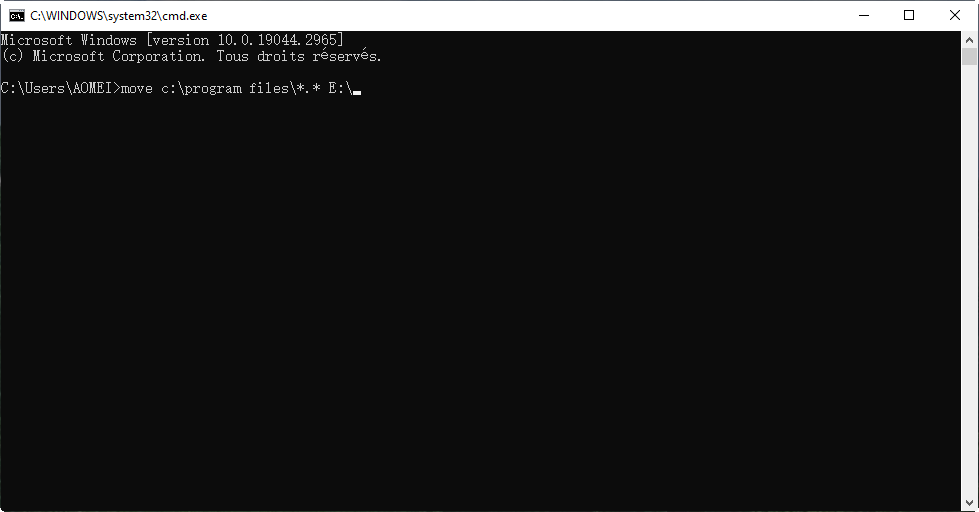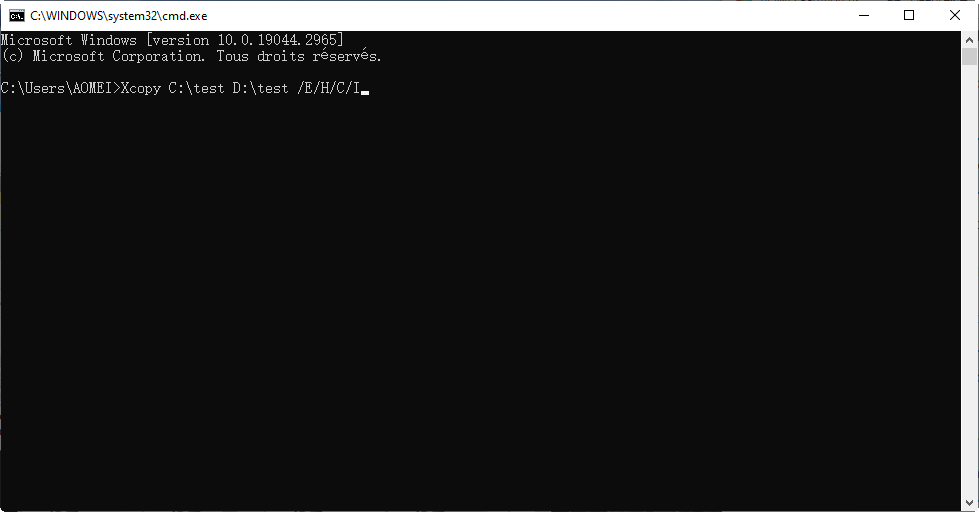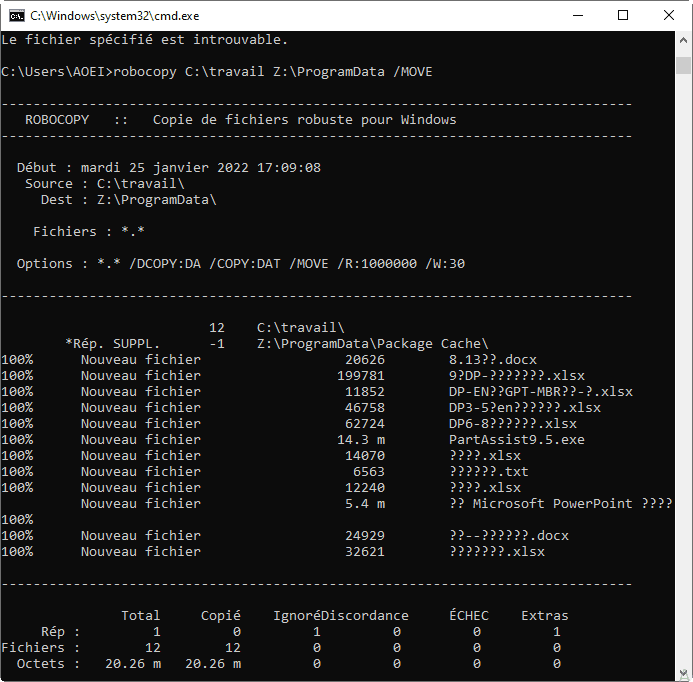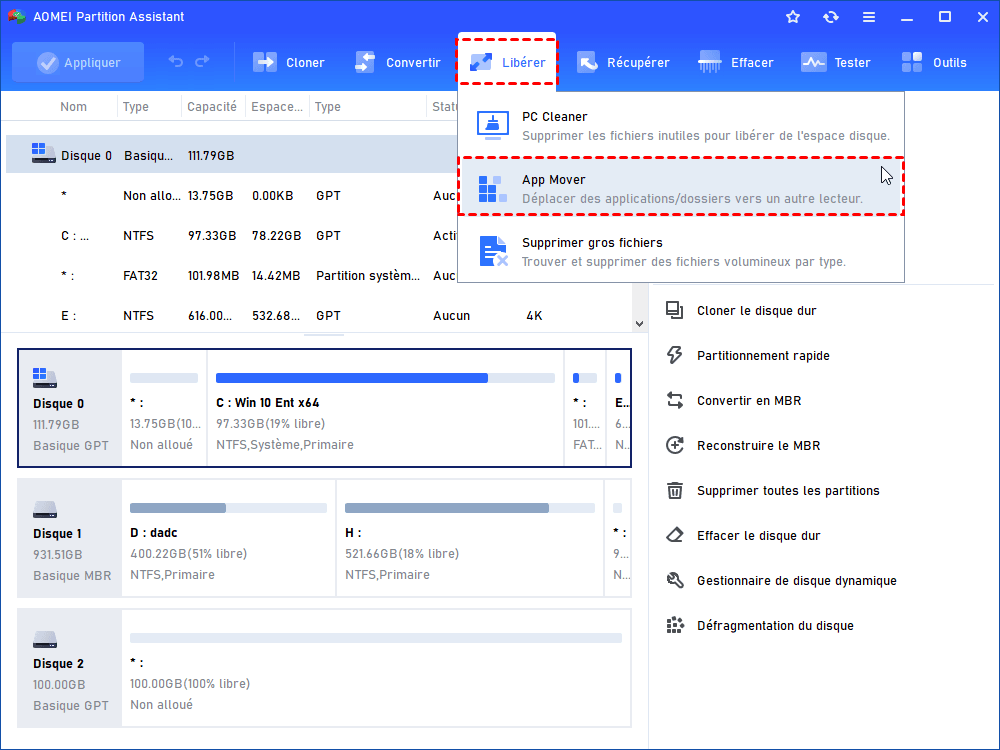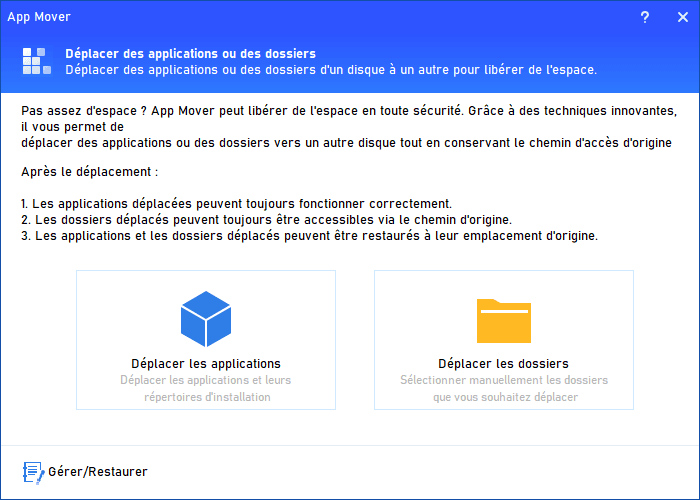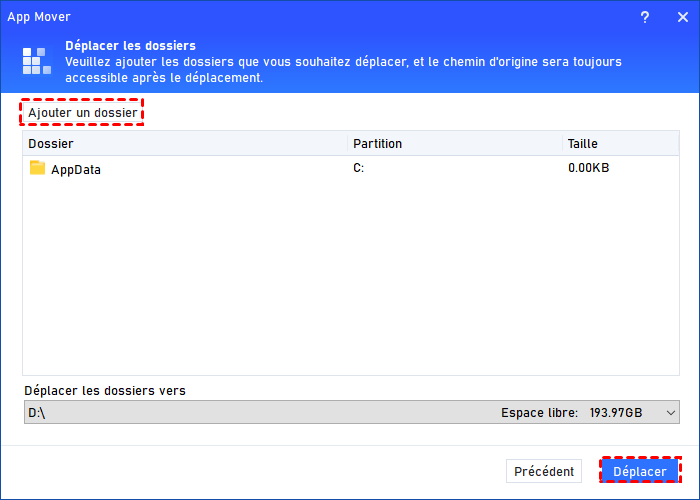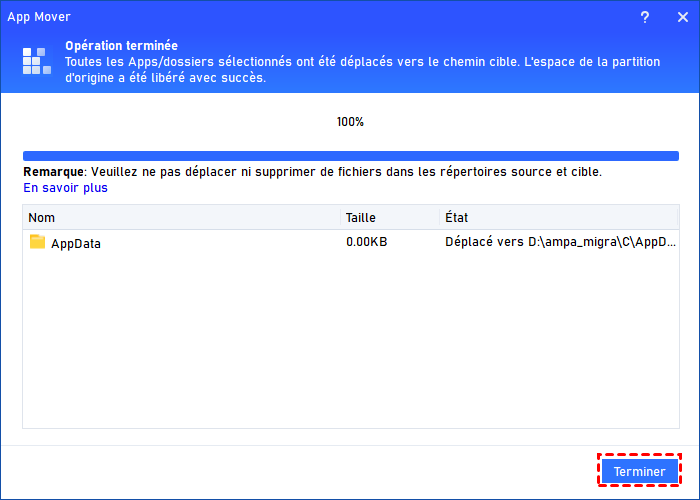Comment déplacer des fichiers avec CMD sous Windows 11
Si vous souhaitez utiliser l’invite de commande pour déplacer des fichiers dans Windows 11, ne manquez pas cet article. Nous partagerons trois commandes et un outil fiable pour le faire.
À propos de CMD
CMD est un outil en ligne de commande livré avec le système Windows. Vous pouvez l'utiliser pour résoudre certains problèmes de base liés aux disques, tels que le formatage des partitions, l'extension/réduction des partitions, le changement de lettres de lecteur, etc. De plus, il peut vérifier et réparer les erreurs de disque.
En tant qu'un des outils intégrés les plus populaires de Windows, CMD présente les forces et les faiblesses suivantes.
Forces :
☀ Il s’agit d’un outil intégré officiel de Windows et ne contient aucun fichier malveillant.
☀ Il est automatiquement installé sur un PC Windows et ne coûte rien.
☀ Ses fonctions sont puissantes et étendues.
Faiblesses:
☂ Les commandes sont complexes et difficiles à mémoriser.
☂ Les commandes saisies ne sont pas nécessairement applicables à tous les ordinateurs.
☂ Il n'y a pas d'interface graphique claire, vous devez donc faire face à une fenêtre CMD sans aucune image.
Pourquoi déplacer des fichiers sous Windows 11 ?
Lorsque l'espace sur le PC est insuffisant, notamment lorsque le lecteur système (lecteur C) est plein, de nombreux utilisateurs de Windows souhaitent savoir comment le libérer. Étant donné que certains fichiers sont stockés par défaut sur le lecteur C, il est judicieux de les déplacer vers un autre lecteur.
Mais comment déplacer efficacement des fichiers vers un autre lecteur sous Windows 11 ? Ensuite, nous partagerons 3 commandes pour le faire.
Utiliser les commandes pour déplacer des fichiers sous Windows 11 de 3 méthodes
Comment déplacer des fichiers avec l'invite de commandes sous Windows 11 ? Continuez à lire, nous vous recommanderons de 3 commandes, notamment la commande « move », la commande « Xcopy » et la commande « Robocopy ».
Méthode 1. Commande « move »
La commande « move » est utilisée dans CMD pour déplacer des fichiers ou des dossiers. Elle est plus puissante que la simple copie et colle, pouvant déplacer les fichiers hors du chemin d'origine.
Étape 1. Appuyez sur « Windows + R », tapez « cmd » et appuyez sur « Entrée ».
Étape 2. Tapez « move c:\program files\*.* E:\ » et appuyez sur « Entrée » pour exécuter la tâche de déplacement. (« C » est le lecteur où se trouve le fichier ; « E » est le lecteur où le fichier cible sera stocké ; « *.* » est un caractère générique conçu pour distinguer l'extension de chaque fichier.)
Méthode 2. Commande « Xcopy »
Xcopy est une commande plus avancée dans le système d'exploitation Windows, qui peut copier des répertoires, copier la structure des répertoires source d'un lecteur vers un autre, etc.
Remarque: Si vous copiez du contenu entre deux systèmes de fichiers différents, cela échouera.
Étape 1. Appuyez sur « Windows + R », saisissez « cmd » et cliquez sur « OK ».
Étape 2. Dans la nouvelle fenêtre, tapez « Xcopy C:\test D:\test /E /H /C /I » et appuyez sur « Entrée ».
E, H, C, I ont leurs fonctions respectives :
• /E: Copier les sous-répertoires, y compris tous les sous-répertoires vides.
• /H: Copier tous les fichiers cachés.
• /C: Poursuivre la tâche de copie en cas d'erreur.
• /I: En cas de doute, supposer toujours que la cible est un dossier.
Méthode 3. Commande « Robocopy »
La commande « Robocopy » est une autre commande pour déplacer des fichiers dans l'invite de commandes, qui vous aide à déplacer ou copier le dossier à partir d'un chemin d'accès de lecteur spécifié. Voici les étapes détaillées :
Étape 1. Saisissez « cmd » dans la barre des tâches de Windows et cliquez sur « Exécuter en tant qu'administrateur ».
Étape 2. Dans la fenêtre CMD, saisissez « robocopy C:\ D:\ /MOVE ». Ensuite, modifiez les données en fonction de la situation réelle. (« C » est le chemin d'origine vers le dossier de destination ; « D » est le nouveau chemin.)
Un logiciel professionnel pour déplacer des fichiers et des dossiers sous Windows 11
Ce qui précède vous a présenté 3 commandes pour déplacer des fichiers sous Windows 11. Mais si elles sont trop compliquées pour vous, vous pouvez essayer un outil de transfert de fichiers plus simple - AOMEI Partition Assistant Professional.
Ce logiciel puissant vous offre une interface graphique claire. Vous pouvez facilement déplacer des fichiers sous Windows 11 avec quelques clics simples sans ligne de commande. En plus de la migration de fichiers, il peut également déplacer des programmes installés vers un autre lecteur sans réinstallation.
De plus, vous pouvez également essayer quelques nouvelles compétences en matière de gestion de disques, telles que l'allocation d'espace libre au lecteur C, la migration du système d'exploitation vers un SSD, la clonage de disque dur, etc.
Étape 1. Téléchargez et installez cet outil puia cliquez sur « Libérer » et « App Mover ».
Étape 2. Dans la fenêtre qui s'affiche, vous pouvez voir deux choix : « Déplacer les applications » et « Déplacer les dossiers ». Ici, nous choisissons « Déplacer des dossiers ».
Étape 3. Sélectionnez le dossier que vous souhaitez déplacer et la destination, cliquez sur « Déplacer ».
Étape 4. Lorsque la tâche est terminée, cliquez sur « Terminé ».
Verdict
Voilà, nous avons partagé 3 commandes et une alternative polyvalente et puissante pour déplacer des fichiers sous Windows 11. Si vous souhaitez déplacer efficacement des fichiers sous Windows 11 sans aucun problème de sécurité, n’hésitez pas à essayer AOMEI !
Par ailleurs, pour déplacer des fichiers sur Windows Server, vous pouvez vous tourner vers la Version Server ; si vous êtes un utilisateur d'entreprise, il est préférable d'essayer la Version Unlimited.