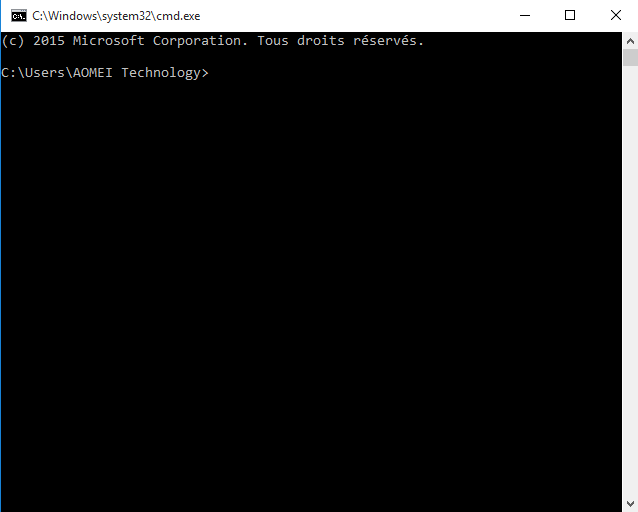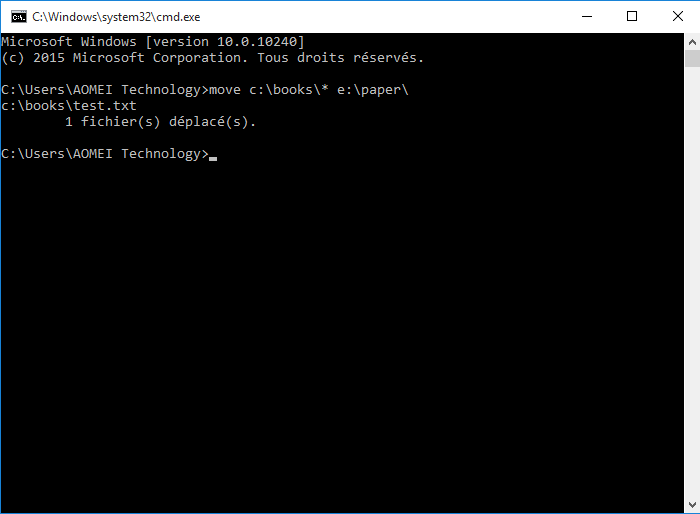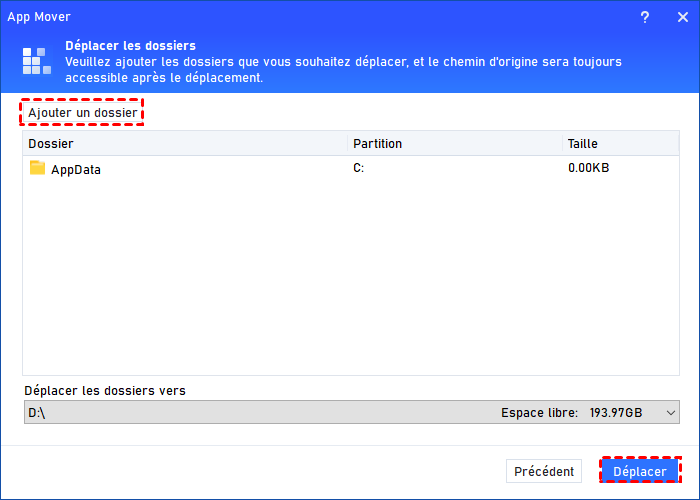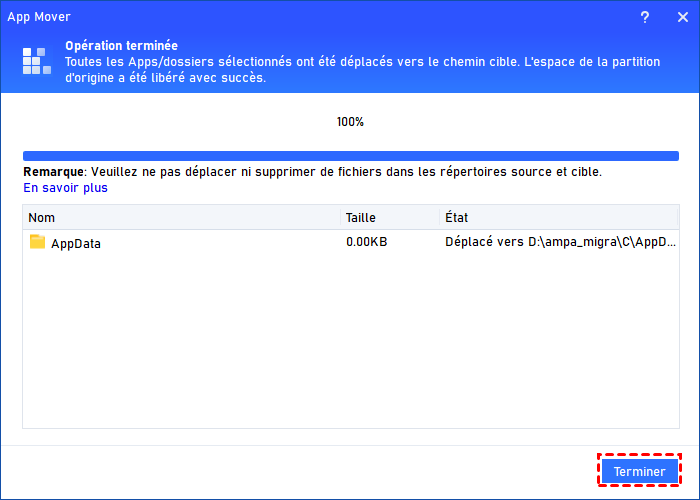Comment déplacer un dossier vers un autre disque avec l'invite de commande
Si vous ne savez pas comment déplacer un dossier vers un autre disque à l'aide de l'invite de commande, cet article vous montrera tous les détails et vous proposera un outil alternatif pour déplacer le dossier plus facilement.
À propos de l'invite de commande
Sous Windows, il existe un outil d'interpréteur de ligne de commande appelé Invite de commandes. Il est utilisé pour exécuter des instructions saisies précédemment. De nombreux techniciens aiment utiliser CMD pour modifier les paramètres afin de transformer les PC en gadgets avec leur propre style.
Les commandes utilisent des scripts et des fichiers batch pour exécuter des tâches administratives avancées et dépanner ou résoudre des problèmes Windows spécifiques.
Lorsque votre système rencontre des problèmes et que vous ne pouvez pas le démarrer, vous pouvez brancher un support d'installation sur votre PC et démarrer dans WinPE, et accéder à CMD à l'aide de commandes pour corriger les erreurs système, telles que la reconstruction du MBR corrompu, l'exécution de CHKDSK ou la création nouvelle partition de démarrage, etc.
Bien que de nombreuses commandes soient assez compliquées pour la plupart des utilisateurs de PC, ils doivent faire de leur mieux pour les utiliser pour sauver leur PC en panne, ce qui est difficile pour de nombreux utilisateurs.
Déplacer le dossier vers un autre disque avec l'invite de commande
Déplacer un dossier est une tâche si facile dans l'utilisation quotidienne. Les utilisateurs peuvent simplement copier et coller ou glisser et déposer directement de l'emplacement source à l'emplacement cible.
Cependant, lorsque le système tombe en panne à cause d'erreurs système, seul CMD peut vous aider, ou lorsque vous devez déplacer un dossier de données crucial vers un autre disque éloigné du disque attaqué par le virus, vous devrez utiliser CMD pour déplacer des dossiers et sous-dossiers.
La commande dont nous avons besoin est assez simple, nous allons donc vous montrer un exemple dans un premier temps, puis nous vous expliquerons la commande.
Dans CMD, veuillez saisir : move source drive letter:\source folder\* destination drive letter:\destination folder\
Dans l'exemple, nous tapons : move c:\books\* e:\paper\, après avoir appuyé sur Entrée, les fichiers et sous-dossiers du dossier books seront déplacés vers le dossier paper sur le disque E.
Vous devez faire attention à deux choses :
1. Si vous omettez le dossier de destination, la commande sera refusée. Sauf si vous souhaitez déplacer le dossier sous le même disque (c:\nom du dossier\* c:\).
2. La commande de déplacement déplacera tout le contenu sous le dossier source, pas le dossier lui-même. Après le déplacement, le dossier source sera vide.
Alternative de CMD pour déplacer le dossier plus facilement
Bien que la commande de déplacement CMD puisse déplacer des éléments dans le dossier, elle ne peut en fait pas déplacer le dossier lui-même, seul le contenu sera déplacé. Et il doit y avoir un dossier de destination, sinon la commande risque de ne pas s'exécuter correctement ou tout le contenu sera stocké séparément sur le disque cible.
Pour migrer l'intégralité du dossier vers un autre disque ou périphérique externe et voir la progression, nous vous suggérons de vous tourner vers AOMEI Partition Assistant Professional. Il s'agit d'un gestionnaire de disques et de partitions pour PC Windows pour les utilisateurs de Windows 11/10/8/8.1/7/XP.
Lors de l'opération, les utilisateurs peuvent ajouter plusieurs dossiers à déplacer et utiliser la souris pour contrôler l'ensemble de la progression. Même si votre PC ne démarre pas normalement après avoir utilisé cet outil pour créer un support de démarrage, afin de créer AOMEI Partition Assistant pour réparer l'USB, et démarrer à partir de celui-ci, vous pouvez déplacer des dossiers importants du disque C en panne vers un autre disque.
(La version Demo permet de simuler et démontrer toutes les opérations.)
Maintenant, voyons les détails.
Étape 1. Installez et exécutez cet outil, cliquez sur Libérer et choisissez App Mover.
Étape 2. Dans la nouvelle fenêtre, choisissez la fonction Déplacer les dossiers.
Étape 3. Cliquez sur Ajouter un dossier pour ajouter les dossiers que vous souhaitez déplacer, puis sélectionnez le disque de destination sous la zone de dossier.
◤ Remarque : Vous ne pouvez pas déplacer les dossiers système. Si le dossier sélectionné contient des documents ouverts, ils seront fermés de force pendant le déplacement.
Étape 4. Cliquez sur Déplacer. Assurez-vous que le disque de destination dispose de suffisamment d'espace pour enregistrer le dossier, sinon vous recevrez des informations indiquant que le déplacement n'est pas disponible.
Étape 5. Cliquez sur OK dans l'avertissement et Terminer pour terminer la tâche.
Des astuces :
1. Pour vous assurer que les dossiers peuvent fonctionner normalement, veuillez ne pas déplacer ou supprimer les fichiers dans les répertoires source et cible.
2. Le déplacement de dossiers n'est disponible qu'entre les disques NTFS, si vous avez besoin de transférer un dossier depuis ou vers une partition FAT, veuillez d'abord les convertir au système de fichiers NTFS, cela n'endommagera pas vos données.
3. Nous ne vous suggérons pas de déplacer les dossiers du programme, ce qui pourrait entraîner un échec du démarrage du programme. Si vous devez déplacer des applications, veuillez choisir la fonction App Mover.
Ensuite, attendez un moment, les dossiers sélectionnés seront déplacés vers le nouvel emplacement.
Conclusion
Maintenant, vous savez comment déplacer un dossier vers un autre disque à l'aide de l'invite de commande. La commande de déplacement n'est pas difficile, mais vous devez connaître les conditions que nous énumérons.
AOMEI Partition Assistant peut également vous aider à déplacer des dossiers, et il est facile à utiliser pour tous les utilisateurs. De plus, vous pouvez effectuer d'autres tâches de gestion sur votre PC avec cet outil, comme la migration du système d'exploitation vers un autre disque, la conversion de FAT32 en NTFS sans formatage, etc.