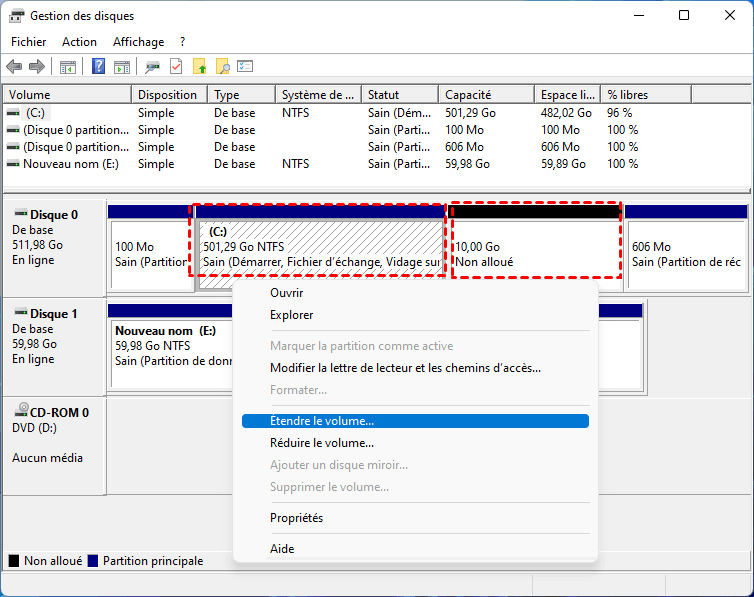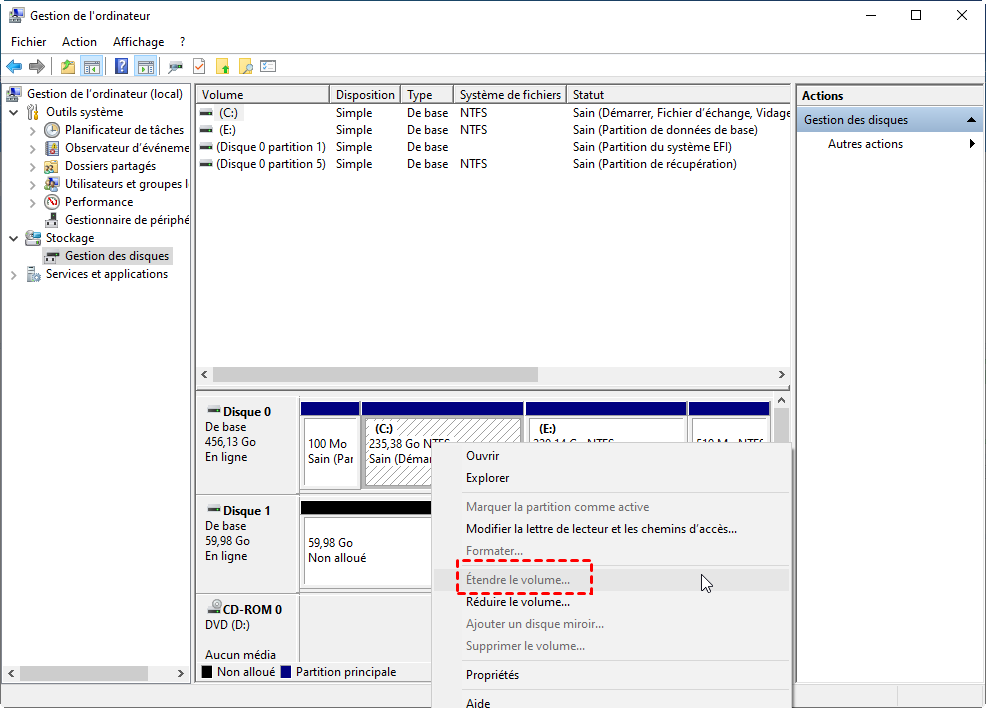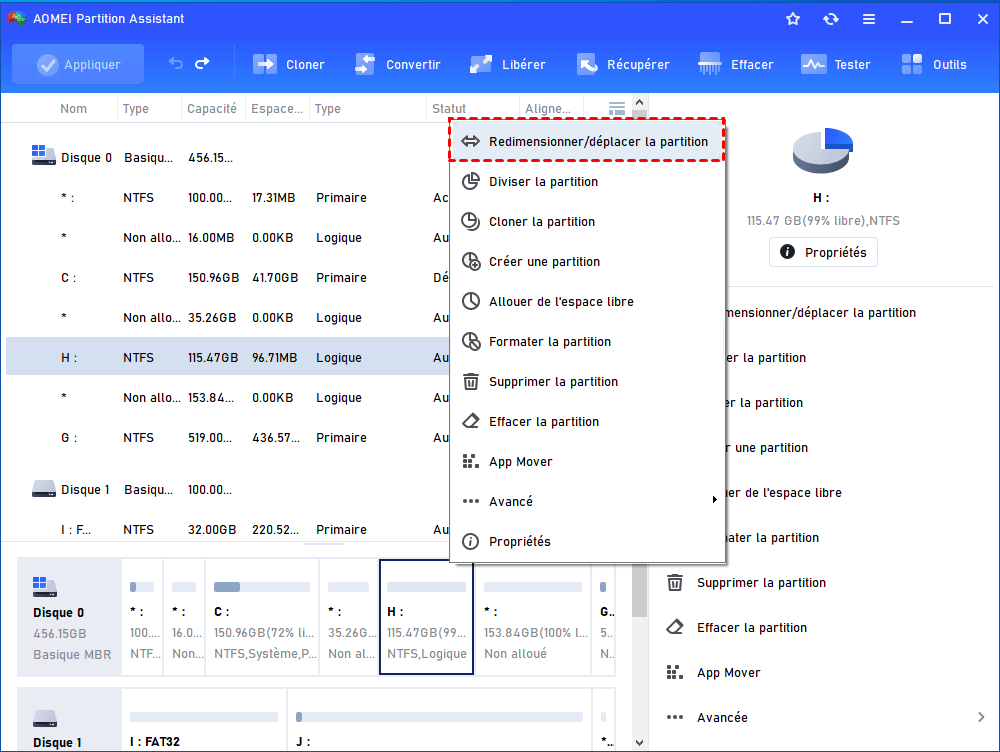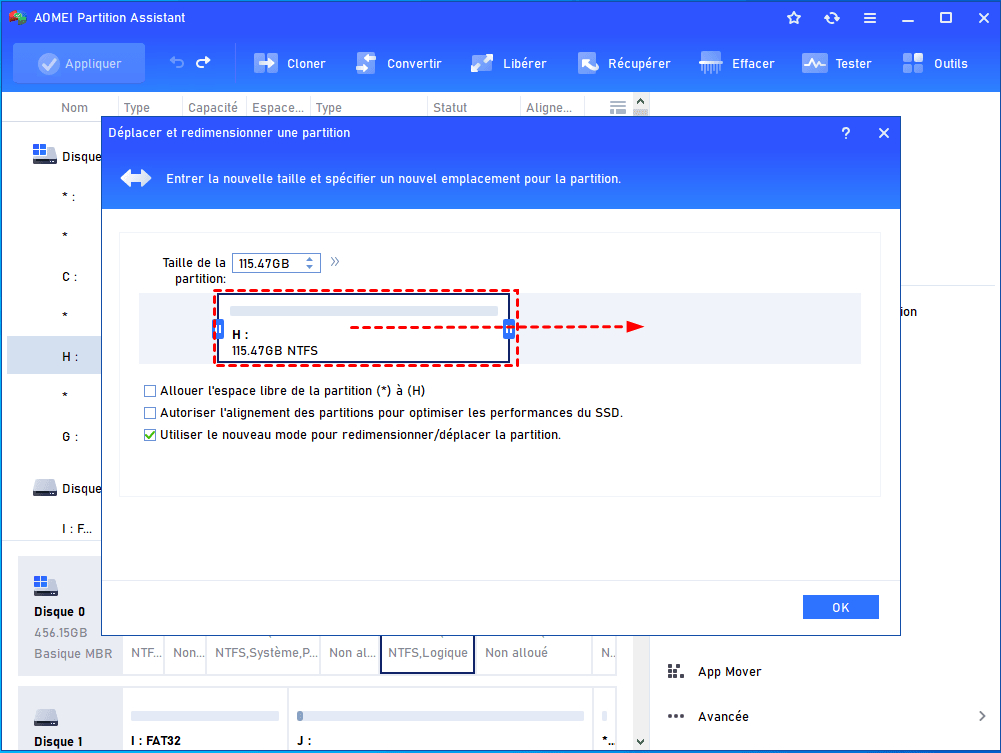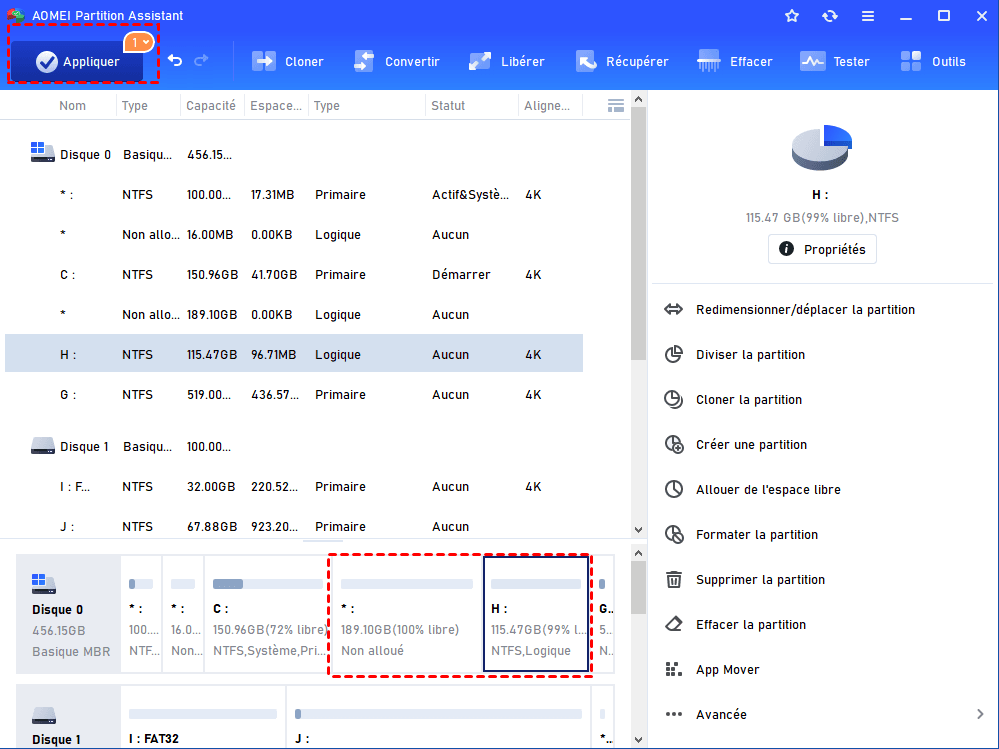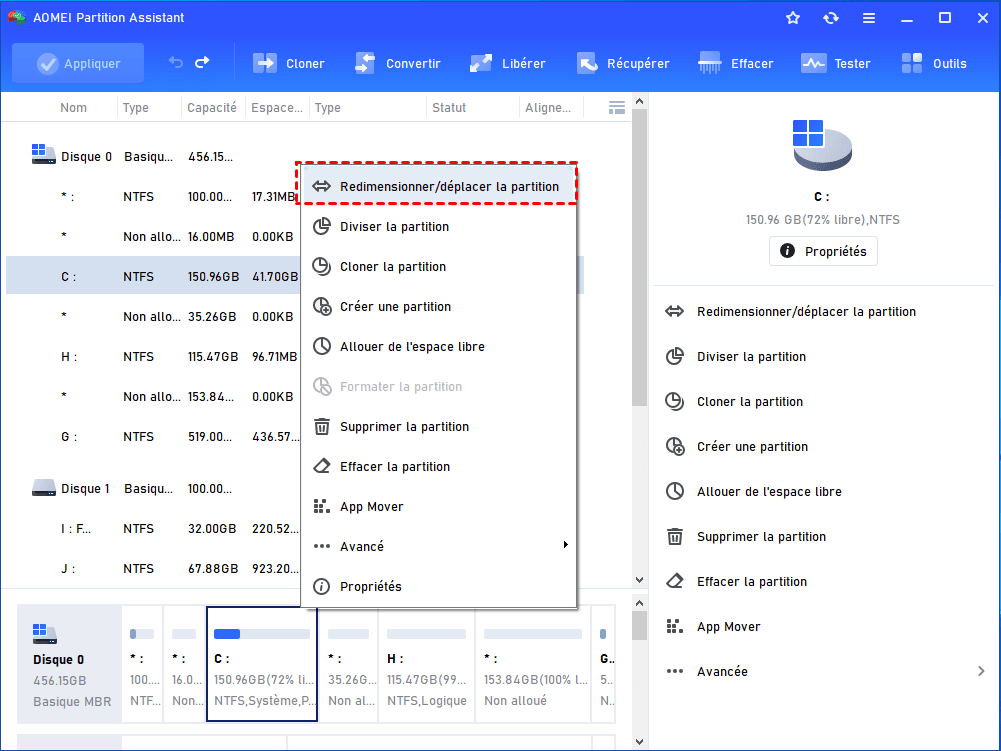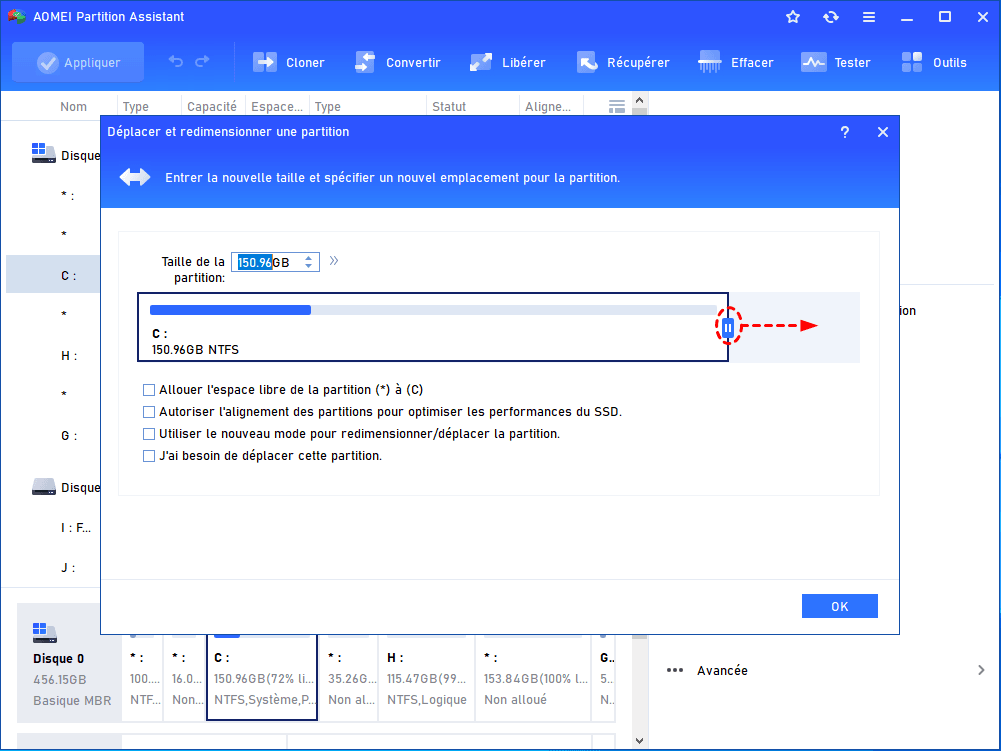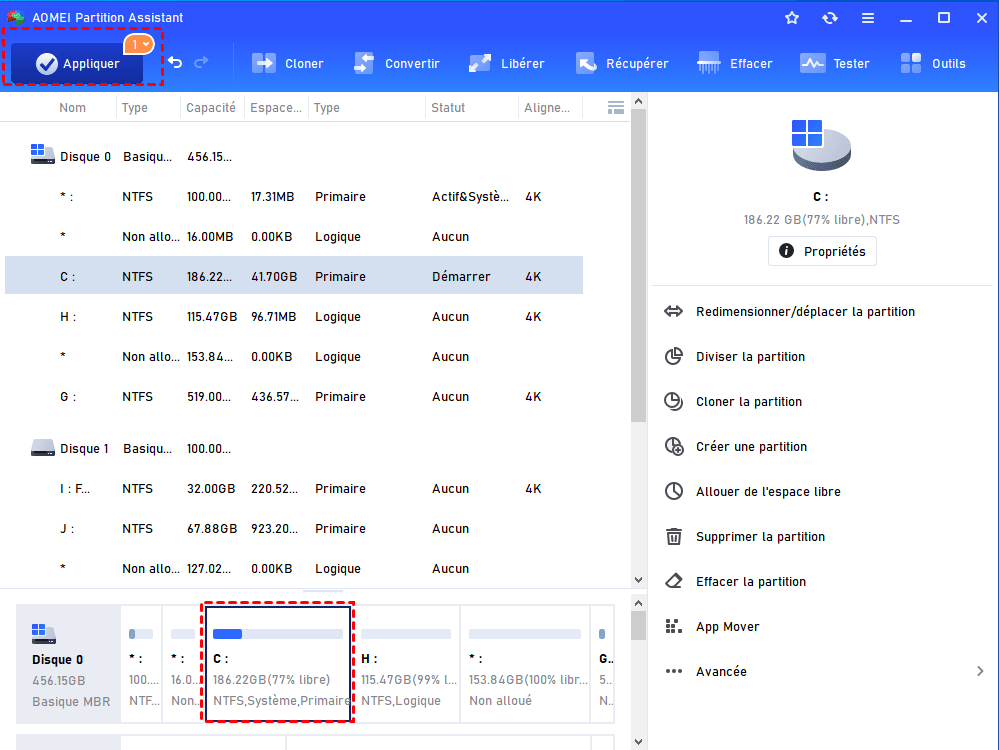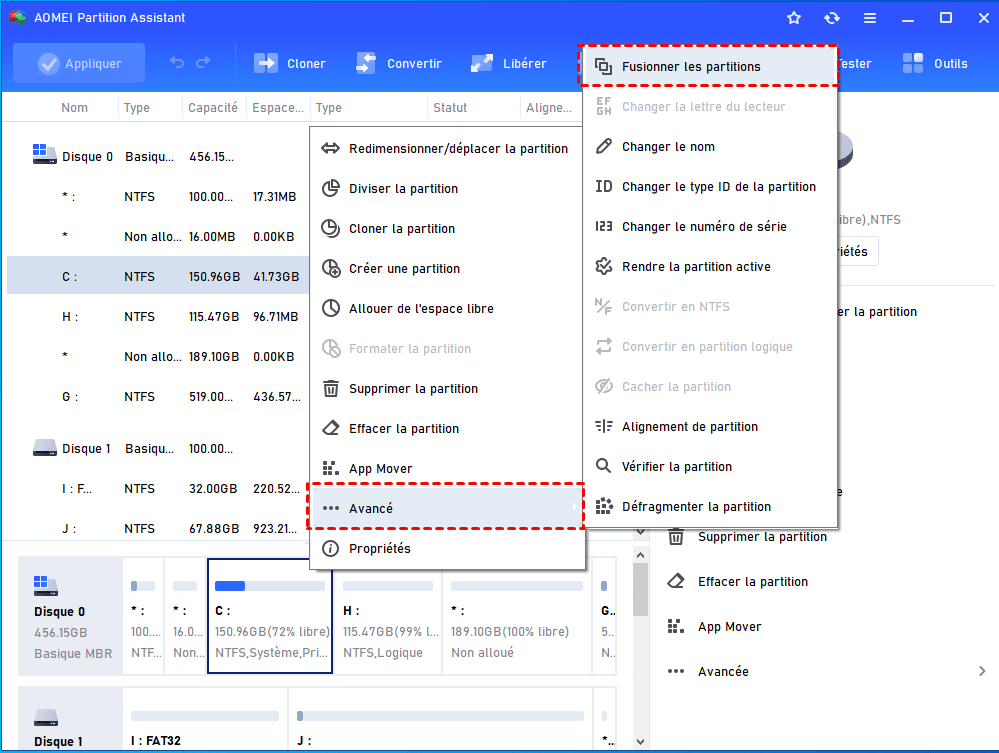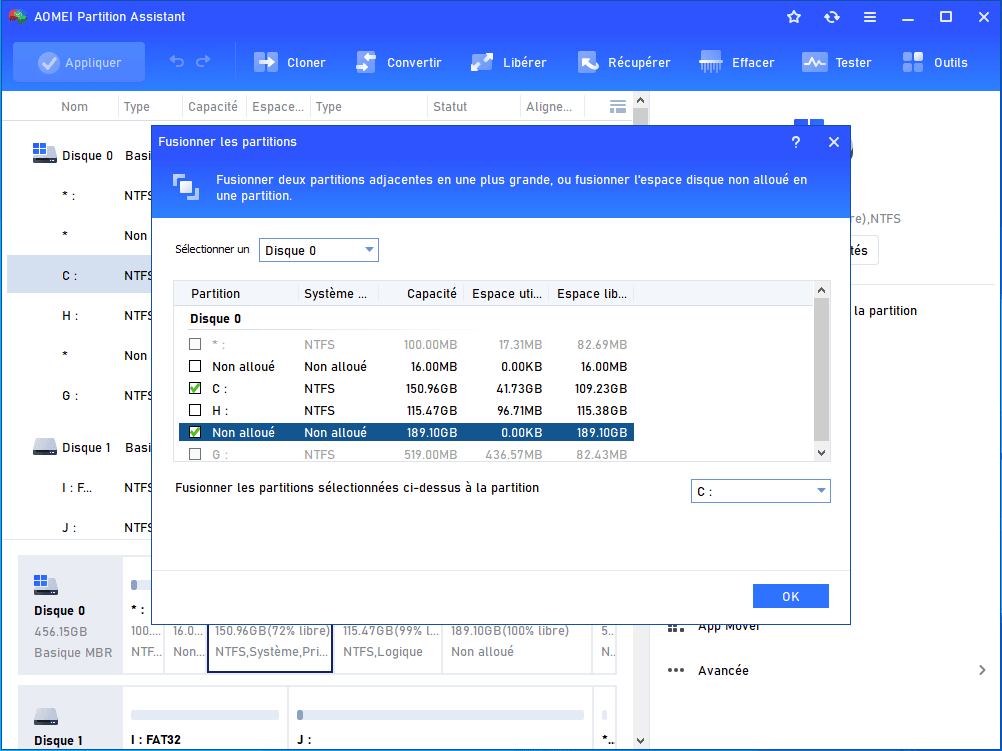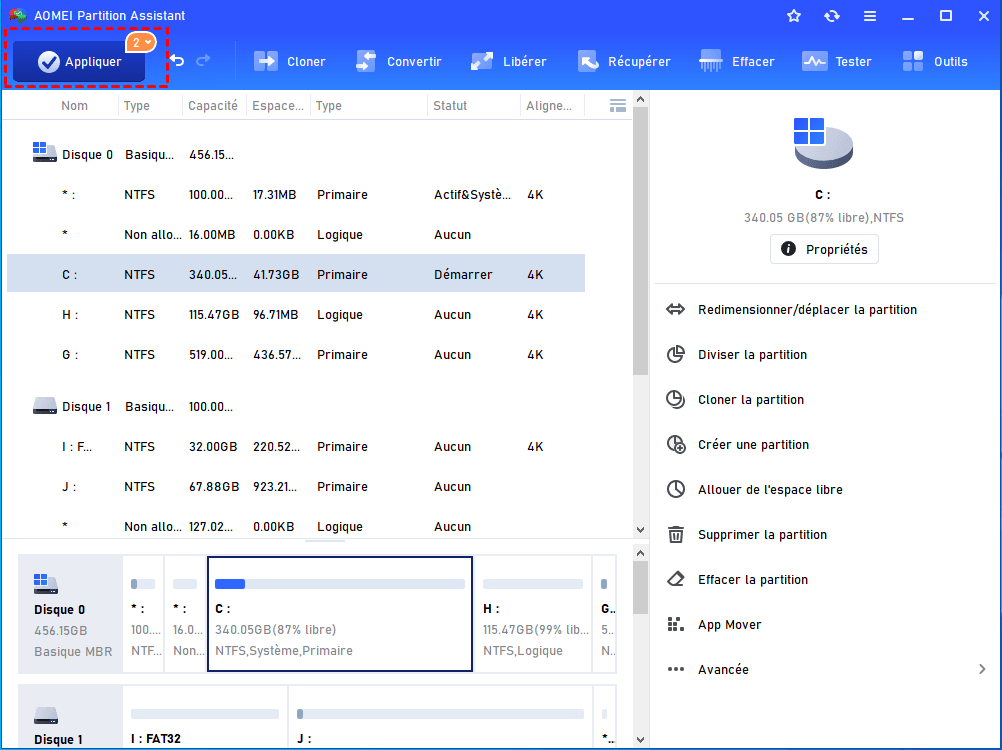Trois méthodes de déplacer l'espace non alloué au disque C dans Windows 10
Découvrez comment déplacer partition non allouée dans Windows 11, 10, 8, 7, afin que le disque système puisse être étendu. Cet article vous propose de nombreuses façons de déplacer l'espace non alloué.
Déplacer l'espace non alloué au disque C ou non ?
Depuis que Microsoft a publié Windows 10, de nombreux utilisateurs tentent de mettre à jour leur Windows 7 ou Windows 8 vers Windows 10 pour obtenir une nouvelle expérience. Toutefois, lorsque vous mettez à niveau votre système vers Windows 10, vous pouvez constater que le partitionnement du disque dur est déraisonnable. Par exemple, le disque C manque d'espace, tandis qu'un certain espace n'est pas alloué. Ainsi, vous pouvez étendre la partition système avec l’espace non alloué.
Comment déplacer l'espace non alloué au disque C dans Windows 10 ?
Voici les trois méthodes utiles : nous vous proposons trois méthodes pour déplacer la partition non allouée vers le disque C sous Windows 10, 8 et 7.
Méthode 1 : Utiliser Gestion des disques Windows
Windows 10 conserve l'outil Gestion des disques Windows, et vous pouvez l'utiliser pour étendre la partition système C. Ouvrez Gestion des disques en cliquant sur Ordinateur-> Gérer. Ensuite, faites un clic avec le bouton droit sur le disque C, sélectionnez Étendre le volume pour ajouter de l'espace non alloué au disque C.
Cependant, Gestion des disques a beaucoup de limitations. Par exemple, vous ne pouvez pas déplacer la partition non allouée au disque C si l'espace non alloué n'est pas adjacent au disque C et n'est pas sur son côté droit. Comme Étendre le volume sera grisé, et vous ne pouvez pas utiliser de cette façon pour ajouter l'espace non alloué à votre partition système.
Heureusement, il existe deux autres méthodes plus flexibles.
Méthode 2 : Utiliser Déplacer la partition dans AOMEI Partition Assistant
Les bonnes nouvelles sont qu'il existe des logiciels tiers pour vous permettre de gérer votre disque dur. Par exemple, AOMEI Partition Assistant Professional est un gestionnaire de partition remarquable qui peut vous aider à étendre la partition système avec l’espace non alloué sous Windows 11/10/8/7.
(La version Demo permet de simuler et démontrer toutes les opérations.)
Étape 1. Installez et démarrez AOMEI Partition Assistant. Vous pouvez voir que l'espace non alloué n'est pas adjacent à votre disque C. Mais vous pouvez utiliser ce logiciel pour déplacer l'espace non alloué sur la partition C dans Windows 11/10/8/7. Faites un clic droit sur la partition à déplacer, sélectionnez Redimensionner/déplacer la partition dans le menu. (Vous pouvez aussi utiliser cette option pour redimensionner la partition BitLocker)
Étape 2. Il va sortir une fenêtre que vous pouvez utiliser pour déplacer la partition non allouée au disque C. Faites glisser la partition H vers la droite, cliquez sur OK.
Étape 3. Ensuite, vous trouverez que l'espace non alloué est adjacent au disque C.
Ici, vous pouvez faire un clic droit sur le disque C, sélectionnez Redimensionner/déplacer la partition pour ajouter l'espace non alloué à votre partition système.
Étape 4. Ici apparaîtra une fenêtre que vous pouvez déplacer la partition non allouée au disque C en faisant glisser la barre vers la droite. Cliquez sur OK pour revenir à l'interface principale.
Étape 5. Enfin, cliquez sur Appliquer dans la barre d'outils pour soumettre toutes les opérations.
Remarque : Si l'espace non alloué se trouve sur le côté gauche du disque C, vous pouvez utiliser Redimensionner la partition pour ajouter directement de l'espace non alloué au disque C.
Méthode 3 : Utiliser directement Fusionner les partitions d'AOMEI Partition Assistant
Si vous pensez que la méthode 2 est un peu complexe, nous vous présentons ici un moyen plus simple pour étendre la partition système sous Windows 11/10/8/7.
1. Démarrez AOMEI Partition Assistant. Cliquez avec le bouton droit sur le disque C, sélectionnez Avancé -> Fusionner les partitions dans le menu.
2. Il apparaîtra une fenêtre que vous pouvez fusionner directement le disque C avec l'espace non alloué, vous n'avez pas à vous soucier de l'emplacement de l'espace non alloué. Cochez la case des partitions que vous souhaitez fusionner, puis cliquez sur OK.
3. Retour à l'interface principale, vous pouvez voir que vous avez déjà étendu la partition système. N'oubliez pas de cliquer sur Appliquer dans la barre d'outils pour l'exécuter.
Utiliser AOMEI Partition Assistant est le meilleur moyen de déplacer l'espace non alloué vers le disque C sous Windows 11/10/8/7. C'est un gestionnaire de partition de disque dur incroyable. Si votre partition système manque d'espace et qu'il n'y a pas d'espace non alloué sur votre disque dur, vous pouvez utiliser sa fonction Allouer de l'espace libre pour repartitionner votre disque dur.
Si vous utilisez le système Windows Server, vous pouvez vous tourner vers AOMEI Partition Assistant Server, il prend en charge les systèmes Windows Server, tels que Windows Server 2022, 2019, 2016, 2012 (R2) et SBS 2003, 2008, 2011.