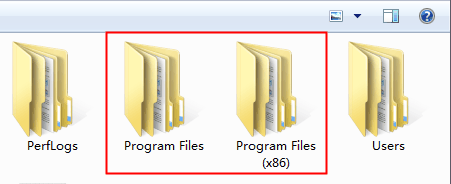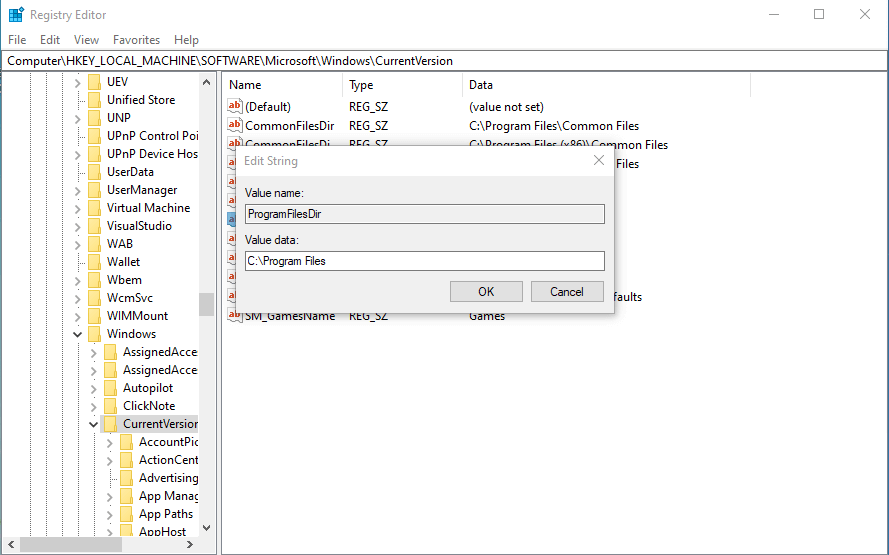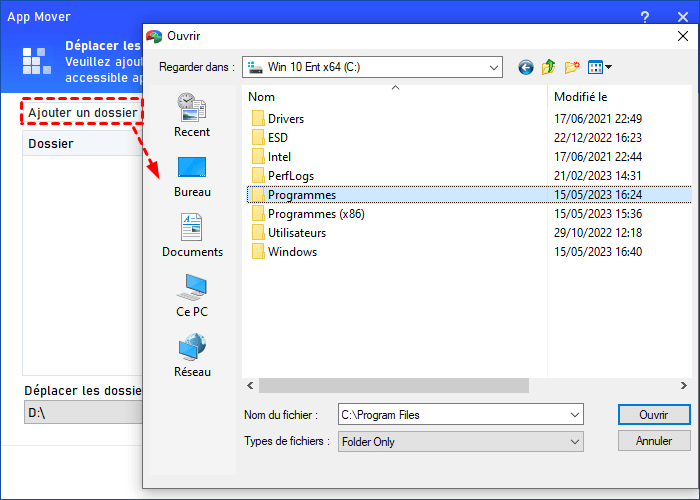Comment déplacer le dossier Program Files sur un autre disque dur ?
Puis-je déplacer le dossier Program Files sur un autre disque dur ? La réponse n'est peut-être pas aussi simple que vous le pensiez, mais vous pouvez trouver les méthodes disponibles dans cet article pour déplacer Program Files.
Est-il sécuritaire de déplacer Program Files sur un autre disque dur ?
La réponse risque d'être décevante. Déplacer Program Files sur un autre disque dur n'est pas une bonne idée. Faites-le avec soin si vous en avez vraiment besoin.
La modification du répertoire Program Files ou Program Files (x86) peut provoquer un plantage de Windows. Étant donné que ces dossiers sont protégés, Windows vous empêchera d'y accéder. Et après la relocalisation, même certains fichiers logiciels généraux ne sont pas garantis pour fonctionner correctement.
Il existe un registre qui indique à Windows où sont placés les fichiers de programme de tous les logiciels installés et chaque programme contient des centaines d'entrées de registre. Lorsque vous les installez dans Program Files (l'emplacement par défaut), Windows les cherchera là-bas, donc il n'est pas conseillé de modifier manuellement (en particulier par copier-coller) le Registre.
Comment déplacer le dossier Program Files sur un autre disque dur ?
Bien que nous ne vous suggérons pas de déplacer Program Files, lorsque le disque C manque d'espace, cela peut également libérer de l'espace libre pour votre système d'exploitation. Donc, dans cette partie, nous allons vous montrer comment déplacer le dossier Program Files dans Windows 11/10/8/7.
1. Déplacer le dossier Program Files sur un autre disque dur dans le registre
Remarque : Soyez prudent, car toute modification erronée du paramètre de répertoire peut empêcher les programmes installés de démarrer correctement.
Étape 1. Copiez les dossiers de Program Files et Program Files (X86) dans le disque système et collez-les sur un autre disque comme disque D.
Étape 2. Appuyez simultanément sur les touches Win + R pour faire apparaître la boîte de dialogue Exécuter. Ensuite, tapez regedit et cliquez sur OK pour lancer l'Éditeur du Registre.
Étape 3. Une fois la fenêtre principale de l'Éditeur du Registre affichée, suivez ce chemin :
HKEY_LOCAL_MACHINE\SOFTWARE\MICROSOFT\Windows\CurrentVersion
Étape 4. Faites un clic droit sur Program Files puis choisissez Modifier.
Étape 5. Sous la case Données de la valeur, changez la lettre C en D (ou la lettre du disque où vous souhaitez stocker le dossier Program Files), puis cliquez sur OK.
Après la modification, votre dossier Program Files peut bien fonctionner dans un autre disque, et toutes sortes de choses qui seront enregistrées dans ce dossier seront stockées sur le nouveau disque, pas sur le disque C.
2. Déplacer le dossier Program Files sur un autre disque dur de manière plus rapide et sécuritaire
Déplacer le dossier Program Files sur un autre disque dur en modifiant le registre n'est pas une opération simple, et les utilisateurs qui ne sont pas familiarisés avec le registre risquent de planter l'ordinateur en raison d'une mauvaise opération.
Cependant, les choses seront différentes si vous vous tournez vers AOMEI Partition Assistant Professional, le meilleur choix pour déplacer des dossiers. C'est un outil de gestion de disque/partition Windows pour les utilisateurs de Windows 11/10/8/8.1/7/XP. Dans cet outil, il existe un utilitaire appelé Déplacer le dossier développé pour le transfert de dossiers qui peut déplacer plusieurs dossiers à la fois d'un disque à un autre.
Et vous n'avez pas à vous soucier du problème de répertoire, l'outil fera tout le travail pour vous. Il vous suffit de sélectionner les dossiers et de vous assurer que le disque cible dispose de suffisamment d'espace pour enregistrer toutes les données.
Voici la version Demo pour un essai.
Voyons tous les détails maintenant.
✍ Note :
♦ 1. Pour vous assurer que les dossiers peuvent fonctionner normalement, veuillez ne pas déplacer ou supprimer les fichiers sous le dossier source et cible.
♦2. Cette fonctionnalité ne fonctionne qu'entre les partitions NTFS. Si vous souhaitez déplacer des dossiers depuis ou vers une partition FAT32, vous devrez d'abord la convertir en NTFS.
Étape 1 : Installez et lancez AOMEI Partition Assistant Professional, dans la console principale, cliquez sur Libérer en haut > App mover.
Étape 2 : Dans la fenêtre qui apparaît, deux options s'affichent : Déplacer les applications et Déplacer les dossiers. Ici, nous choisissons Déplacer les dossiers.
Étape 3 : Ensuite, vous accéderez à la console Déplacer les dossiers, cliquez sur Ajouter un dossier, dans la nouvelle fenêtre, localisez le dossier Program Files ou Program Files (x86). Et n'oubliez pas de définir le disque cible.
✍ Lorsque vous rencontrez une note indiquant que « Le déplacement du dossier C:\Program Files n'est pris en charge. Veuillez sélectionner un autre dossier », vous pouvez faire un double-click sur ce dossier, et choisissez un (ou plus) dossier spécifié sous Program Files pour le déplacer.
Étape 4 : Cliquez finalement sur le bouton Démarrer, et attendez patiemment le processus.
Comment déplacer des programmes vers un autre disque dur
Si vous souhaitez récupérer plus d'espace libre sur le disque C, nous vous suggérons d'utiliser directement la fonctionnalité Déplacer les applications. Il peut déplacer les programmes installés du disque actuel vers un autre, même déplacer sur le disque externe. L'outil détectera tous les fichiers de données nécessaires et définira correctement toutes les informations nécessaires au système d'exploitation pour s'assurer que les applications déplacées peuvent s'exécuter correctement.
Étape 1 : Dans cette fenêtre, choisissez Déplacer les applications.
Étape 2 : Dans la fenêtre pop-up, vous verrez toutes les partitions des disques, leurs capacités et le nombre des applications mobiles. Sélectionnez une partition à partir de laquelle vous souhaitez déplacer des applications et cliquez sur Suivant.
Étape 3 : Choisissez les applications que vous souhaitez déplacer et sélectionnez l'emplacement cible, puis cliquez sur Déplacer.
Étape 4 : Dans la fenêtre contextuelle, vous devez confirmer que vous avez fermé les applications sélectionnées. Cliquez sur OK pour commencer le processus.
Ensuite, vous pouvez en exécuter un pour vérifier s'il fonctionne bien.
Conclusion
Ce sont les deux méthodes pour déplacer le dossier Program Files sur un autre disque dur dans Windows 11/10/8/7, l'une est de déplacer en modifiant le registre, l'autre est de déplacer Program Files via AOMEI Partition Assistant Professional.
AOMEI Partition Assistant est un outil polyvalent avec lequel vous pouvez organiser votre appareil beaucoup plus efficacement. Par exemple, vous pouvez convertir le disque MBR en GPT sans perdre de données, cloner un disque sur un SSD, nettoyer le disque dur ou effacer en sécurité le SSD, réparer le secteur de boot lorsque vous rencontrez un crash système, créer Windows portable sur USB, analyser automatiquement et supprimer rapidement les fichiers volumineux, etc.
Et cet outil dispose également la version pour l'OS Windows Server vous permettant de déplacer les dossiers ou des logiciels vers un autre disque dur dans Windows Server 2022/2019/2016/2012/2008..., à savoir AOMEI Partition Assistant Server.