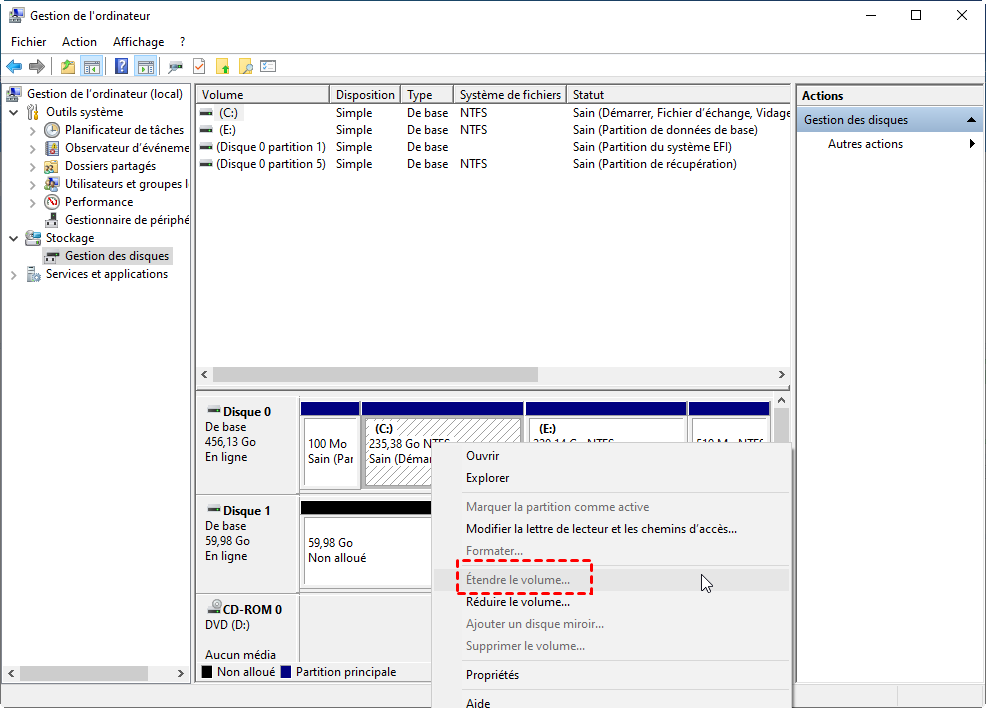Comment déplacer le stockage du disque C vers disque D ?
Comment déplacer le stockage du disque C vers disque D ? Pour ce faire, nous devons utiliser un logiciel tiers puissant, suivez cet article pour l'obtenir.
Pourquoi déplacer le stockage du disque C vers disque D ?
Habituellement, une partition en termes de données, par exemple - le disque D - est beaucoup plus petite que le disque C qui est le lecteur système. Si vous ne faites pas attention, il peut rapidement se remplir et être obstrué par un grand nombre de fichiers. Ainsi, vous continuerez à recevoir l'avertissement indiquant que vous manquez d'espace sur le disque local D et, pire encore, les programmes exécutés sur le disque D pourraient devenir considérablement lents et vous ne pourrez plus installer de nouveaux logiciels. Ainsi, lorsque vous constatez qu'il n'y a pas suffisamment de stockage sur le disque D, vous pouvez envisager de déplacer une partie du stockage du disque C vers disque D.
Pourquoi la Gestion des disques et Diskpart ne fonctionnent plus ?
Windows a 2 programmes intégrés avec lesquels les gens peuvent étendre les partitions : Gestion des disques et Diskpart. Habituellement, si les gens veulent le faire avec la Gestion des disques ou Diskpart, ils doivent d'abord réduire/supprimer une partition, créer un espace non alloué et le combiner avec le lecteur cible qu'ils souhaitent étendre. Cependant, parfois, ils trouvent que l'option Étendre le volume est grisée dans la Gestion des disques ou que Diskpart affiche des erreurs. Comment cela se fait-il ?
Ces 2 programmes sont très utiles et puissants à bien des égards, mais lorsqu'il s'agit d'extension de partition, la fonction d'extension ne fonctionnera que s'il y a un espace non alloué adjacent à droite de la partition à étendre.
Comment déplacer le stockage du disque C vers disque D sans perte de données ?
Donc, c'est une impasse ? Bien sûr que non ! Étant donné que les programmes intégrés de Windows ne fonctionnent pas, pourquoi ne pas se tourner vers certains gestionnaires de disques tiers pour obtenir de l'aide. Cette fois, on recommande AOMEI Partition Assistant Professional qui offre une fonctionnalité exclusive - Allouer de l'espace libre - pour déplacer l'espace libre d'un lecteur vers un autre.
Voici la version Demo pour un essai gratuit
Comment déplacer de l'espace libre du disque de C vers disque D ? Suivez les étapes suivantes :
Étape 1. Installez et lancez AOMEI Partition Assistant Professional et attendez que tous les disques durs et leurs partitions apparaissent.
Étape 2. Faites un clic droit sur le lecteur C et sélectionnez Allouer de l'espace libre dans le menu déroulant.
✍ Attention : L'image ci-dessous montre le déplacement de l'espace libre du disque D vers disque C, il vous suffit de suivre les étapes pour opérer.
Étape 3. Préréglez la quantité d'espace de stockage que vous souhaitez allouer, choisissez un lecteur D comme lecteur de destination. Appuyez sur le bouton OK.
Étape 4. Cliquez sur Appliquer en haut à gauche de l'interface d'accueil pour valider l'opération.
✍ Remarque : Pour l'extension de partition/lecteur, d'autres fonctionnalités telles que "Redimensionner/déplacer les partitions" et "Fusionner des partitions" sont également disponibles.
Moyen facultatif de libérer de l'espace sur le disque D
Pour résoudre le problème « Disque D plein », en plus d'allouer de l'espace libre à partir du lecteur C, vous pouvez également libérer le lecteur D lui-même en déplaçant des logiciels du disque D vers un autre disque. Pour ce faire, vous pouvez aussi utiliser AOMEI, son APP Mover permet de déplacer des programmes tels que Microsoft Office, OneDrive, des jeux vidéo et d'autres logiciels tiers d'une partition à une autre sans aucune perte de données.
Conclusion
Comment déplacer le stockage du disque C vers disque D sans perte de données ? Ici, la meilleure alternative à la Gestion de disque et le DiskPart - AOMEI Partition Assistant Professional - peut vous aider à le faire sans effort et en toute sécurité. En plus de ça, AOMEI peut également migrer seulement l'OS vers SSD, convertir entre MBR et GPT sans perte de données, récupérer des données supprimées/perdues.
Si vous souhaitez essayer le produit AOMEI sur les serveurs, vous pouvez essayer l'édition Server.