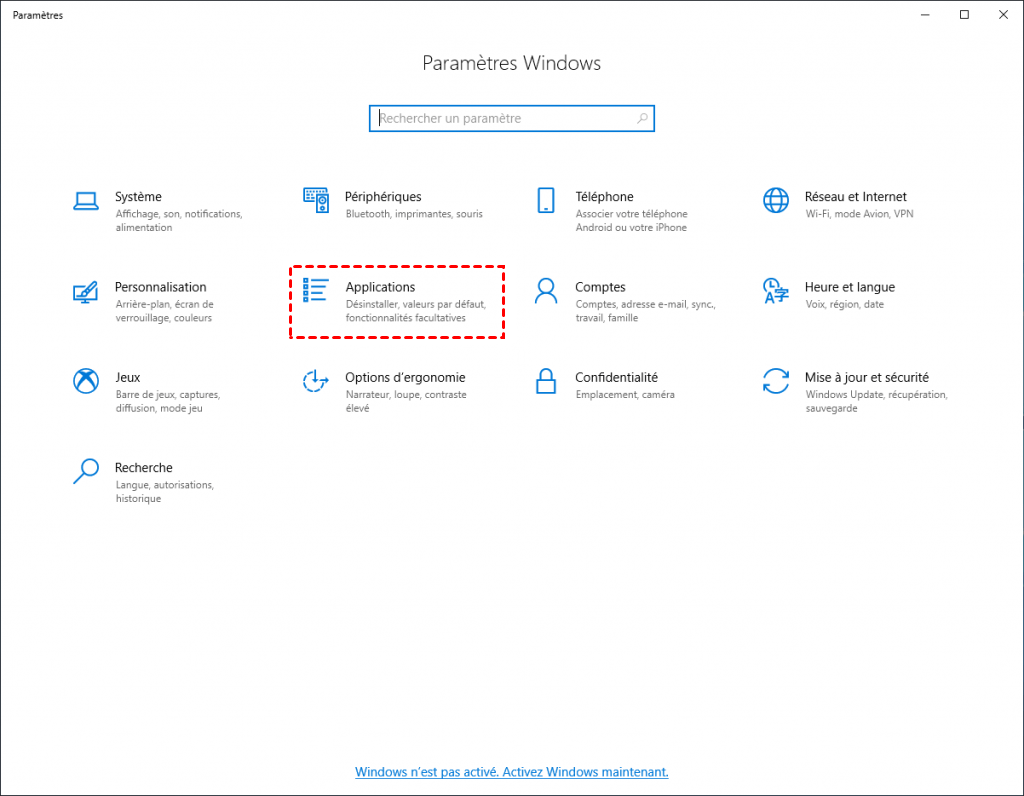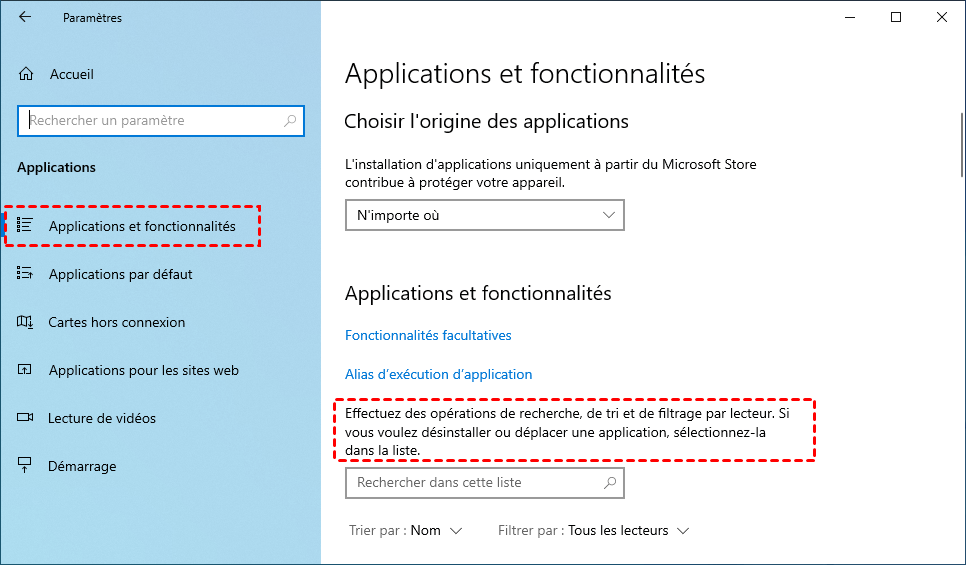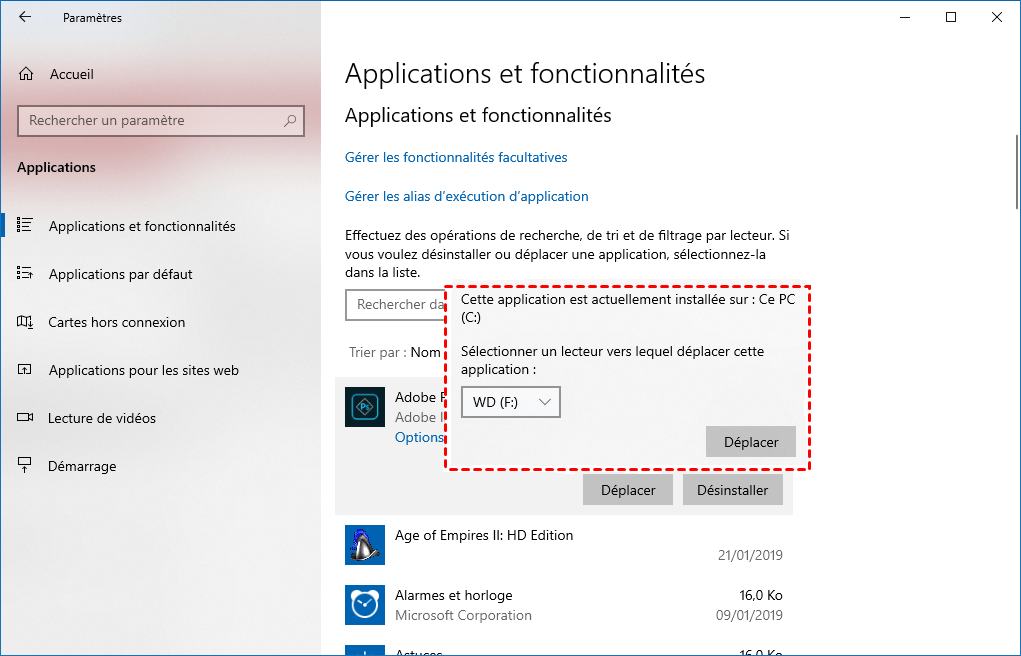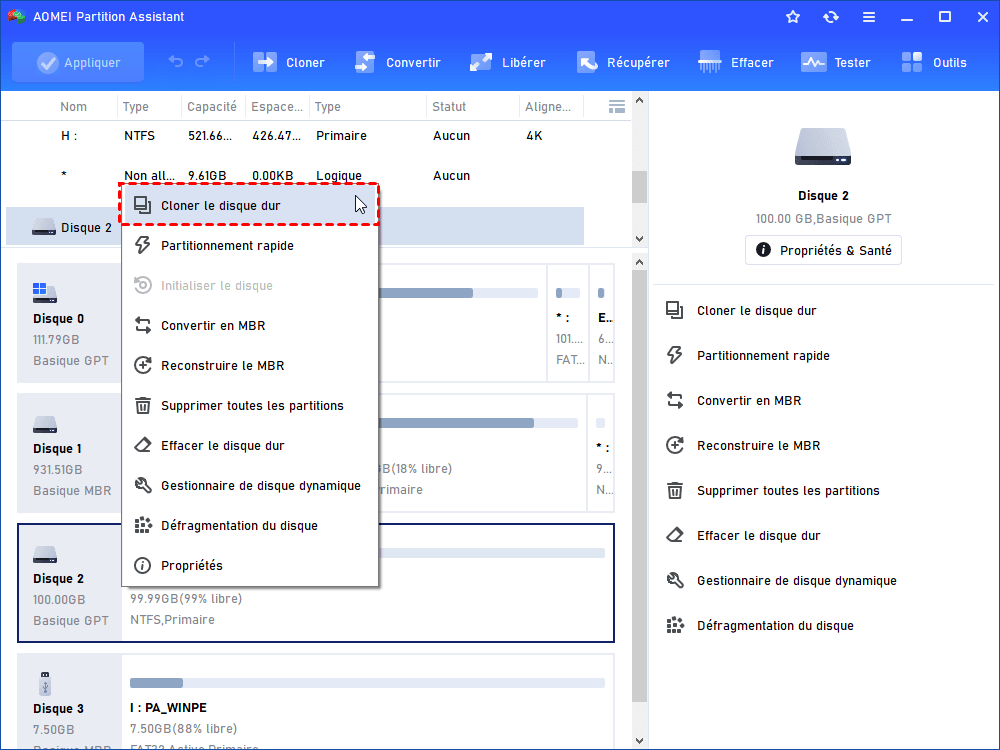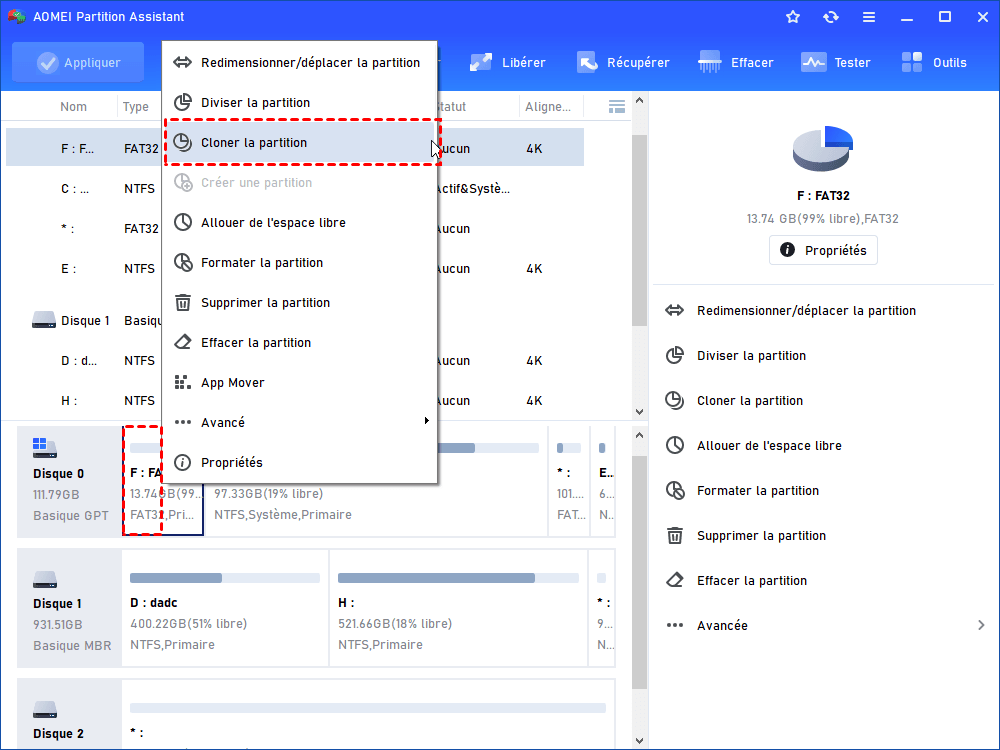Comment déplacer un jeu sur un autre disque dur sur Windows 11, 10, 8, 7 ?
Comment déplacer un jeu sur un autre disque dur ? De nombreux utilisateurs ont installé des jeux sur le disque C. Après un certain temps, ils constatent que le système devient très lent et que l'expérience de jeu est également très médiocre, ils souhaitent donc déplacer un jeu d’un disque dur à un autre. Suivez-nous pour voir comment le faire.
Pourquoi déplacer un jeu sur un autre disque dur ?
« Bonjour, je voudrais donc trouver un moyen par logiciel ou autre de déplacer mes jeux pc étant sur mon disque C: (Windows 7) vers mon deuxième disque dur. En effet, mon pc est divisé en quatre disques durs de 250 Go. Or, le disque C: étant celui qui contient Windows je voudrais l'optimiser en le déchargeant de tous mes jeux sans les désinstaller pour les réinstaller juste après. Bon, je veux pas que ce soit trop compliqué non plus pour pas faire de bêtises auquel cas j'opterai pour la méthode la plus longue. Merci de votre attention. »
Étant donné que le chemin de téléchargement par défaut du système est le disque C, le disque C sera plein au fil du temps. Si l'utilisateur télécharge beaucoup de jeux, la situation sera encore pire, car les jeux prendront beaucoup d'espace, ce qui affectera sérieusement la vitesse du système et du jeu. Sur cette base, de nombreux utilisateurs se demandent comment déplacer un jeu sur un autre disque dur.
✍ Remarque :
Lors de l'utilisation d'un nouveau disque dur, il est recommandé de partitionner le disque dur de façon raisonnable, afin que différents fichiers puissent être enregistrés sur différents disques, ce qui peut faciliter la gestion. Par exemple, le disque C n'est utilisé que pour stocker des fichiers liés au système, les fichiers de jeu sont placés sur le disque D et d'autres fichiers personnels sont placés sur le disque E, etc.
Comment déplacer un jeu sur un autre disque dur sans réinstaller ?
Maintenant, nous avons vous présenter des méthodes pour déplacer un jeu d'un disque à un autre. Vous pouvez essayer ces méthodes une par une jusqu'à ce que vous trouviez celle qui vous convient le mieux.
1. Déplacer un jeu d'un disque à un autre via Applications et fonctionnalités de Windows
C'est un très bon outil qui peut vous aider à transférer facilement les jeux téléchargés et installés à partir du Microsoft Store d'un disque à un autre.
Étape 1. Appuyez simultanément sur Win+I pour ouvrir Paramètres Windows.
Étape 2. Cliquez sur Applications et fonctionnalités, vous pouvez voir toutes les applications installées dans la liste Applications et fonctionnalités.
Étape 3. Choisissez l’application que vous souhaitez déplacer, cliquez sur Déplacer, sélectionnez un autre lecteur vers lequel déplacer cette application.
♦ Si le bouton Déplacer est grisé, cela signifie qu'il s'agit d'une application non amovible dans Windows, si vous ne voyez que le bouton Modifier, cela signifie qu'il s'agit d'une application de bureau traditionnelle et ne peut pas être déplacée.
♦ Cette méthode n'est valide que pour les applications installées dans le Microsoft Store, pas pour tous les logiciels sur votre ordinateur.
2. Déplacer un jeu d'un disque à un autre via un logiciel de déplacement professionnel
L'outil intégré de Windows ci-dessus présente des lacunes évidentes, alors comment pouvons-nous déplacer des jeux à volonté ? Un autre moyen possible consiste à utiliser un logiciel de migration de logiciels tiers professionnel, tel qu'AOMEI Partition Assistant Professional. Avec la fonction APP Mover, ce logiciel peut non seulement déplacer les applications, mais aussi des dossiers. Après le déplacement, les jeux peuvent être utilisés comme avant.
Voici la version Demo pour un essai gratuit.
Maintenant, voyons ensemble comment déplacer un jeu d'un disque dur à un autre via AOMEI Partition Assistant Professional.
Étape 1. Installez et lancez AOMEI Partition Assistant Professional, cliquez sur Libérer en haut, puis sélectionnez App Mover.
Choisissez Déplacer les applications (l'option Déplacer les dossiers peut déplacer des dossiers ver un autre disque, comme déplacer le dossier Dropbox).
Étape 2. Sélectionnez une partition dans laquelle les jeux cibles se trouvent et cliquez sur Suivant.
Étape 3. Choisissez les jeux que vous souhaitez déplacer et sélectionnez l'emplacement cible, puis cliquez sur Déplacer.
Étape 4. Dans la fenêtre contextuelle, vous devez confirmer que vous avez fermé les jeux sélectionnés. Cliquez sur OK pour commencer à les déplacer.
Comme ça, vous avez réussi à déplacer des jeux. Si vous choisissez un disque de destination inapproprié ou si vous migrez des jeux que vous ne souhaitez pas migrer, vous pouvez cliquer sur le bouton Gérer/restaurer pour restaurer les jeux déplacés à leur emplacement d'origine.
Si tous vos jeux sont enregistrés sur le même disque/partition, il existe un moyen plus simple et plus rapide pour déplacer des jeux d'un disque sur un autre disque dur. C'est de cloner directement le disque/partition du jeu sur un autre disque dur. De même, Assistant de clonage de disque/partition d'AOMEI Partition Assistant Professional peut aussi vous aider à réaliser cette opération.
♦ Cloner tout un disque dur du jeu.
♦ Cloner la partition du jeu.
Conclusion
C'est tout pour déplacer un jeu sur un autre disque dur. AOMEI Partition Assistant Professional est un logiciel de gestion de disque/partition polyvalent, outre la fonction pour déplacer des applications et cloner le disque, il peut aussi fusionner deux partitions adjacentes, étendre le disque C sans effort, convertir entre MBR et GPT sans perte de données, etc.
Pour déplacer des programmes ou profiter d'autres fonctionnalités puissantes sous Windows 2022/2019/2016/2012/2008/2003, veuillez passer à AOMEI Partition Assistant Server.