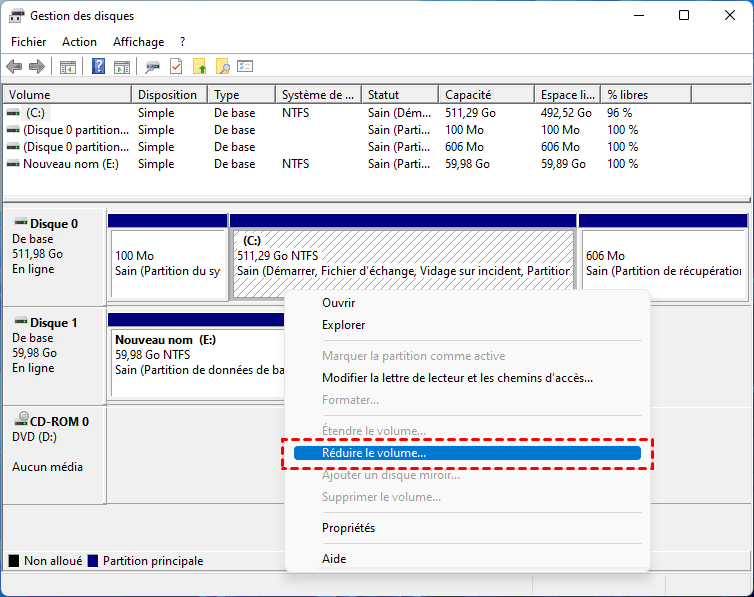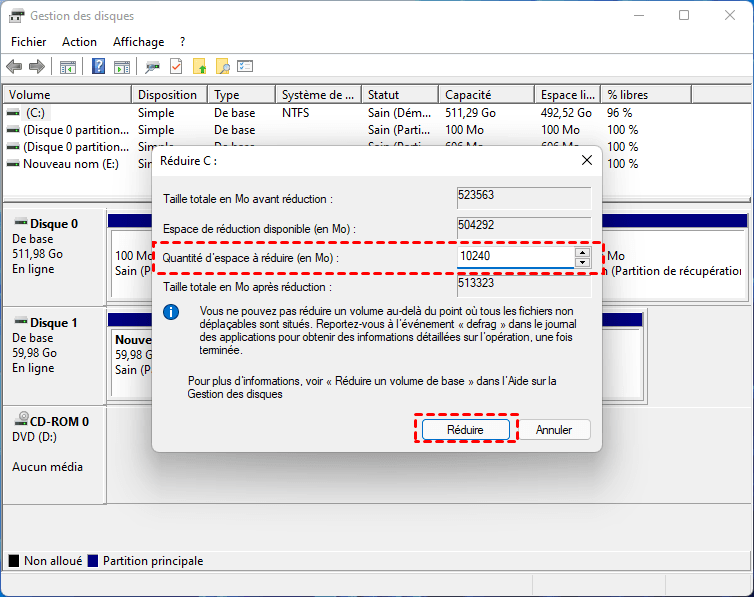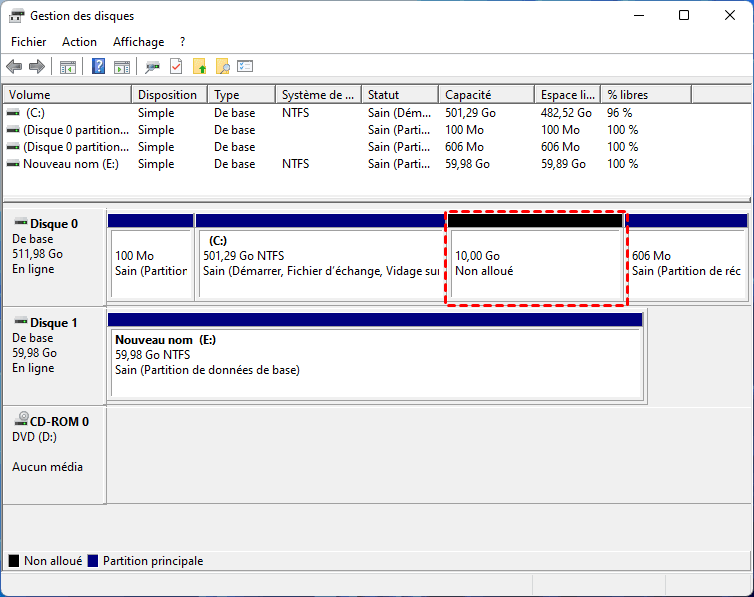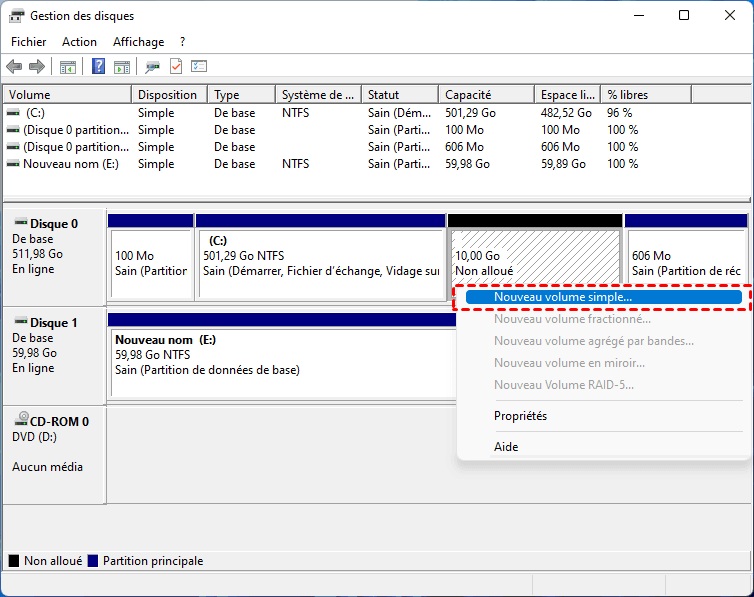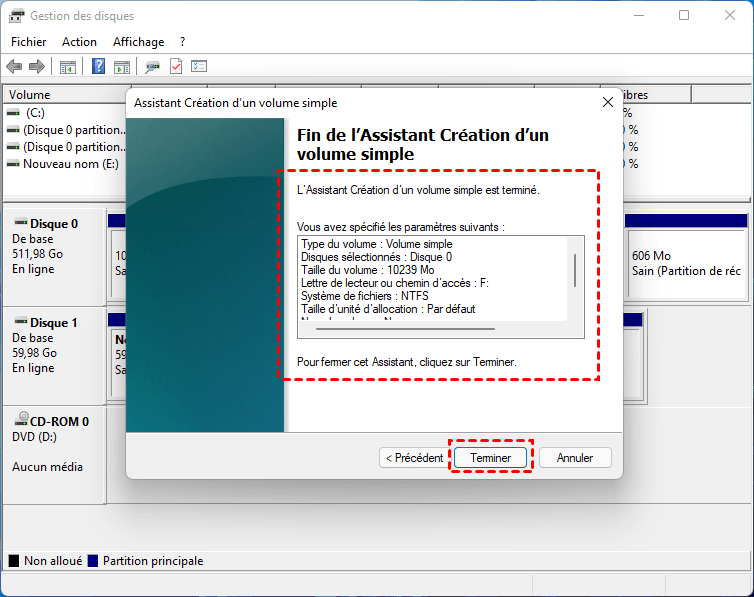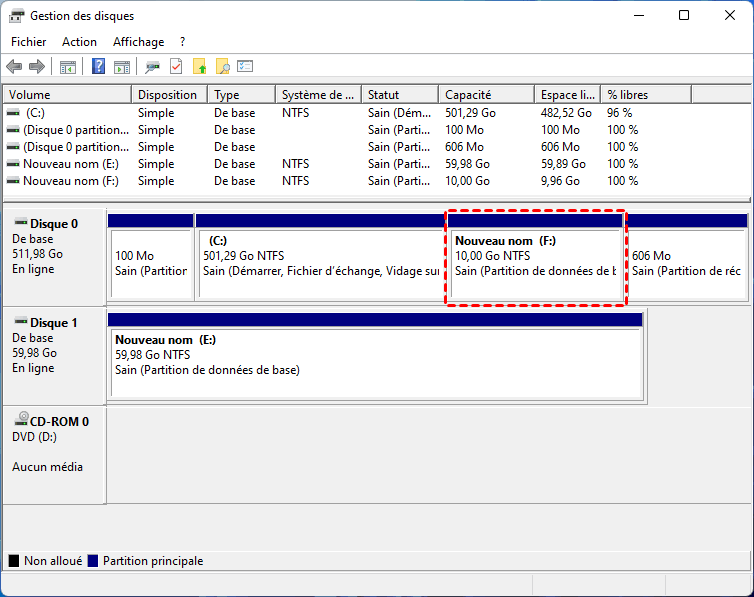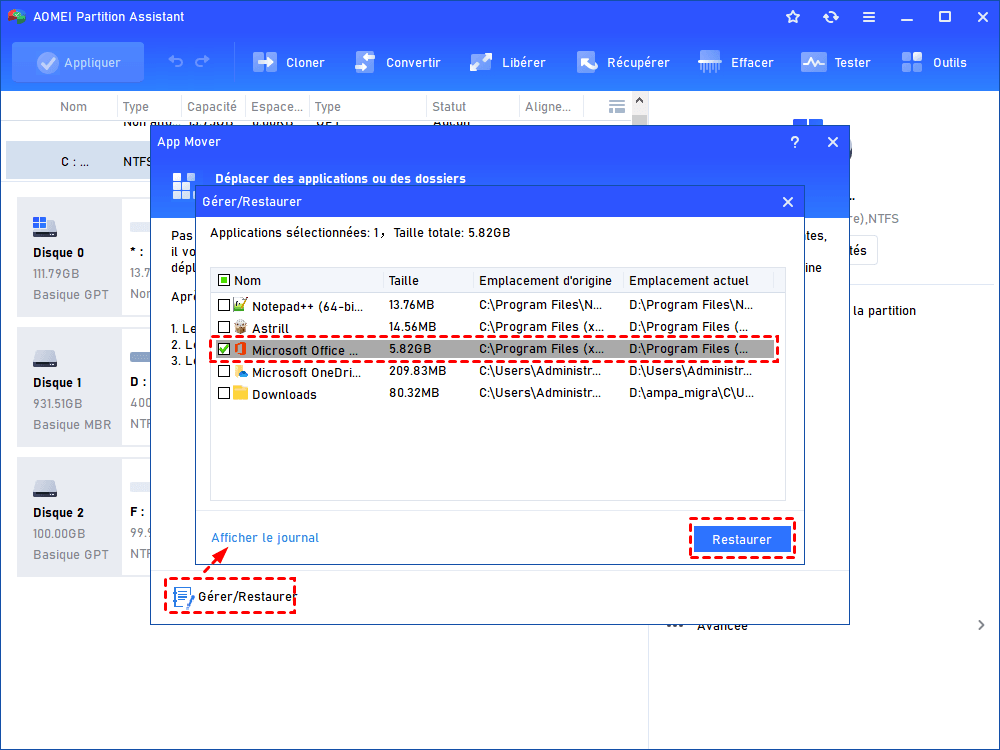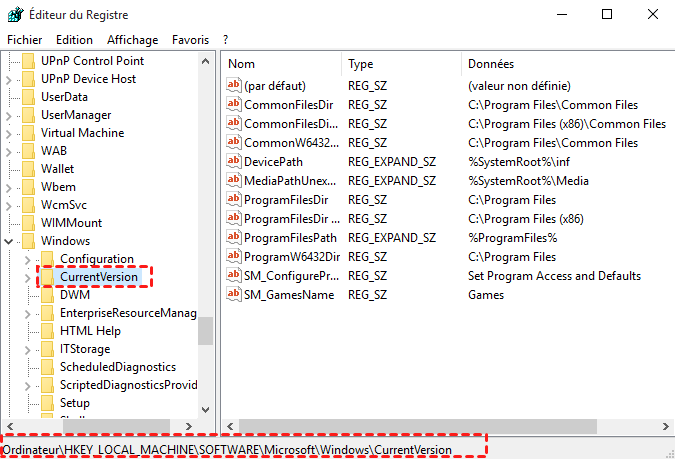Comment déplacer un programme sur une autre partition en utilisant le gestionnaire de disque le plus simple ?
Comment déplacer un programme sur une autre partition en toute sécurité lorsque OS et le programme sont au même endroit? Ici, je vais vous expliquer comment faire cela en utilisant un logiciel de gestion de disque tiers polyvalent.
Scénario : Récemment, j'ai acheté un nouvel ordinateur portable et j'ai découvert qu'il n'y avait que le lecteur C, ce qui signifie que OS et les programmes sont placés au même endroit. Je sais que si je laisse faire, il y apparaîtra beaucoup de problèmes. Donc, je suis ici pour vous demander comment séparer le système d'exploitation des programmes en toute sécurité ?
Pourquoi déplacer un programme sur une autre partition ?
En informatique, un système d'exploitation (souvent appelé OS pour Operating System, le terme anglophone) est un ensemble de programmes qui dirige l'utilisation des capacités d'un ordinateur par des logiciels applicatifs. La partition où se trouve OS est appelée partition système et généralement, la lettre de lecteur est C.
Normalement, d'autres programmes ne doivent pas être installés sur le lecteur C, parce que, de cette façon, l'espace libre sur le lecteur est réduit. ce qui entraîne de nombreux problèmes tels que des plantages du système et une vitesse lente. De plus, parfois, les applications sur la partition système ne peuvent pas fonctionner, parce que l’espace de stockage est insuffisant, et puis la partition système ne peut pas stocker les fichiers générés par l’application elle-même.
Comment déplacer un programme sur une autre partition ?
Comme je l'ai mentionné ci-dessus, mettre OS et les applications dans la même partition peut causer beaucoup de problèmes. Dans ce cas, je recommande de créer d'abord une partition individuelle, puis de déplacer les applications dans la partition système vers cette nouvelle partition créée afin de séparer OS et les programmes. Suivez les étapes ci-dessous.
Partie 1. Créer une nouvelle partition pour les programmes (optionnel)
S’il n’y a qu’une partition système (généralement le lecteur C) sur votre PC, vous devez en créer une autre pour stocker les applications et les programmes du lecteur système. Sinon, ignorez cette étape. Pour créer des partitions sur un ordinateur, le moyen le plus simple est d’utiliser l’outil intégré de Windows - Gestion des disques. J’utilise la capture d’écran de Windows 11 comme exemple pour vous décrire les étapes spécifiques :
1. Faites un clic droit sur « Ce PC » sur le bureau.
2. Sélectionnez « Gérer » et alors choissisez « Gestion des disques ».
3.Faites un clic droit sur le lecteur C et sélectionnez « Réduire le volume ».
4. Entrez la quantité d’espace à réduire en Mo et appuyez sur « Réduire ».
5. Après cela, un morceau d’espace non alloué apparaîtra sur le côté droit du lecteur C.
6. Faites un clic droit de la souris sur l’espace non alloué et sélectionnez « Nouveau volume simple ».
7.Suivez Assistant Création d’un volume simple jusqu’à ce que vous cliquiez sur « Terminer ».
8.Maintenant, la deuxième partition est créée.
Partie 2. Déplacer un programme sur une autre partition
Comme nous avons déjà créé une nouvelle partition, il est temps de transférer les programmes de la partition d’OS vers la partition nouvellement créée. Lorsque vous voulez déplacer un programme sur une autre partition, vous pouvez penser à la méthode « copier et coller ». En effet, c’est un moyen pratique et facile pour les novices et parfois cela fonctionne vraiment. Cependant, dans la plupart des cas, les programmes ne fonctionnent pas normalement par la suite en raison de fichiers de démarrage manquants. Donc, je vais présenter un moyen alternatif fiable pour aider à déplacer un programme sur une autre partition.
AOMEI Partition Assistant Professional est une application tout-en-un et puissante de gérer des disques. Il est capable de transférer des programmes tels que Word, Excel, PowerPoint, Microsoft Edge et d’autres qui sont installés par défaut dans le lecteur C vers une autre partition en quelques clics seulement. De cette façon, vous pouvez créer le système d’exploitation et les données sur des disques séparés afin que votre PC puisse fonctionner plus facilement. De plus, si vous souhaitez déplacer toutes les données d’une partition ou d’un disque dur vers une autre, vous pouvez essayer ses fonctionnalités de clone de partition ou de clone de disque.
Téléchargez la version de Demo de ce logiciel pour créer le système d’exploitation et les données sur des disques séparés.
Étape 1. Installez et lancez AOMEI Partition Assistant Professional. Ensuite, tous les disques durs et partitions seront répertoriés sur l'interface.
Étape 2. Appuyez sur « libérer » en haut et sélectionnez « App Mover ».
Étape 3. Sélectionnez le lecteur C et appuyez sur « Suivant ».
Étape 4. Cochez les applications et les programmes que vous souhaitez déplacer et prédéfinissez les destinations pour eux.
Étape 5. Cliquez sur « Déplacer » puis sur « OK » pour lancer le transfert. Cela peut prendre plusieurs minutes avant d’être terminé, alors s’il vous plaît soyez patient.
Étape 6. Lorsque c'est fait, appuyez sur « Terminer ».
Que faire si les programmes ne fonctionnent pas après déplacé un programme sur une autre partition ?
Si vous n’avez pas de la chance, après le transfert, les applications ou programmes ne démarrent pas normalement, vous devez les restaurer manuellement en les renvoyant là où ils se trouvaient auparavant.
1. Cliquez sur « Gérer/Restaurer ».
2. Cochez les applications problématiques que vous souhaitez restaurer.
3. Cliquez sur « Restaurer ».
Attendez quelques minutes avant qu'il ne soit terminé.
Comment changer le dossier d'installation par défaut dans Windows 10 ?
En général, les applications et programmes installés sont envoyés par défaut dans le dossier Program Files ou Program Files (X86) de la partition système. Dans ce cas, OS, les applications et les programmes sont tous au même endroit, ce qui pose de nombreux problèmes, comme mentionné au début de cet article. Donc, dans le contenu ci-dessous, je vais présenter un moyen de modifier le dossier d’installation par défaut dans Windows 10.
1. Tapez « regedit » dans la zone de recherche en bas à gauche du bureau et appuyez sur « Entrée ».
2. Suivez le chemin « HKEY_LOCAL_MACHINE\SOFTWARE\Microsoft\Windows\CurrentVersion ».
3. Double-cliquez sur « CurrentVersion ».
4. Ensuite, sur le côté droit, allez pour ProgramFilesDir de la liste. Si votre système d’exploitation est 64 bits, il y aura 2 entrées ProgramFilesDir et ProgramFilesDir(x86).
5. Double-cliquez sur les deux pour vérifier les entrées. Remplacez « C » par la lettre de lecteur que vous souhaitez et appuyez sur « OK ».
6.Redémarrez votre PC pour que les modifications prennent effet.
Conclusion
Comment déplacer un programme sur une autre partition ? Au lieu d’utiliser la méthode « copier et coller », vous pouvez toujours le gérer facilement à l’aide du logiciel tiers le plus polyvalent AOMEI Partition Assistant Professional. Puisque je vous ai guidé à travers chaque étape, il est temps de l’essayer par vous-même. Pour utiliser ce logiciel sur un ordinateur Server, vous devez essayer la version Server.