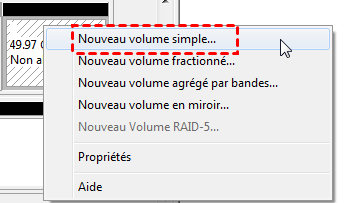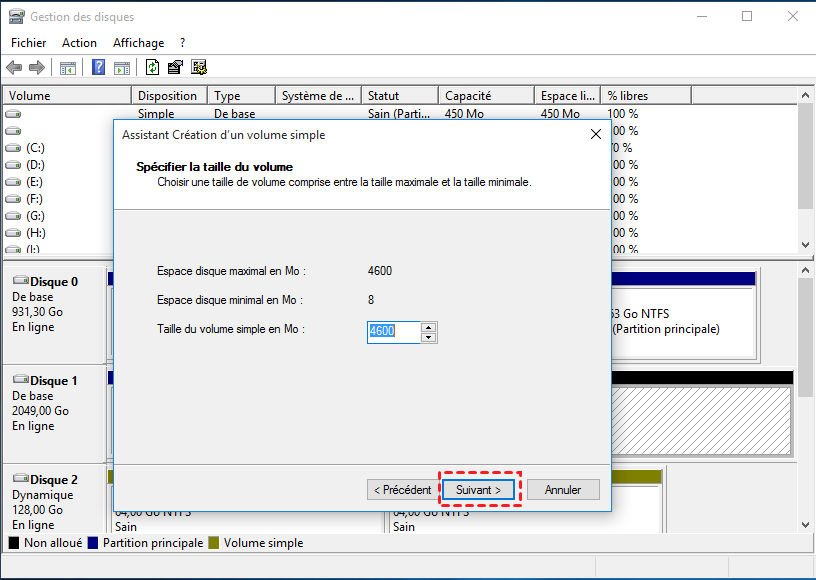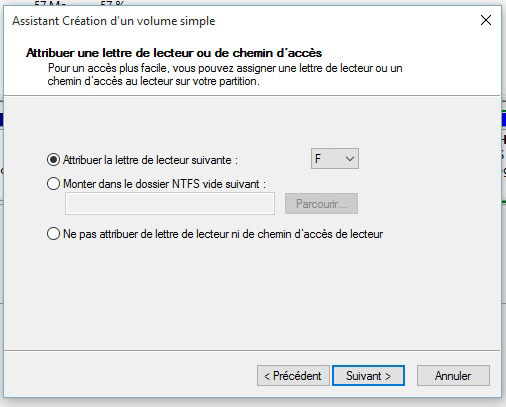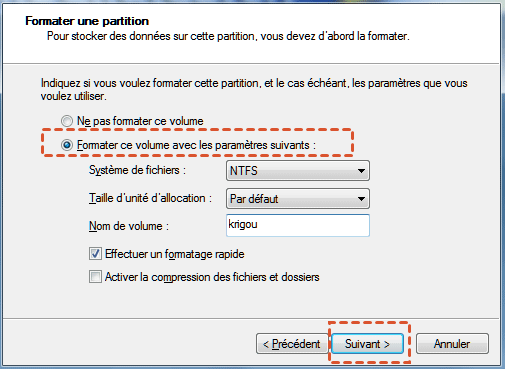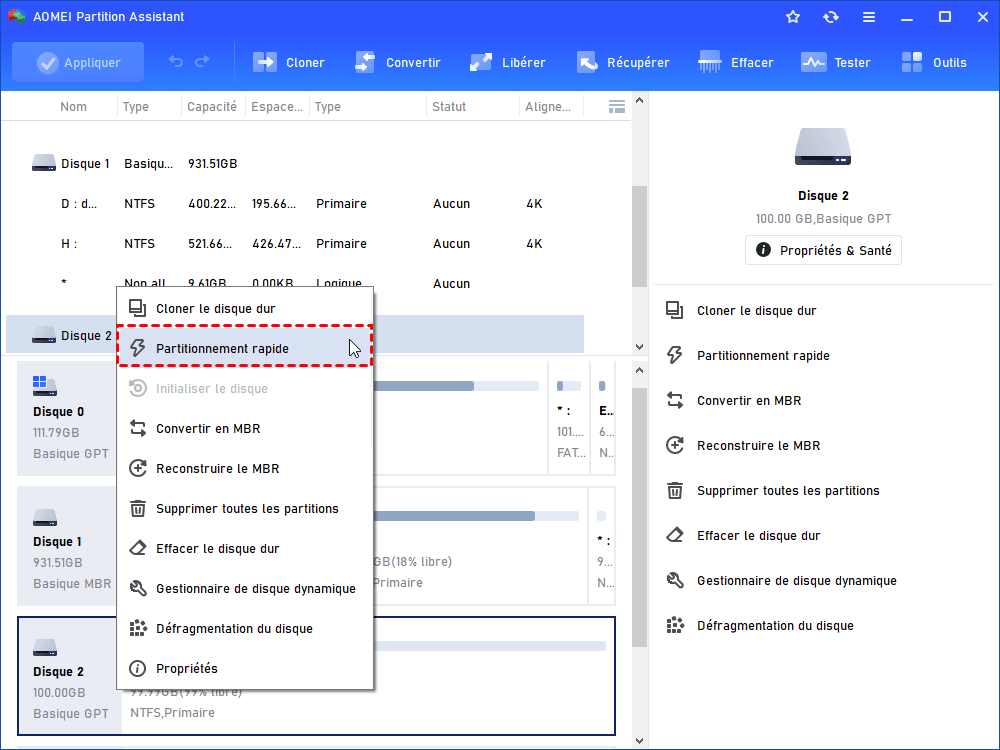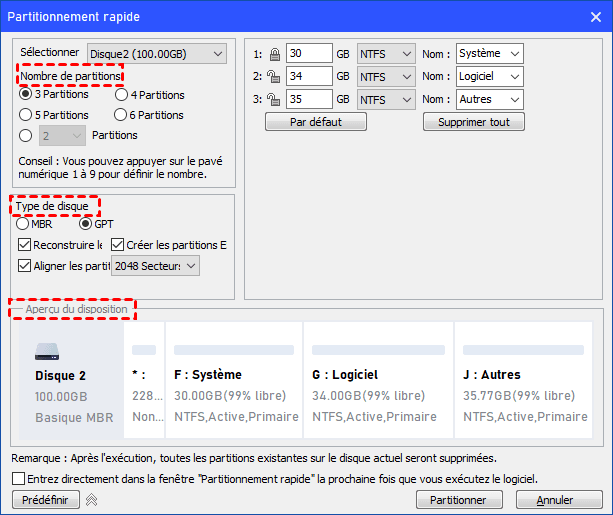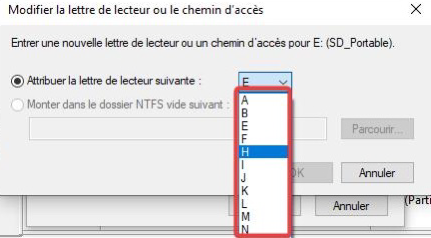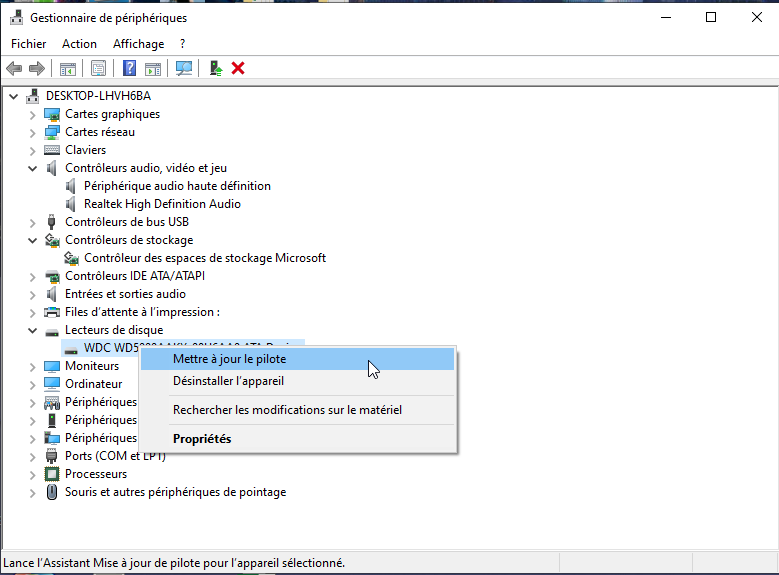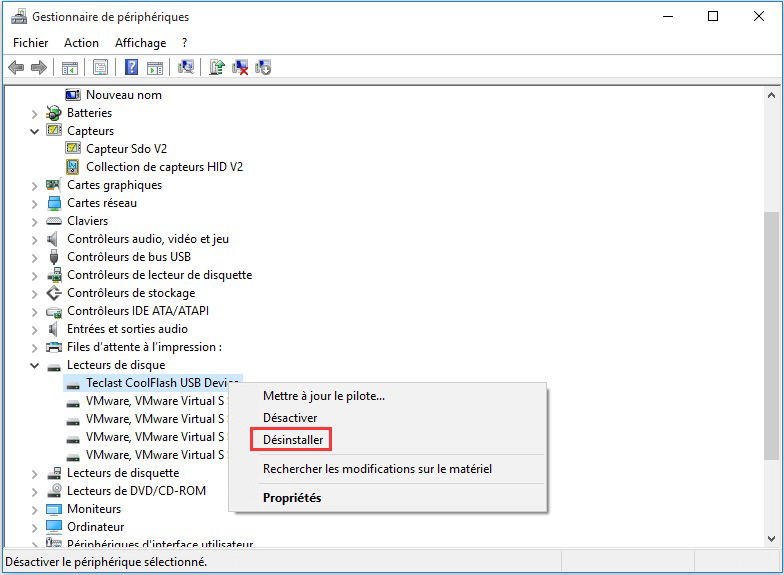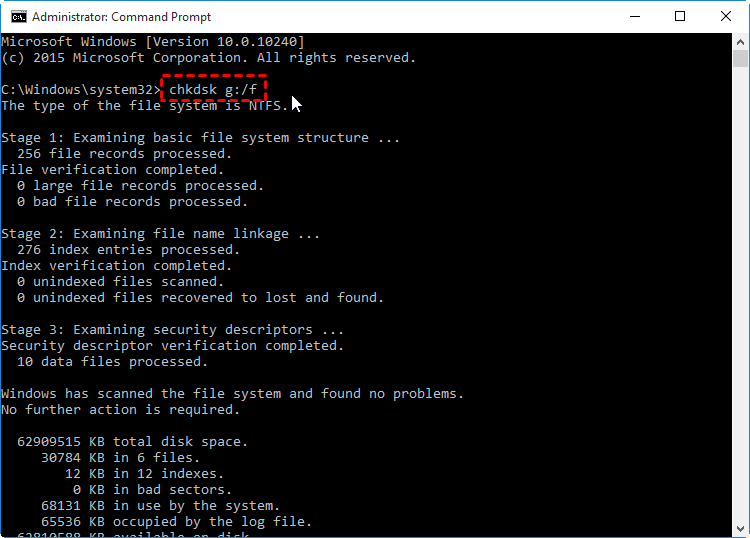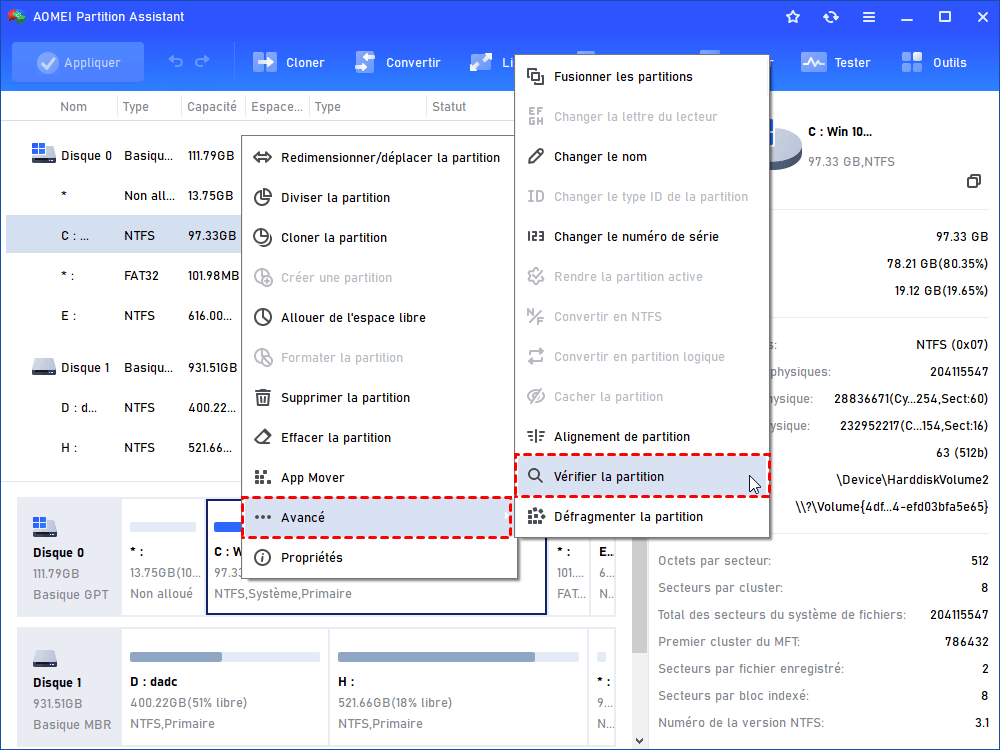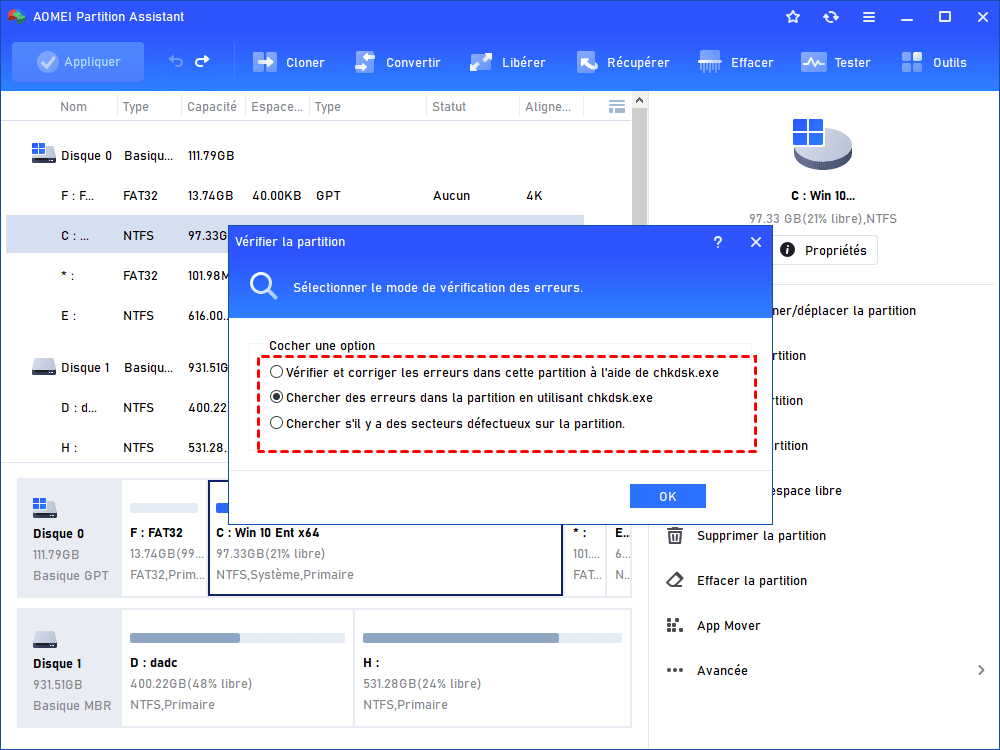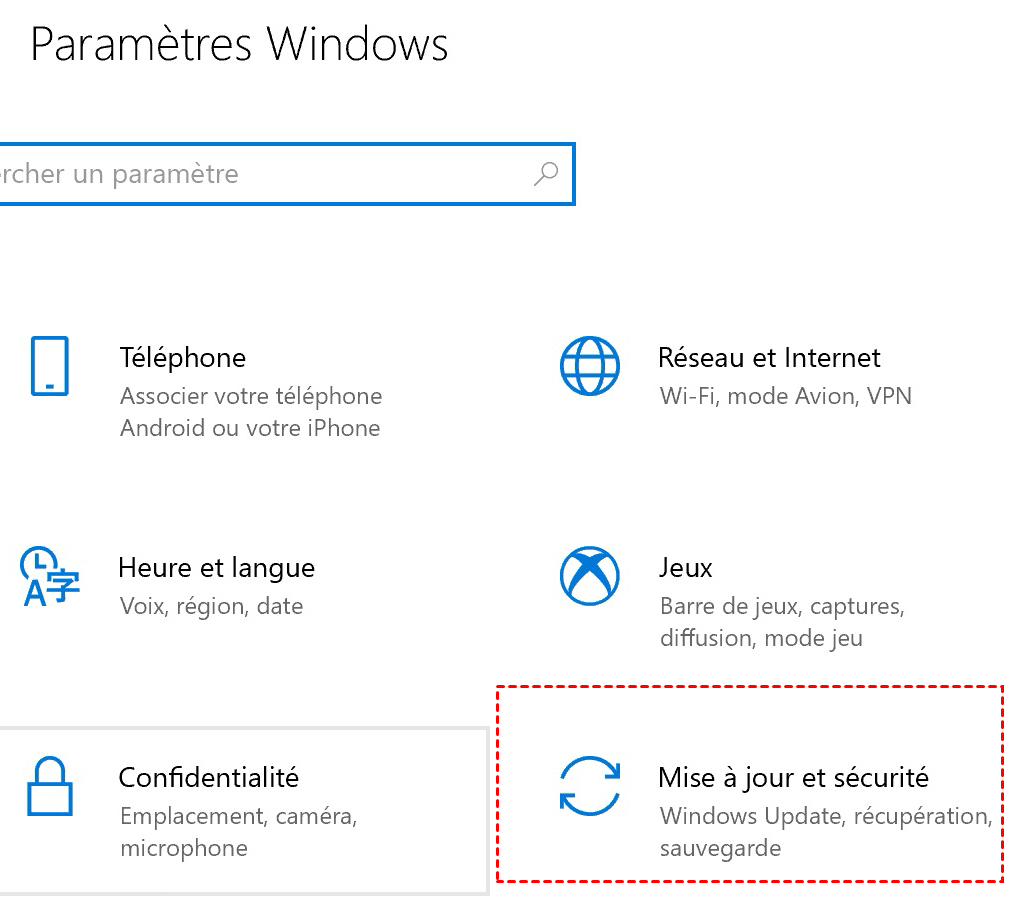Résolu : Deuxième disque dur non détecté dans Windows 11/10/8/7
Si vous trouvez que votre deuxième disque dur non détecté dans Windows 10, lisez ce post pour obtenir d'aide. Il vous apprend quoi faire respectivement lorsque le deuxième disque dur n’est pas détecté dans l'explorateur de fichiers, Gestion des disques, BIOS ou après la mise à jour de Windows 10.
« Que faire si deuxième disque dur non detecté Windows 10 ? »
« Pour une raison quelconque, mon disque dur secondaire continue de disparaître de manière aléatoire pendant que Windows 10 est en cours d'exécution. Le lecteur reste jusqu'à un moment aléatoire où Windows ne peut plus le détecter. Avec un simple redémarrage, le lecteur ne peut pas être détecté et ne s'affiche pas, ce n'est qu'après avoir complètement éteint la machine et rallumé le bouton d'alimentation que cela fonctionne. Pourquoi mon deuxième disque dur n'est-il pas détecté et n'apparaît-il pas dans Windows 10 ? Que dois-je faire ? »
La plupart des utilisateurs de Windows 10 ont probablement tendance à utiliser deux disques durs (disque dur principal interne et un autre disque dur interne) pour les besoins de stocker des données. Cependant, certains d’entre eux peuvent rencontrer le problème du « deuxième disque dur non détecté dans Windows 10 » de temps en temps, en particulier après une mise à jour de Windows 10. Donc, dans cet article, nous allons partager les causes et les solutions au problème de deuxième disque dur non détecté.
Pourquoi deuxième disque dur ne s'affiche pas dans Windows 11/10/8/7 ?
Qu’est-ce qui conduit à ce que le deuxième disque dur ne soit pas détecté dans Windows 11/10/8/7 ? Eh bien, voici quelques raisons majeures que vous pouvez consulter :
▶Problèmes de connexion : Le disque dur n’est pas correctement connecté. Ou l’alimentation, le câble ou le port USB, etc. Il peut y avoir des problèmes dans ces endroits.
▶Le disque dur n’est pas initialisé : Le disque est « Non initialisé » dans Gestion des disques, vous ne pouvez donc pas non plus le voir dans l’Explorateur de fichiers.
▶Disque dur non partitionné : Le disque dur n’a pas de partition et tout l’espace disque n’est pas alloué, il n’apparaîtra pas dans l’Explorateur Windows.
▶Partition de disque dur sans lettre de lecteur : Si une partition du disque dur n’a pas de lettre de lecteur, vous ne pouvez pas le trouver dans l’Explorateur Windows.
▶Pilote de disque obsolète : Lorsque le pilote du disque dur est obsolète, il ne sera pas détecté par votre ordinateur ou votre système.
▶Secteurs défectueux sur le disque : Lorsqu’il y a des secteurs défectueux sur le disque, le système Windows peut ne pas être en mesure de le reconnaître.
Solutions au « deuxième disque dur non détecté Windows 10 »
Le deuxième disque est parfois introuvable dans l'Explorateur de fichiers, mais vous pouvez le voir dans la Gestion des disques ? Ou vous ne pouvez pas le voir dans les deux? Différentes situations nécessitent différentes solutions, et ici nous vous montrerons quoi faire dans différents cas.
Essayez d'abord les choses les plus simples :
▸Vérifiez si les câbles du disque dur sont correctement connectés et si les deux câbles fonctionnent bien. En effet, si les câbles de connexion se détachent, il est possible que le disque n'apparaisse pas dans Windows.
▸Assurez-vous également que le port SATA, le port USB et l'alimentation fonctionnent correctement.
Si tout va bien, mais que le problème persiste, essayez l'une des solutions techniques suivantes.
Cas A. Le deuxième disque dur ne s'affiche pas dans l'Explorateur de fichiers
Si vous ne trouvez pas le deuxième disque dur dans l'Explorateur de fichiers, mais que vous pouvez le voir dans la Gestion des disques, les solutions suivantes peuvent vous aider.
Solution 1. Initialiser et partitionner le deuxième disque dur
Lorsque le disque dur n'est pas initialisé, vous ne pourrez pas le voir ni le lire dans l'Explorateur de fichiers Windows.
1. Cliquez avec le bouton droit de la souris sur « Ce PC/Ordinateur »> « Gérer » > « Gestion des disques » pour ouvrir la Gestion des disques.
2. Trouvez le disque dur et cliquez dessus avec le bouton droit de la souris, sélectionnez « Initialiser le disque » dans le menu indiqué, puis suivez les instructions pour initialiser le disque en MBR ou GPT.
En outre, vous pouvez également initialiser le disque avec PowerShell. Après avoir initialisé le disque, le disque sera affiché comme espace non alloué, puis vous devrez le partitionner pour rendre le lecteur visible dans Windows.
3. Faites un clic droit sur l'espace disque non alloué et sélectionnez « Nouveau volume simple ». Et cliquez sur « Suivant » sur la page d'accueil.
4. Remplissez « Taille de volume simple » à la valeur souhaitée en mégaoctets, puis cliquez sur « Suivant ». Notez la taille minimale et maximale autorisée lors de la création de la partition.
5. Choisissez « Attribuer la lettre de lecteur suivante » et sélectionnez la lettre de lecteur souhaitée dans le menu déroulant. Cliquer sur « Suivant » pour continuer.
6. Sur la page Formater une partition, vous pouvez décider le système de fichiers, la taille d'unité allocation et le nom du volume. Une fois que tout est terminé, cliquez sur « Suivant » puis sur « Terminer » pour continuer.
Pour créer plus d'une partition sur le deuxième disque dur, vous pouvez laisser de l'espace libre à l'étape 4. Et répétez les étapes pour créer une autre partition. Si vous souhaitez partitionner rapidement un grand disque dur en plusieurs partitions à la fois, vous pouvez utiliser AOMEI Partition Assistant Professional à la place. Vous pouvez télécharger la version ProDemo ci-dessous pour une compréhension préliminaire :
1. Installez et lancez AOMEI Partition Assistant Professional depuis votre ordinateur. Faites un clic droit sur le deuxième disque dur et sélectionnez « Partitionnement rapide ».
2. Dans les fenêtres contextuelles, vous pouvez définir le type de disque, le nombre de partitions, la taille de la partition et le nom du volume, le système de fichiers, etc. Une fois que tout est terminé, cliquez sur « Partitionner ».
En deux clics, vous pouvez créer plusieurs partitions à la fois au lieu de les créer une par une.
Solution 2. Attribuer la lettre de lecteur
Le deuxième disque dur n’apparaîtra pas non plus sur ce PC/Poste de travail, la raison possible est l'absence de la lettre de lecteur. Dans ce cas, vous pouvez essayer de modifier la lettre du lecteur en suivant les étapes ci-dessous.
1. Dans Gestion des disques, faites un clic droit sur le deuxième disque dur et sélectionnez « Modifier la lettre de lecteur ou le chemin d‘accès ».
2. Choisissez une lettre pour votre partition dans la liste et confirmez.
3. Redémarrez ensuite votre ordinateur.
Attention : si modifier la lettre de lecteur et les chemins d'accès est grisé dans Windows 11/10/8/7, vous pouvez également vous tourner vers AOMEI Partition Assistant Pro.
Cas B. Le deuxième disque dur n'apparaît pas dans la Gestion des disques
Si vous ne trouvez même pas le deuxième disque dur dans la gestion des disques, d'autres solutions différentes sont nécessaires.
Solution 1. Mettre à jour le pilote
Si le deuxième pilote de disque dur est obsolète, il n'apparaîtra pas dans la Gestion des disques et l'Explorateur de fichiers. Dans ce cas, vous devez mettre à jour le pilote dans le Gestionnaire de périphériques :
1. Faites un clic droit sur Démarrer, cliquez sur « Gestionnaire de périphériques ».
2. Développez Pilote de disque et localisez le disque dur qui ne peut pas être détecté par Windows.
3. Faites un clic droit sur le disque et sélectionnez « Mettre à jour le pilote » dans le menu contextuel.
4. S'il existe des mises à jour, suivez les instructions supplémentaires pour mettre à jour le pilote de disque.
Solution 2. Désinstallez et reconnectez le deuxième disque dur
En plus de mettre à jour le pilote de disque, vous pouvez essayer de désinstaller et de reconnecter le disque dur interne pour que Windows 10 le détecte.
1. Entrez dans l'interface Gestionnaire de périphériques comme solution 1.
2. Double-cliquez sur Lecteurs de disque pour le développer.
3. Faites un clic droit sur le deuxième disque dur et sélectionnez « Désinstaller ».
4. Redémarrez votre ordinateur une fois la désinstallation du disque terminée et puis rebranchez le disque dur.
Solution 3. Vérifiez et corrigez les secteurs défectueux sur le deuxième disque
Pour vérifier et corriger l'erreur de disque existante, vous pouvez exécuter la commande « chkdsk :/f » dans la fenêtre d'Invite de commande. Voici un exemple pour vérifier et corriger les erreurs sur le lecteur G.
1. Appuyez sur Win + R en même temps, tapez « cmd » dans la boîte de dialogue Exécuter et appuyez sur Entrée pour ouvrir la fenêtre d'invite de commande.
2. Saisissez ensuite « chkdsk g: /f » dans la fenêtre et appuyez sur Entrée pour l'exécuter.
Mais si vous n'êtes pas familier avec ces commandes compliquées, vous pouvez passer à AOMEI Partition Assistant Professional. Cela pourrait également simplifier la vérification et la correction des erreurs.
1. Lancez le logiciel, faites un clic droit sur le deuxième disque dur et cliquez sur « Avancé » -> « Vérifier la partition ».
2. Sélectionnez la première méthode pour vérifier et corriger l'erreur de disque, puis cliquez sur OK.
3. Attendez ensuite que le processus se termine.
Cas C. Le deuxième disque dur n'apparaît pas dans le BIOS
Lorsque vous constatez que votre disque dur n'apparaît pas dans le BIOS, essayez les étapes suivantes pour résoudre le problème.
1. Redémarrez votre ordinateur et continuez d'appuyer sur F2 (ou F1, Supprimer) pour accéder au BIOS ;
2. Entrez dans la Configuration et consultez la documentation du système pour voir si le deuxième disque dur est éteint dans Configuration du Système ou non ;
3. S'il est désactivé, activez-le dans Configuration du Système.
4. Redémarrez le PC pour vérifier s'il peut être reconnu dans la Gestion des disques.
Cas D. Deuxième disque dur non détecté après la mise à jour de Windows 10
Si le deuxième disque dur n'est pas détecté par Windows 10 après une mise à jour récente de Windows 10, il y a des chances qu'une version Windows « cassée » ait été installée d'une manière ou d'une autre sur votre système informatique, alors vous pouvez choisir de réinstaller toutes les nouvelles mises à jour.
1. Sélectionnez Démarrer puis choisissez l'icône « Paramètres » sur le bureau de Windows 10.
2. Choisissez « Mise à jour et Sécurité ». Et localiser « Windows Update » peut vérifier s'il y a des éléments en attente. S'il y en a, installez les mises à jour.
Enfin, vérifiez si le disque dur interne n'est toujours pas détecté par Windows 10.
Conclusion
Autant de méthodes efficaces introduites de manière élaborée, il ne sera pas difficile de traiter le problème du « deuxième disque dur non détecté dans Windows 11/10/8/8.1/7 ». Si les données du disque dur sont perduées après une opération incorrecte, vous pouvez aussi utiliser AOMEI Partition Assistant pour récupérer les données perdues. Plus important encore, AOMEI Partition Assistant peut également aider à résoudre d'autres problèmes de disque similaires tels que disque dur reconnu dans le BIOS mais pas sur Windows, le lecteur flash USB affichant 0 octet ou aucun support, etc.
Pour traiter des problèmes similaires dans Windows Server 2019/2016/2012/2008/2003, etc. Vous pouvez utiliser AOMEI Partition Assistant Server.