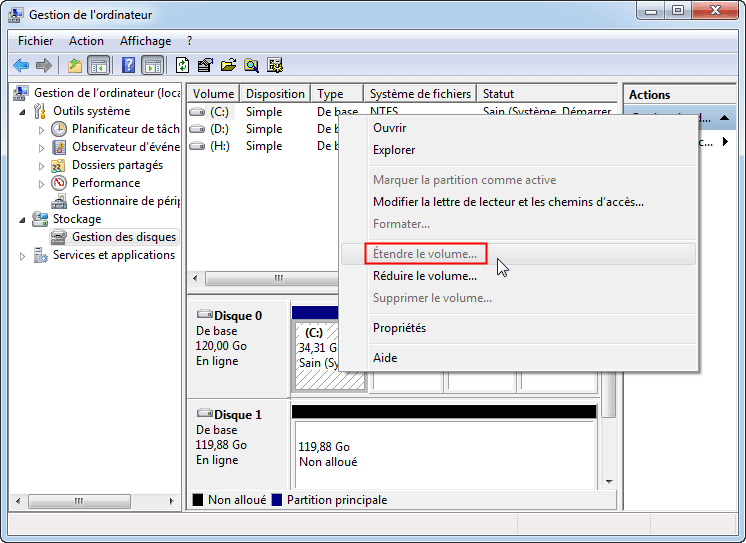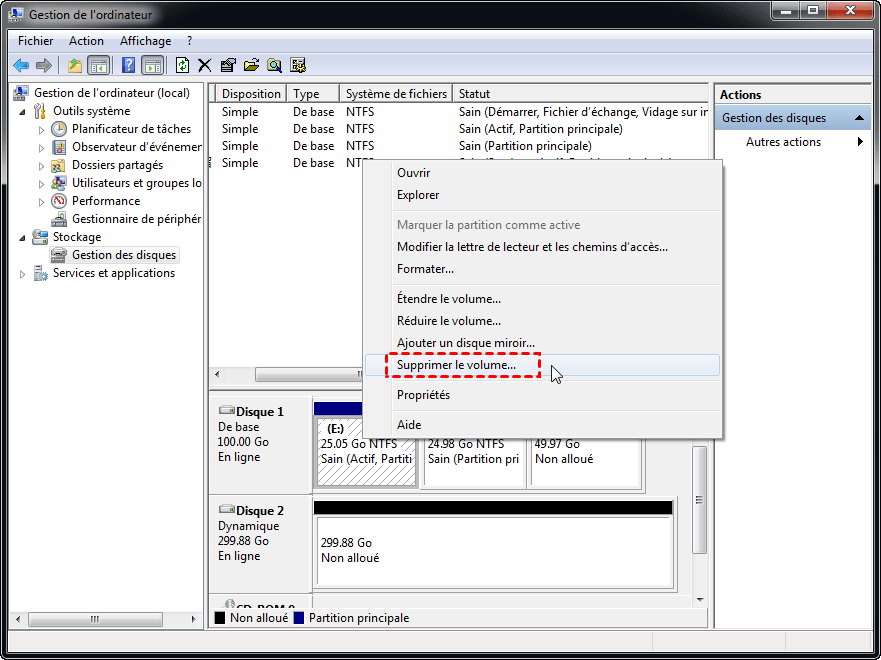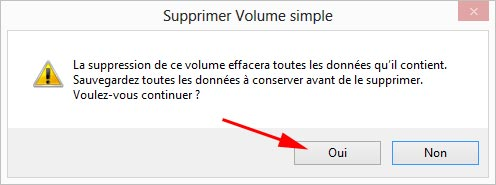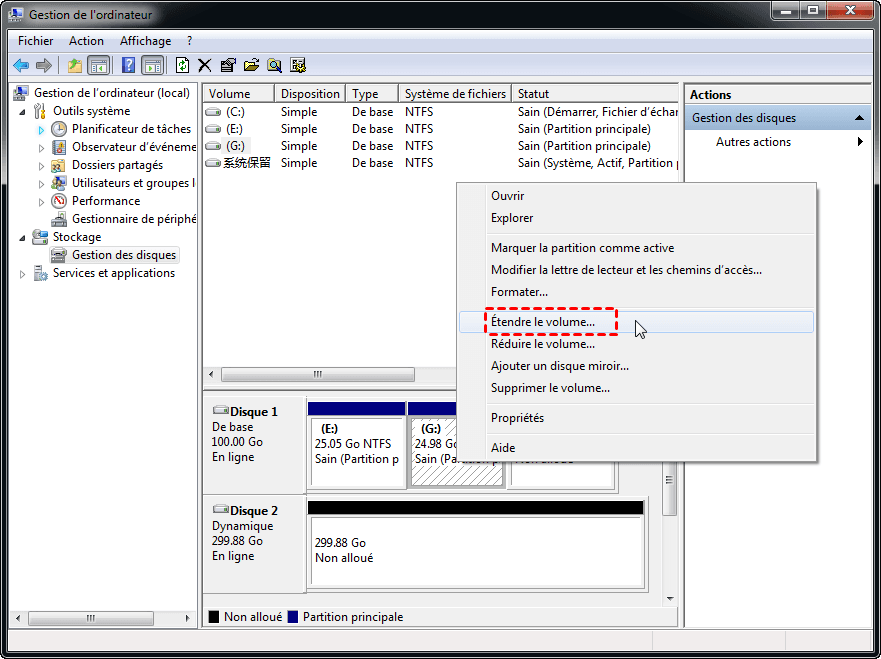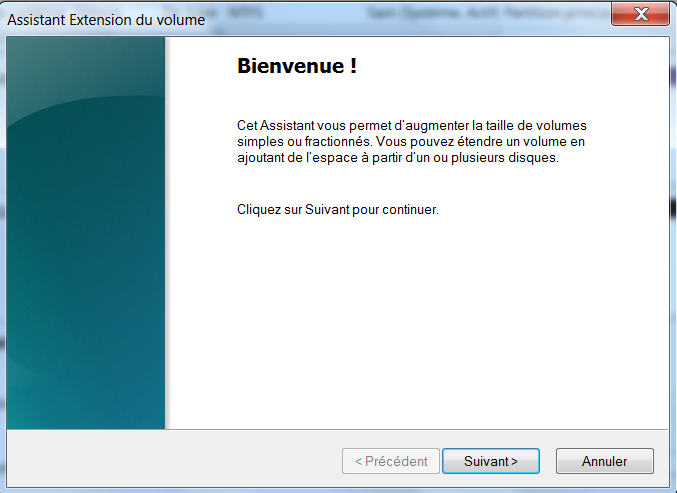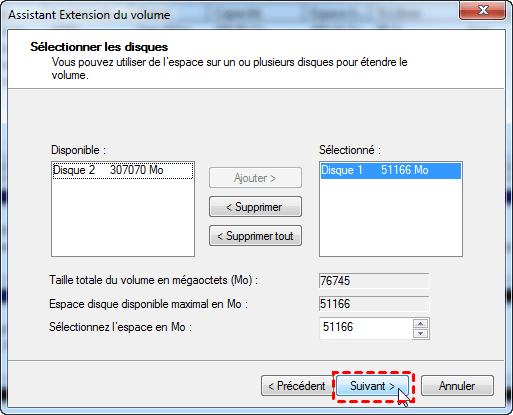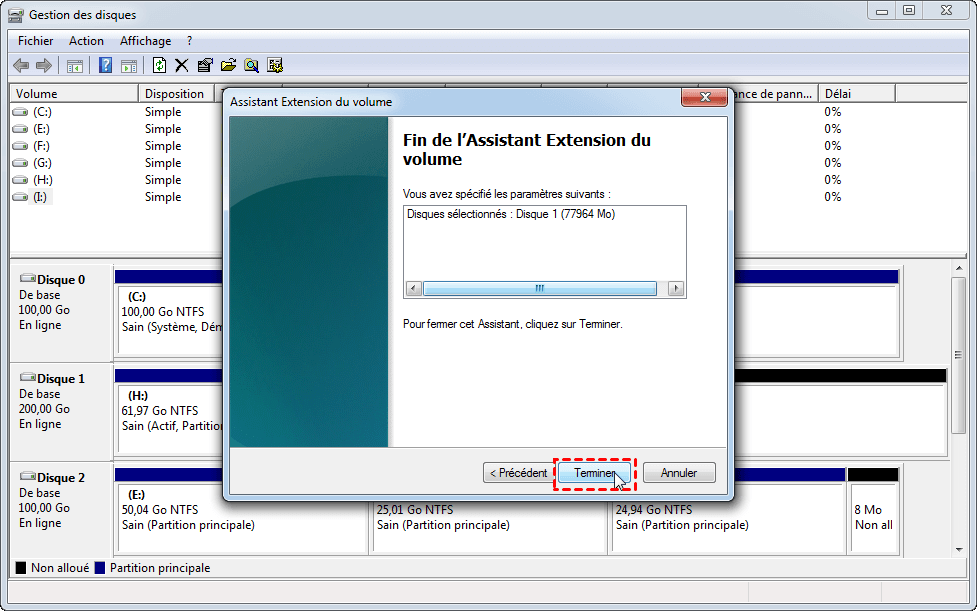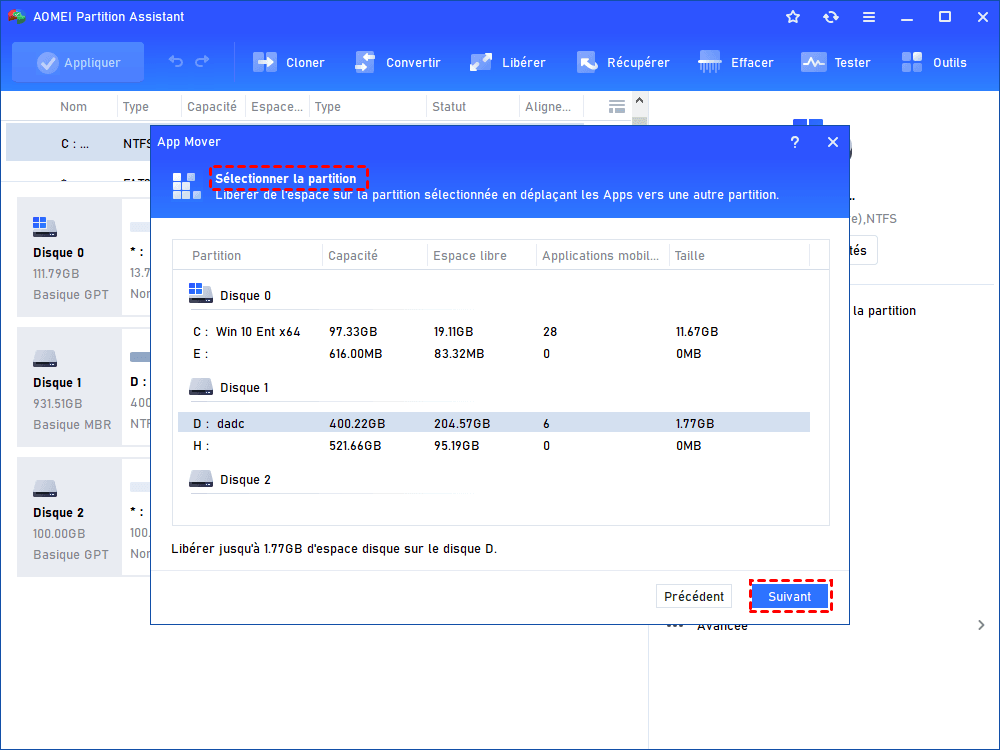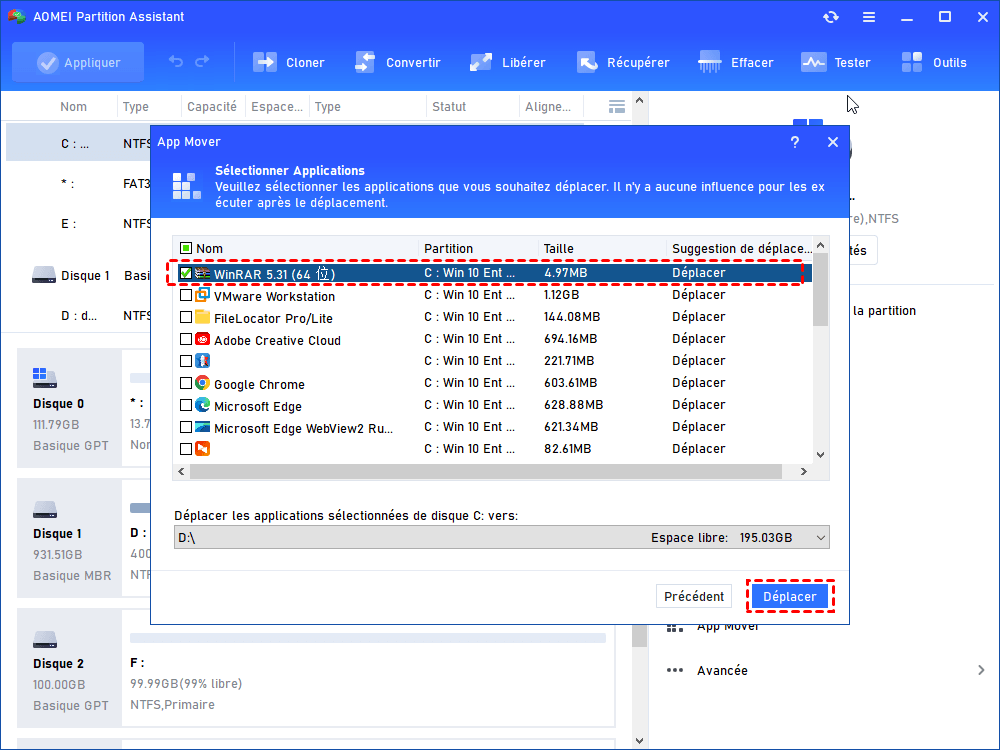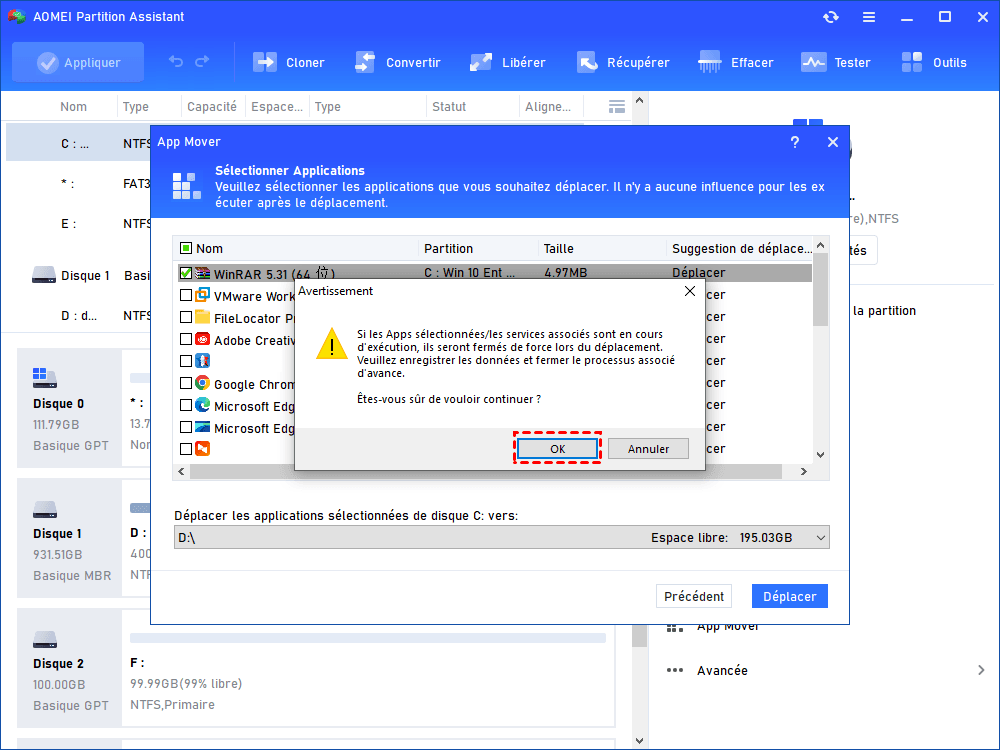Le disque C est plein, le disque D est vide, que devez-vous faire ?
Le système et les applications installées dans le disque C n'ont plus utilisés, mais je n'ose pas les supprimer, parce qu'il pourra causer des problèmes. Donc comment faire pour résoudre le problème : le disque c est plein, le disque d est vide.
Le disque C est plein, le disque D est vide
Mon disque C : (29,2 Go) manque d'espace. Il n'y a pas assez d'espace dans mon disque C pour télécharger de nouveaux programmes. J'ai trouvé que mon disque D est vide. Par conséquent, j'ai réduit le disque D pour obtenir de l'espace non alloué. Cependant, lorsque j'essaie de l'utiliser pour étendre le disque C, l'option « Étendre le volume » devient grisée. Comment puis-je étendre mon disque C ?
Pour diverses raisons (telles qu'un partitionnement déraisonnable, trop de programmes installés), le disque C est plein. Le disque C est l'emplacement où l'OS est installé. Par conséquent, il est généralement nécessaire d'allouer suffisamment d'espace pour le disque C et aucun autre programme n'y est installé. Sinon, votre disque C sera plein et le système fonctionnera lentement.
Que faire lorsque le disque C est plein et que le disque D est complètement vide ?
Ainsi, certaines personnes peuvent utiliser la Gestion des disques pour réduire le disque D afin d'obtenir un espace non alloué et étendre le disque C. Cependant, l'espace non alloué que vous ajoutez au disque C doit être adjacent et derrière le dsique C. C'est pourquoi l'option Étendre le volume est grisée. Alors, que devez-vous faire ?
Si le disque D est complètement vide sans les fichiers enregistrés, vous pouvez le supprimer pour obtenir un espace continu non alloué derrière le disque C. Reportez-vous à la partie suivante et découvrez comment supprimer le disque D et étendre le disque C.
Avertissement : le disque D doit être adjacent au disque C et derrière celui-ci, sinon la Gestion des disques ne vous permet pas d'étendre le disque C avec le disque D supprimé.
1. Cliquez avec le bouton droit sur ordinateur > Gérer > Stockage > Gestion des disques. Et les partitions actuelles seront présentées dans la fenêtre. Cliquez avec le bouton droit sur la partition D et choisissez Supprimer le volume.
2. Cliquez sur Oui pour exécuter, et toutes les données et tous les fichiers sur le disque D seront supprimés.
Attention : si la partition D contient des fichiers et qu'elle est actuellement utilisée, vous en serez informé. Vous pouvez cliquer sur Oui pour forcer la suppression de la partition D. Mais cela pourrait provoquer des erreurs inattendues, soyez prudent.
3. Une fois le processus terminé, vous pouvez voir que l'espace du volume D devient un espace non alloué. Cliquez avec le bouton droit sur le disque C et choisissez Étendre le volume.
4. « Assistant Extention du volume » apparaîtra, suivez les invites et cliquez sur Suivant.
5. Dans cette fenêtre, sélectionnez le disque dont nous voulons obtenir de l'espace libre. Et vous pouvez spécifier la quantité d'espace libre ajoutée dans le disque C. Et cliquez sur Suivant.
6. Vérifiez le réglage. Et cliquez sur Terminer.
Une fois le processus terminé, votre disque C sera étendu et D sera supprimé.
Que faire si le disque C est plein, le disque D est vide ?
S'il n'y a pas de données sur le disque D, vous pouvez le supprimer pour obtenir l'espace non alloué adjacent, puis l'utiliser pour étendre le disque C. Que faire si votre disque D dispose de suffisamment d'espace mais contient encore certaines données nécessaires ?
Méthode 1. Allouer de l'espace libre de D à C
Dans ce cas, vous pouvez utiliser AOMEI Partition Assistant Professional, et sa fonction allouer de l'espace libre vous permet d'allouer l'espace libre dans le disque D avec suffisamment d'espace pour le disque C sans le supprimer. Vous pouvez télécharger la version demo pour voir comment cela fonctionne :
(La version Demo permet de simuler et démontrer toutes les opérations.)
Étape 1. Installez-le et lancez-le. L'état du disque sera affiché sur l'interface. Cliquez avec le bouton droit sur le disque D ou d'autres partitions que vous souhaitez allouer et choisissez Allouer de l'espace libre.
Étape 2. Dans la fenêtre contextuelle, vous pouvez spécifier l'espace libre à allouer et choisir la partition que vous souhaitez étendre.
Étape 3. Cliquez ensuite sur Appliquer pour exécuter l'opération.
Méthode 2. Déplacer l'application de C vers D
Si vous ne souhaitez pas modifier la taille du disque C, vous pouvez utiliser la fonction App Mover dans AOMEI Partition Assistant Pro pour déplacer des applications du disque C un autre disque. Voici les étapes détaillées :
Étape 1. Ouvrez AOMEI Partition Assistant Pro, puis cliquez sur Libérer en haut et App Mover.
Dans cette fenêtre, choisissez Déplacer les applications, l'option Déplacer les dossiers peut déplacer des dossiers ver un autre disque, comme déplacer le dossier Documents.
Étape 2. Toutes vos partitions seront répertoriées dans la fenêtre, le nombre et la taille des applications installées sur chaque partition seront également affichés. Choisissez une partition à partir de laquelle vous souhaitez déplacer les applications et cliquez sur Suivant.
Étape 3. Toutes les applications mobiles de la partition sélectionnée seront répertoriées, choisissez les applications que vous souhaitez déplacer et sélectionnez l'emplacement cible, puis cliquez sur Déplacer.
Étape 4. Vous verrez un message contextuel pour confirmer la fermeture forcée des applications en cours d'exécution lors du démarrage du déplacement. Cliquez sur OK pour commencer le processus.
Après avoir terminé les opérations ci-dessus, vous constaterez que l'application sélectionnée a été déplacée avec succès sur le lecteur D, libérant de l'espace sur le lecteur C. Vous pouvez même restaurer les applications déplacées à leur emplacement d'origine.
Conclusion
Cela peut résoudre le problème que le disque C est plein, le disque D est vide dans Windows 10, 8 et 7. Vous pouvez supprimer le disque D et utiliser un espace non alloué continu pour étendre le disque C dans Gestion des disques. Cependant, lorsque vous ne voulez pas perdre de données, AOMEI Partition Assistant Professional est un bon choix.
En outre, cet outil puissant a également d'autres fonctions, telles que la migration de l'OS vers un autre disque, la récupération de partition, la conversion du disque du système d'exploitation de MBR en GPT, la suppression des fichiers volumineux, etc. De plus, si vous utilisez Windows Server, vous pouvez télécharger AOMEI Partition Assistant Server pour résoudre les problèmes.