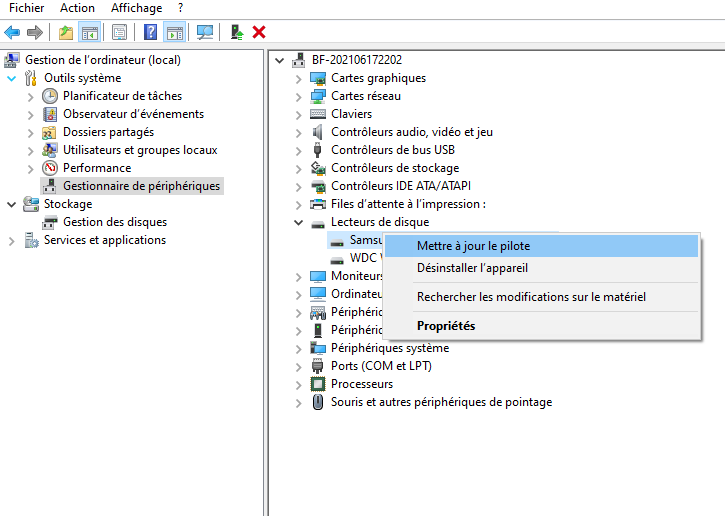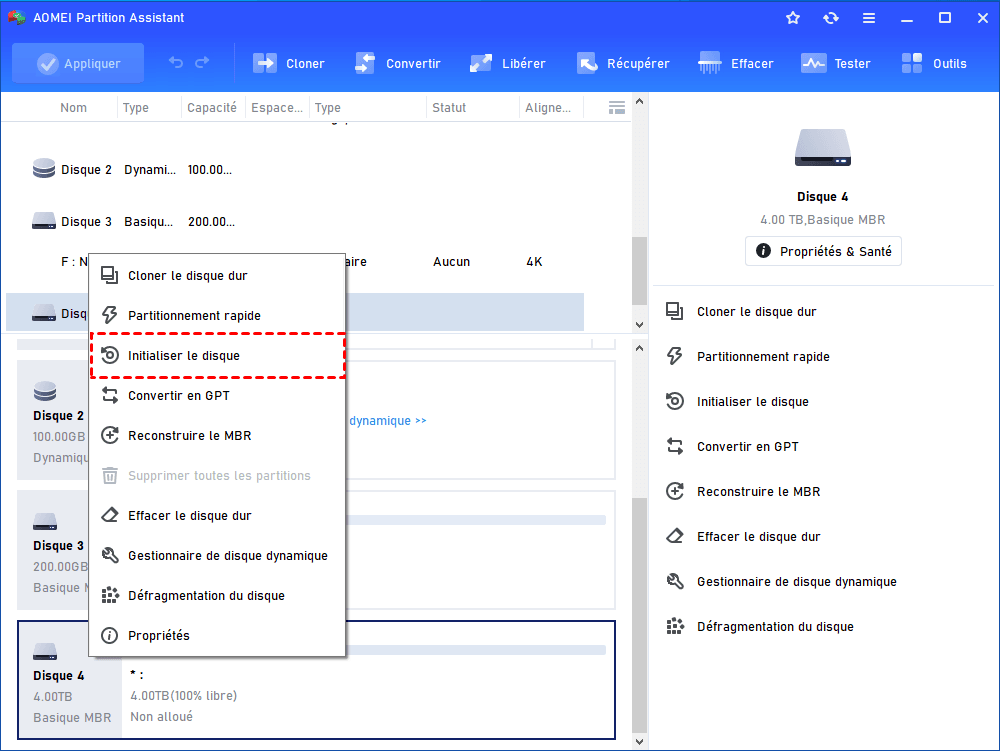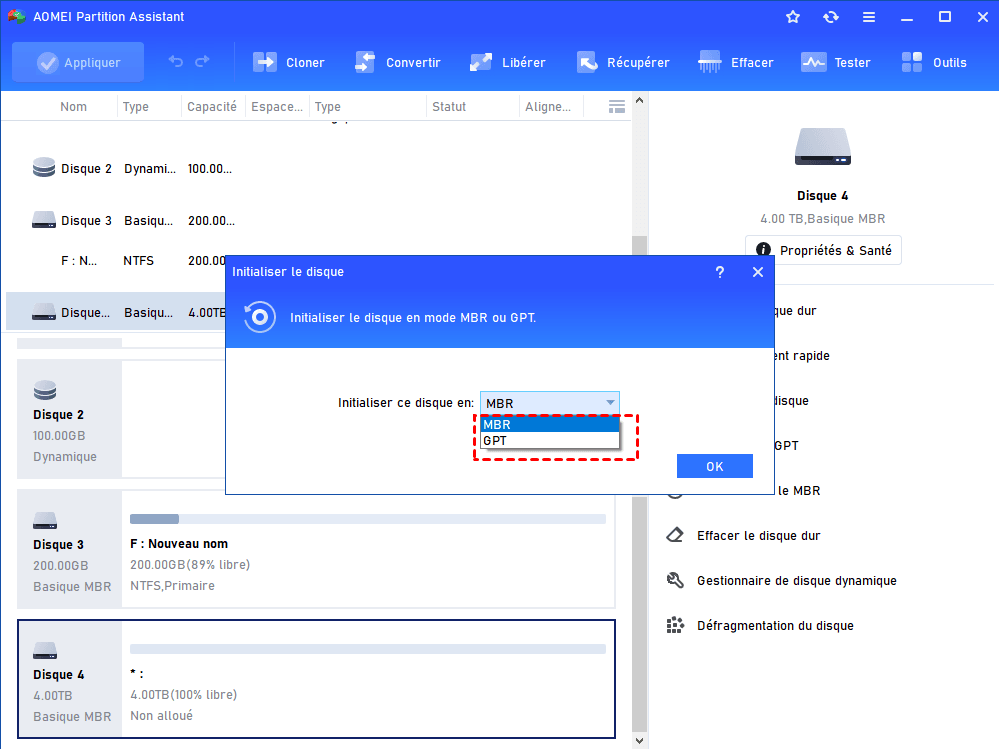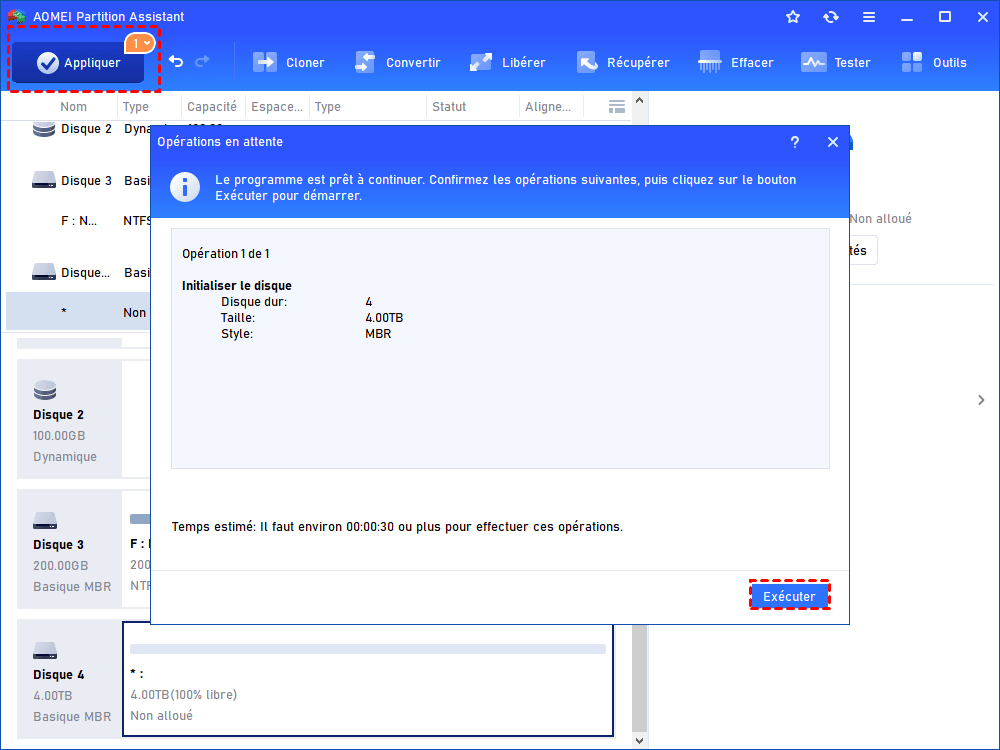4 correctifs pour « Le disque dur ne n'apparaît pas dans le BIOS » dans Windows 11, 10, 8, 7
Si votre ordinateur ne peut pas détecter votre disque dur ou si le BIOS ne peut pas lire ou reconnaître le disque dur ATA ou SATA, vous pouvez vous référer à cet article et trouver des solutions ici.
Scénario
« J'ai récemment assemblé mon ordinateur. J'ai mis une carte mère avec 6 Go SATA. Lorsque j'ai allumé mon ordinateur, mon disque dur n'est pas apparu au démarrage. Je suis allé dans le BIOS, et il n'y était pas. Ce disque est très important pour moi. J'ai vraiment besoin d'aide. Merci. »
Comment réparer « le disque dur ne n'apparaît pas dans le BIOS » ?
Je suppose que beaucoup d'entre vous rencontrent ce même problème ou un problème similaire avec votre disque dur. Si votre disque dur n'apparaît pas dans les options de démarrage du BIOS, il ne sera pas non plus visible pour Windows. Certains utilisateurs disent que ce problème devrait être résolu en redémarrant l'ordinateur. Cependant, ce n'est pas une solution garantie et cela ne peut pas résoudre le problème à partir de la source. Pour résoudre ce problème, vous pouvez suivre les méthodes ci-dessous.
Méthode 1. Vérifier le câble et le port USB
Parfois, le disque peut ne pas être reconnu ou détecté par le PC car le câble de données du disque dur se détache ou le port USB est mort. Par conséquent, vous pouvez essayer de changer un autre câble ou de changer un autre port USB pour voir s'il peut être détecté. Sinon, vérifiez la méthode suivante.
Méthode 2. Activer le périphérique USB dans le BIOS
Si votre disque n'est pas détecté avec succès, il y a des chances qu'il soit désactivé dans le BIOS (Configuration du système). Certains fabricants de cartes mères désactivent par défaut les ports inutilisés dans le BIOS. Dans ce cas, vous devrez entrer dans la configuration du BIOS pour vérifier son état actuel.
Vous pouvez appuyer sur une certaine touche (selon le fabricant de votre ordinateur) lors du démarrage de l'ordinateur pour entrer dans le BIOS afin de vérifier si le périphérique USB est activé.
Méthode 3. Mettre à jour les pilotes du disque dur
Le disque endommagé ou obsolète peut être la cause du disque dur SATA ou ATA non détecté dans le BIOS. Par conséquent, vous pouvez essayer de mettre à jour les pilotes et voir si le problème est résolu ou non.
1. Tapez « gestionnaire de périphériques » dans la zone de recherche à côté du bouton « Démarrer » et cliquez pour l'ouvrir.
2. Vous serez dans « Gestionnaire de périphériques », développez la catégorie « Lecteurs de disque » pour trouver le nom de votre disque dur. Cliquez avec le bouton droit sur le périphérique et sélectionnez « Mettre à jour le pilote », puis sélectionnez « Rechercher automatiquement les pilotes ».
3. Il y a un problème avec votre disque s'il y a un point d'exclamation jaune à côté du périphérique. Faites un clic droit sur le périphérique avec le point d'exclamation jaune à côté et cliquez sur « Propriétés ». Sous l'onglet « Général », cliquez sur « Dépanner » et suivez les instructions pour le résoudre.
4. Si vous ne parvenez pas à résoudre le problème du pilote avec les étapes ci-dessus, essayez de réinstaller le pilote. Désinstallez le disque du « Gestionnaire de périphériques », puis redémarrez le PC et Windows réinstallera automatiquement les pilotes sur le disque dur pour vous.
Méthode 4. Initialiser le disque dur et le formater
Lorsqu'un disque dur n'est pas initialisé, vous ne pouvez pas y enregistrer de données. Et le BIOS ne reconnaît pas le disque dur. Ce problème se produit souvent avec un nouveau disque dur. Pour initialiser le disque dur, vous pouvez utiliser un gestionnaire complet de disque & partition tiers.
AOMEI Partition Assistant Professional est un utilitaire conçu pour Windows 11/10/8/7 et Windows XP/Vista. La fonction « Initialiser le disque » vous permet d'initialiser le disque rapidement et facilement. Téléchargez la version Demo de ce logiciel et essayez-le gratuitement.
Étape 1. Pour initialiser le disque, téléchargez d'abord AOMEI Partition Assistant et lancez le logiciel. Ensuite, créez une clé USB ou CD bootable et démarrez à partir du périphérique bootable et entrez le WinPE. Cela vous amènera à l'interface principale d'AOMEI Partition Assistant.
Étape 2. Dans l'interface principale d'AOMEI Partition Assistant, cliquez avec le bouton droit sur le disque dur que vous souhaitez initialiser et sélectionnez Initialiser le disque.
Étape 3. Sélectionnez initialiser le disque au style MBR ou GPT.
Étape 4. Cliquez sur Appliquer pour soumettre l'opération.
Après avoir initialisé le nouveau disque, vous pouvez créer une nouvelle partition sur l'espace non alloué et formater le disque en un système de fichiers qui peut être reconnu par le système d'exploitation Windows comme FAT32, NTFS, exFAT. Cela pourrait résoudre le problème du nouveau disque dur externe non détecté dans le BIOS.
Outre ces fonctions, AOMEI Partition Assistant prend également en charge la fusion/copie/suppression/déplacement de partition, l'effacement sécurisé du disque SSD, la migration de l'OS d'un disque dur vers un autre SSD/HDD et plus encore.
Conclusion
Il existe au total 4 méthodes pour réparer « le disque dur ne n'apparaît pas dans le BIOS » sous Windows 11/10/8/7. Vous pouvez essayer ces méthodes une par une jusqu'à ce que vous trouviez celle qui convient à votre situation. Si aucune des méthodes n'a fonctionné, ne vous pressez pas d'abandonner le disque. Vous pouvez le remettre à un logiciel professionnel de diagnostic de disque dur pour vérifier si vous devez le remplacer ou non.
Pour éviter de tels problèmes à l'avenir et entraîner une perte de données, vous pouvez cloner le disque dur sur un autre disque pour une sauvegarde via AOMEI Partition Assistant. Pour mieux gérer la partition de disque dur dans Windows Server, veuillez essayer AOMEI Partition Assistant Server.