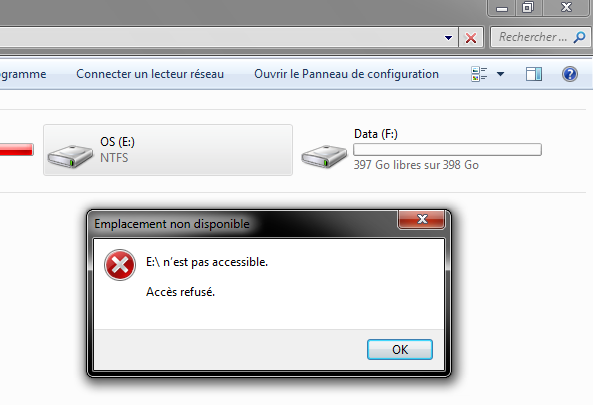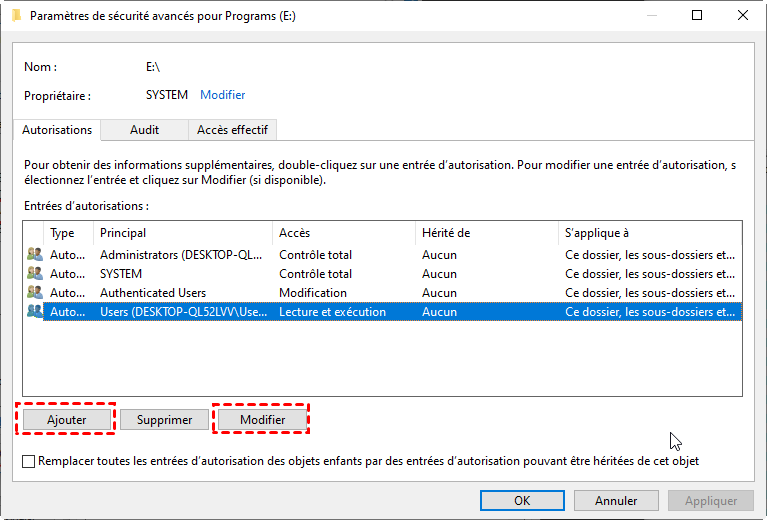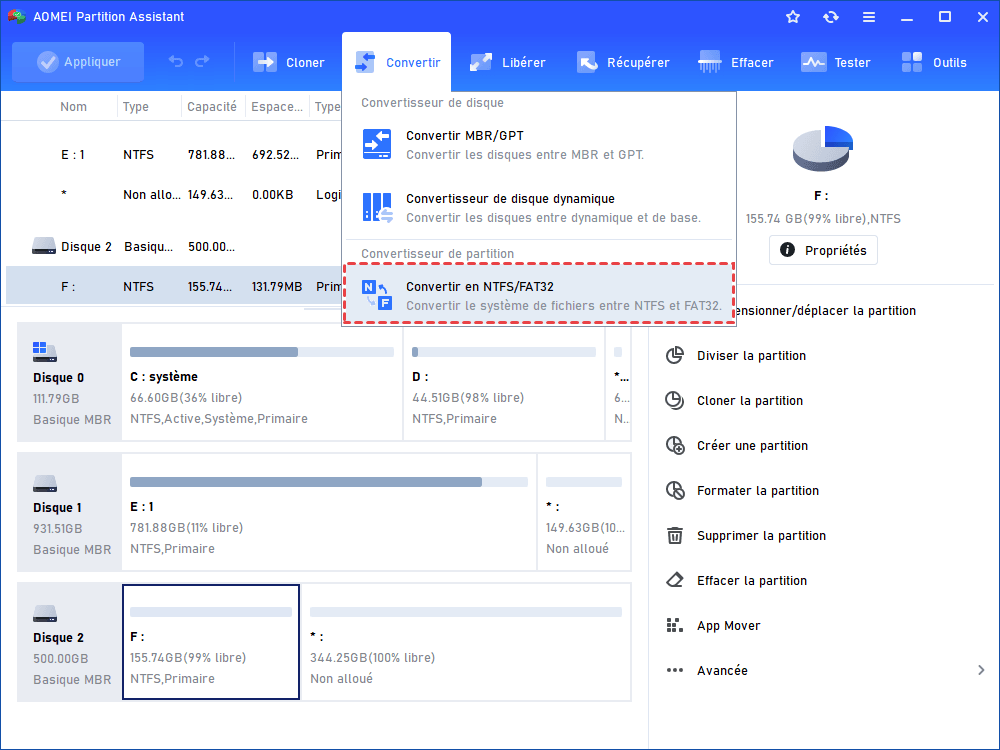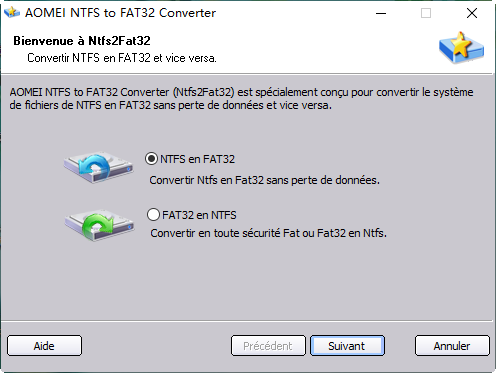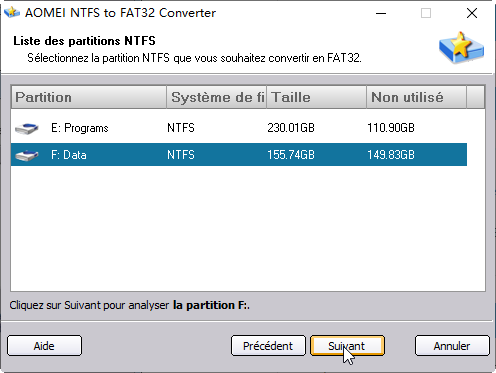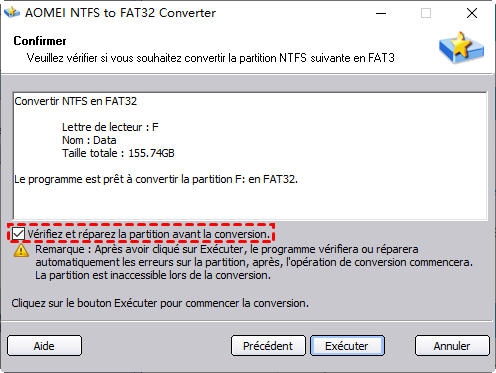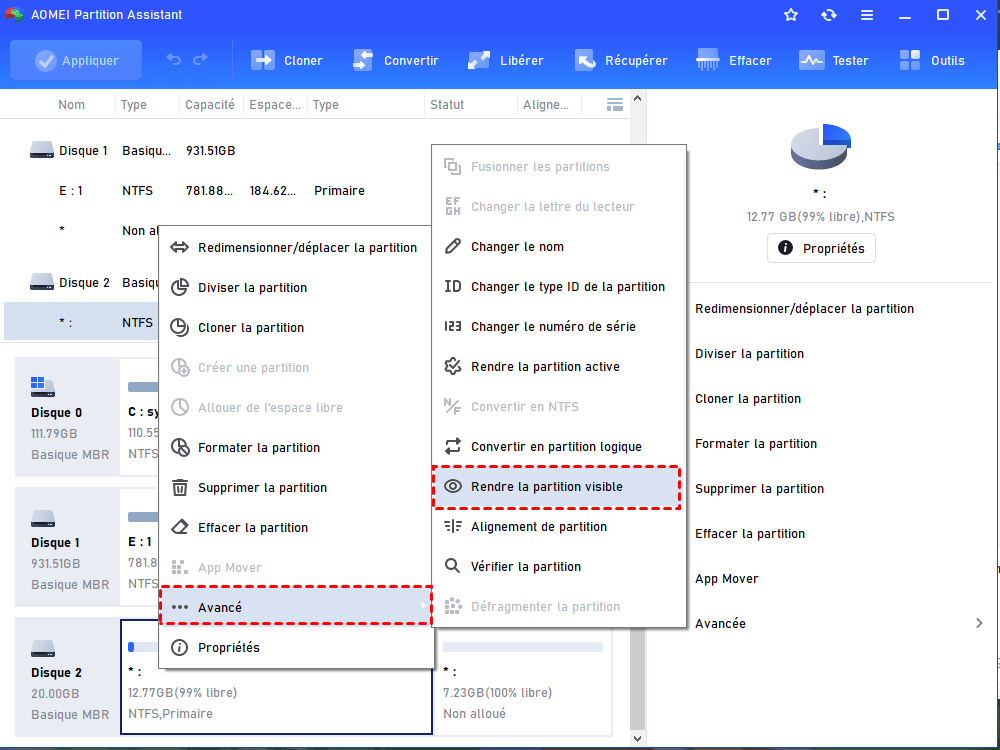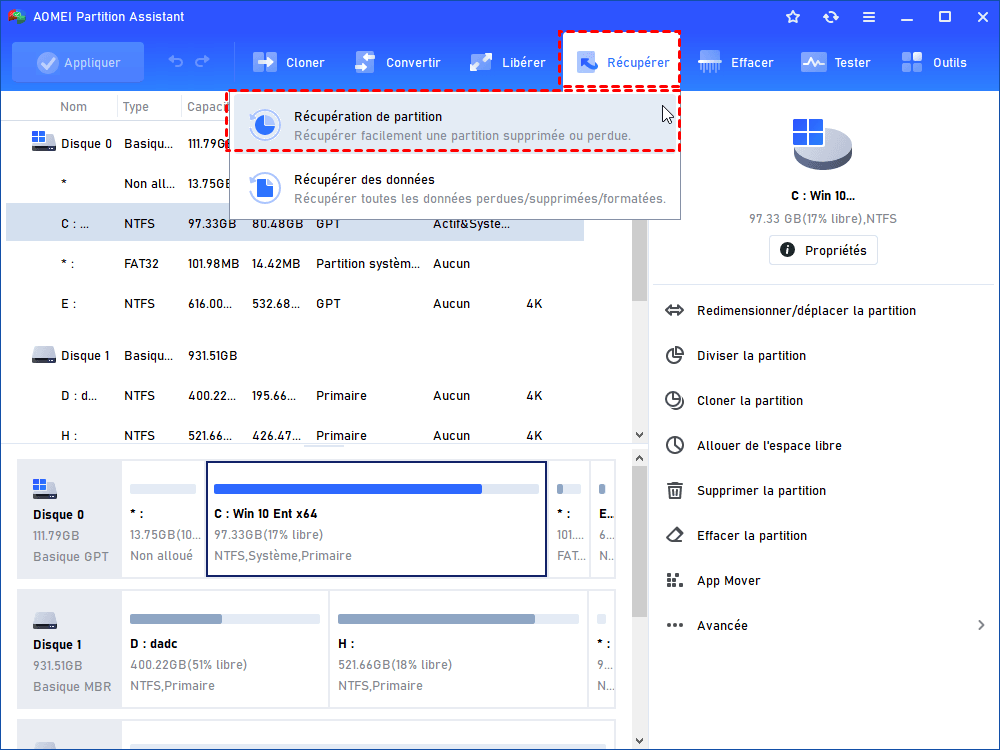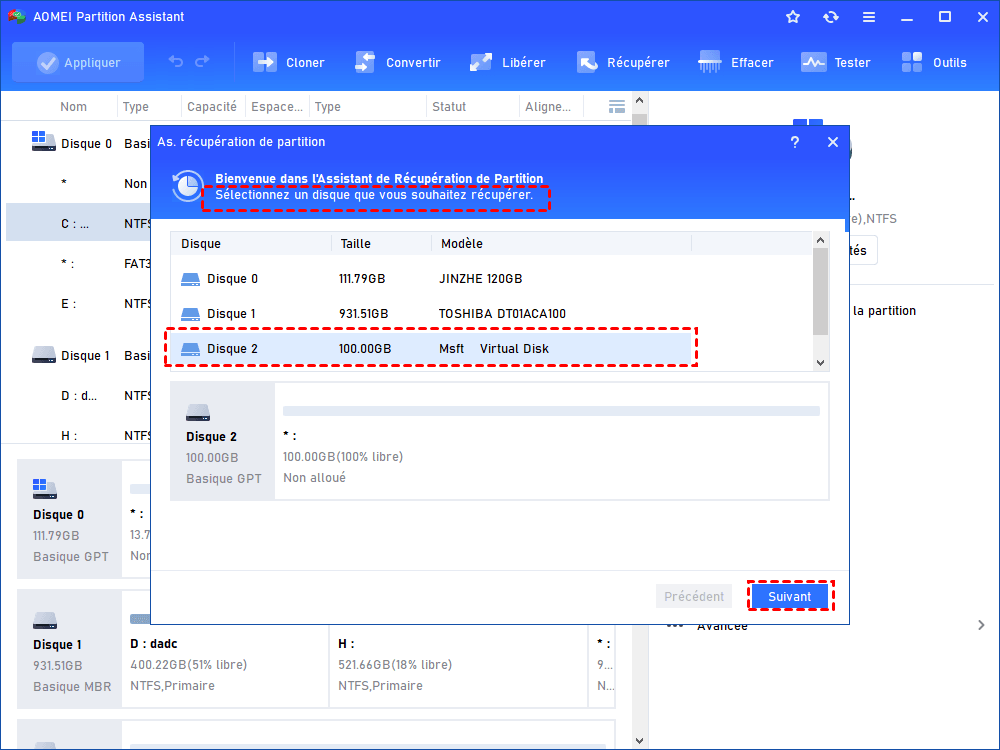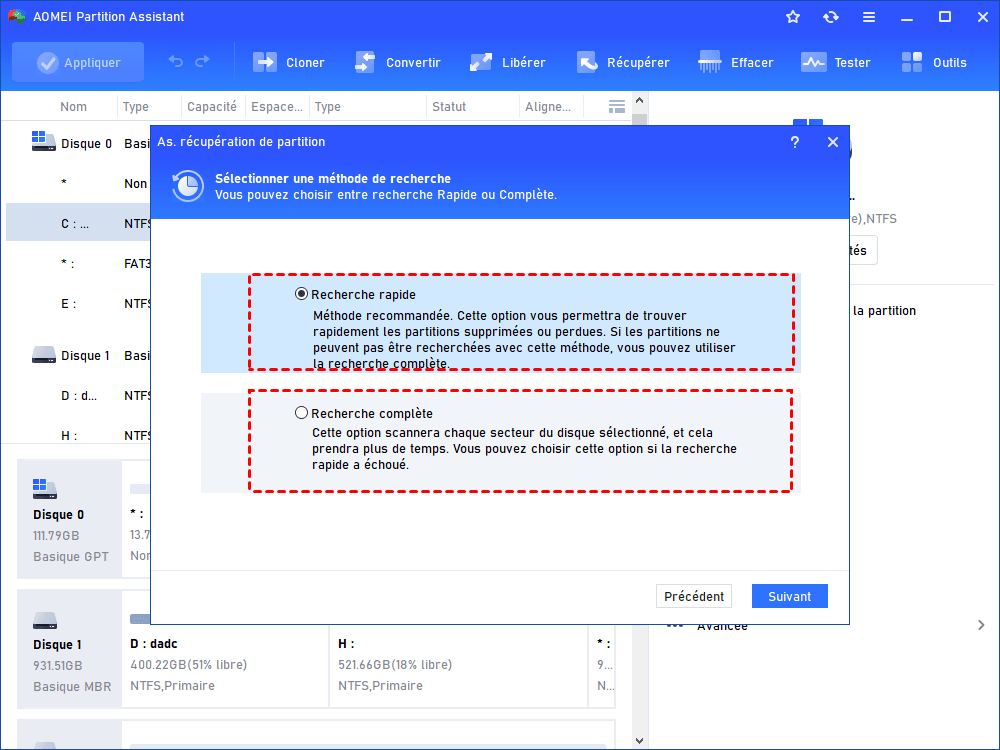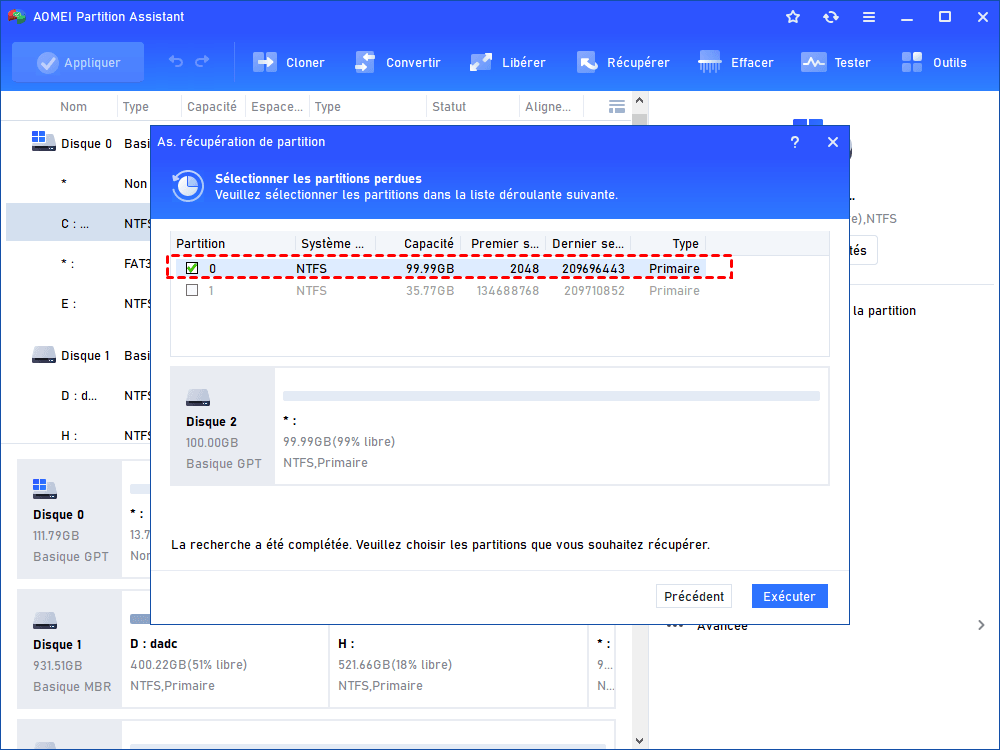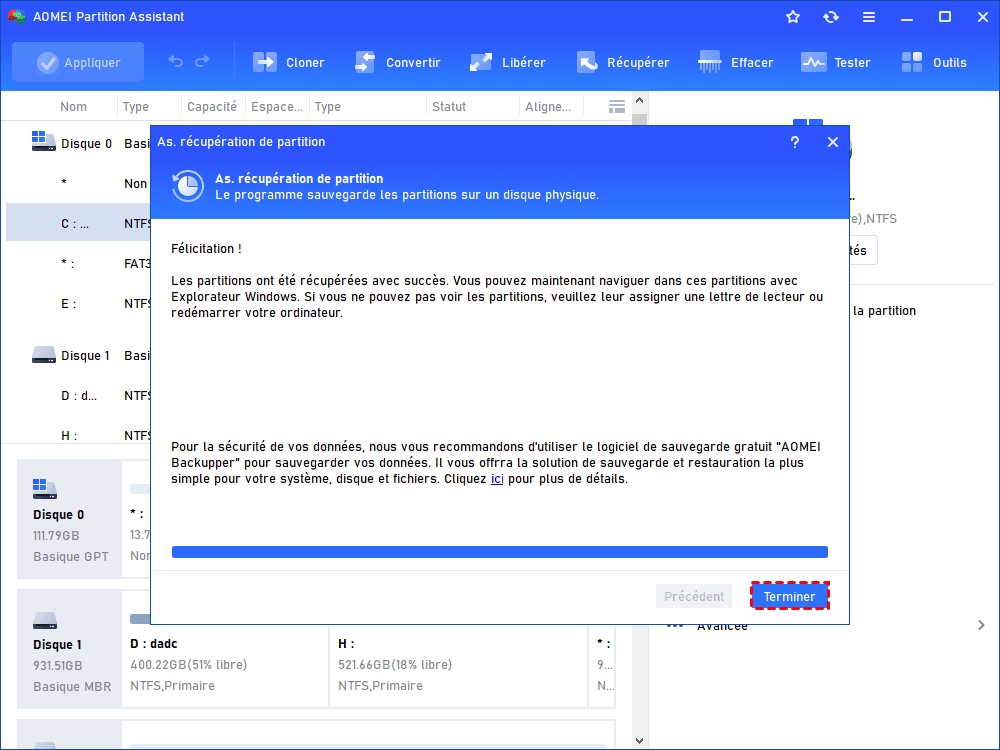5 solutions pour le problème d'accès réfusé au disque dur dans Windows 7, 8, 10
Vous ne pouvez pas accéder à votre disque dur et obtenez des erreurs telles que « Accès refusé » ? Reportez-vous à cet article pour savoir pourquoi et comment résoudre le problème de disque dur non accessible.
Disque dur inaccessible windows 10
« Bonjour, pour des raisons inconnues, j'ai commencé à recevoir les messages « L'emplacement n'est pas disponible », « D:\ n'est pas accessible », « Accès refusé ». Et je suis vraiment l'administrateur de ce compte. Quelqu'un peut-il me donner des conseils ? Merci beaucoup. »
Vous pouvez voir de nombreuses questions similaires sur le forum. Généralement, lorsque vous recevez l'erreur que le disque dur n'est pas accessible, cela signifie que Windows vous empêche d'accéder aux fichiers et aux dossiers sur la partition, et vous ne pouvez pas modifier, supprimer et ajouter des fichiers sur cette partition.
La raison pour laquelle vous ne pouvez pas accéder au disque dur ou au disque dur externe peut être due à une attaque de virus, une opération incorrecte, un système de fichiers incorrect, un dommage physique, une panne de courant, etc. Ces causes peuvent entraîner plusieurs problèmes lors de l'accès au disque dur, par exemple, la partition n'est pas accessible, le fichier ou le répertoire est endommagé et illisible, paramètre incorrect, erreur de données (contrôle de redondance cyclique), etc.
Ensuite, le tutoriel va vous expliquer les solutions de résoudre le problème de permission d'accès au disque dur en fonction de différentes raisons.
Symptôme du disque dur accès refusé et des solutions
Ⅰ. Paramètre incorrect ou Erreur de données
Si vous recevez les messages d'erreur suivants :
-
▶G:\ n'est pas accessible, paramètre incorrect.
-
▶G:\ n'est pas accessible, erreur de données (contrôle de redondance cyclique).
-
▶La partition n'est pas accessible, le fichier ou le répertoire est endommagé et illisible.
Ces erreurs peuvent être associées à l'attaque de virus, des secteurs défectueux, la suppression de disque de manière incorrecte, etc. Et vous pouvez réparer le disque dur avec la commande chkdsk :
-
▶Ouvrez l'invite de commandes :
-
-Sous Windows 7, cliquez sur Démarrer > tapez cmd et Entrée > cliquez avec le bouton droit sur l'invite de commande dans la liste, et sélectionnez Exécuter en tant qu'administrateur.
-
-Sous Windows 8/10, appuyez sur les touches Windows + X et sélectionnez l'option Invite de commandes (Admin).
-
▶Dans la fenêtre Invite de commandes, tapez chkdsk /f /n, n présente la lettre de lecteur de la partition non accessible. Ensuite, appuyez sur Entrée.
Ensuite, redémarrez votre ordinateur pour vérifier si le problème est résolu.
Ⅱ. Disque dur n'est pas accessible - accès refusé
Lorsque vous accédez à une partition ou un disque dur externe, un message indiquant que le disque n'est pas accessible et l'accès est refusé. Cela implique que vous n'avez pas le privilège d'accéder à la partition, vous devez prendre la possession pour obtenir un permis.
-
▶ Faites un clic droit sur la partition inaccessible, sélectionnez "Propriétés".
-
▶ Accédez à l'onglet Sécurité, et cliquez sur "Avancé".
-
▶ Ensuite, cliquez sur "Modifier les autorisations".
-
▶Dans la fenêtre suivante, cliquez sur "Ajouter" pour ajouter au propriétaire un nom d'utilisateur supplémentaire. Cliquez sur "Sélectionner un principal", puis choisissez "Avancé..." puis "Rechercher" un nom d'utilisateur à ajouter.
- ▶Vous pouvez aussi choisir une entrée d'autorisation et cliquez sur "Modifier" pour modifier les autorisations.
Ⅲ. Système de fichiers incorrect
La partition ne peut pas être reconnue par Windows si le système de fichiers est incorrect. Assurez-vous que vous avez utilisé le bon système de fichiers pour le volume et le volume n'est pas corrompu. Sinon, vous pouvez formater la partition avec le système de fichiers approprié. Si vous souhaitez convertir la partition FAT32 en NTFS, vous pouvez utiliser AOMEI Partition Assistant Standard pour le réaliser sans perte de données. Si vous souhaitez formater la partition dans un autre système de fichiers, vous pouvez aussi utiliser ce logiciel pour formater la partition.
1. Téléchargez et lancez Partition Assistant. Dans la barre de navigation en haut, cliquez sur Convertir -> Convertir en NTFS/FAT32.
2. Dans la fenêtre pop-up, sélectionnez FAT32 en NTFS, puis cliquez sur Suivant.
3. Sélectionnez la partition inaccessible à convertir, puis un clic sur Suivant.
4. Sur cette page, après l'aperçu du résultat, cochez Vérifiez et réparez la partition avant la conversion et cliquez sur Exécuter.
5. Un message vous demande si vous êtes sûr d'effectuer l'opération de conversion, appuyez sur Oui pour commencer le formatage de la partition.
Ainsi, l'accès à la partition du disque dur refusé en raison d'un système de fichiers incorrect a été corrigé.
Ⅳ. Partition est cachée
Si une partition sur le disque dur est cachée, la lettre du lecteur sera perdue, vous ne pouvez donc pas voir cette partition dans l'Explorateur de fichiers Windows, et ne pouvez pas lui accéder. Il vous faut afficher cette partition, et il y a deux méthodes à votre choix : Gestion des disques et AOMEI Partition Assistant.
Méthode 1. Afficher la partition avec Gestion des disques
-
▶Tapez "diskmgmt.msc" dans la zone de recherche Windows, puis appuyez sur Entrée pour accéder à la Gestion des disques.
-
▶Faites un clic droit sur la partition cachée dans la Gestion des disques, et sélectionnez Modifier la lettre du lecteur et le chemin d'accès.
-
▶Cliquez sur Ajouter pour lui attribuer une lettre de lecteur, puis sur OK pour afficher la partition.
Méthode 2. Afficher rapidement la partition avec AOMEI Partition Assistant
Lancez le programme, un clic droit sur la partition cachée, sélectionnez Avancé -> Rendre la partition visible. Le programme attribuera automatiquement une lettre de lecteur à cette partition.
Ⅴ. Partition est manquante
L'accès à la partition du disque dur refusé peut être dû à la partition manquante sur le disque dur. Vous le supprimez peut-être par hasard, ou la partition est perdue en raison de l'attaque de virus ou d'autres raisons. Dans cette situation, vous devez d'abord vérifier toutes les partitions sur votre disque dur ou disque dur externe. Si vous y trouvez de partition disparue, ne vous inquiétez pas, tant que la partition perdue n'est pas récrite, vous pouvez utiliser AOMEI Partition Assistant Pro pour récupérer les partitions perdues ou supprimées.
Étape 1. Téléchargez et lancez le programme. Sélectionnez Récupérer -> Récupération de partition.
Étape 2. Sélectionnez le disque dur que vous souhaitez récupérer et appuyez sur Suivant.
Étape 3. Choisissez une méthode de recherche, Recherche rapide ou Recherche complète.
Remarques : Recherche complète prendra plus de temps que Recherche rapide. Si la recherche rapide échoue, essayez la recherche complète.
Étape 4. Dans un instant, le programme montrera les partitions avec le système de fichiers, la capacité et le drapeau, etc. Cochez la partition que vous souhaitez récupérer, puis cliquez sur Exécuter.
Remarques :
▶ L'opération peut récupérer vos partitions perdues depuis longtemps.
▶ Vous pouvez également cliquer sur Explorer les fichiers de la partition sélectionnée pour parcourir les fichiers, mais si vous souhaitez les retrouver, il faut un logiciel de récupération de données.
Étape 5. Cliquez sur Terminer lorsque le processus est terminé.
Conclusion
Après ces solutions, vous ne recevrez plus le message d'erreur que le disque dur n'est pas accessible, accès réfusé. D'ailleurs, l'édition complète d'AOMEI Partition Assistant permet aussi de reconstruire le MBR, partitionner rapidement un disque dur, copier un disque dur, créer un support de démarrage pour résoudre des problèmes informatiques.