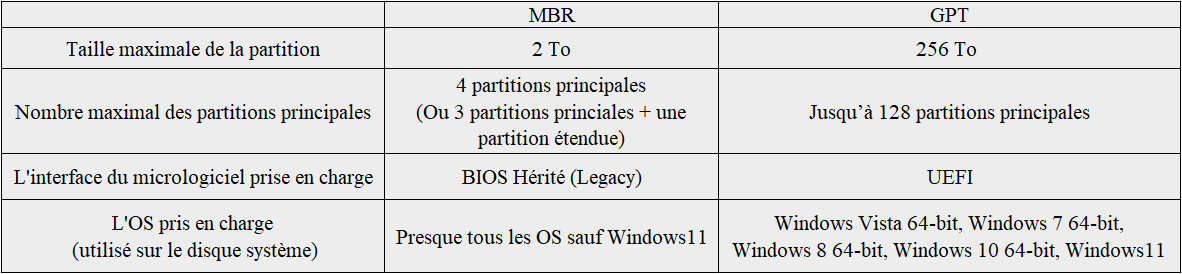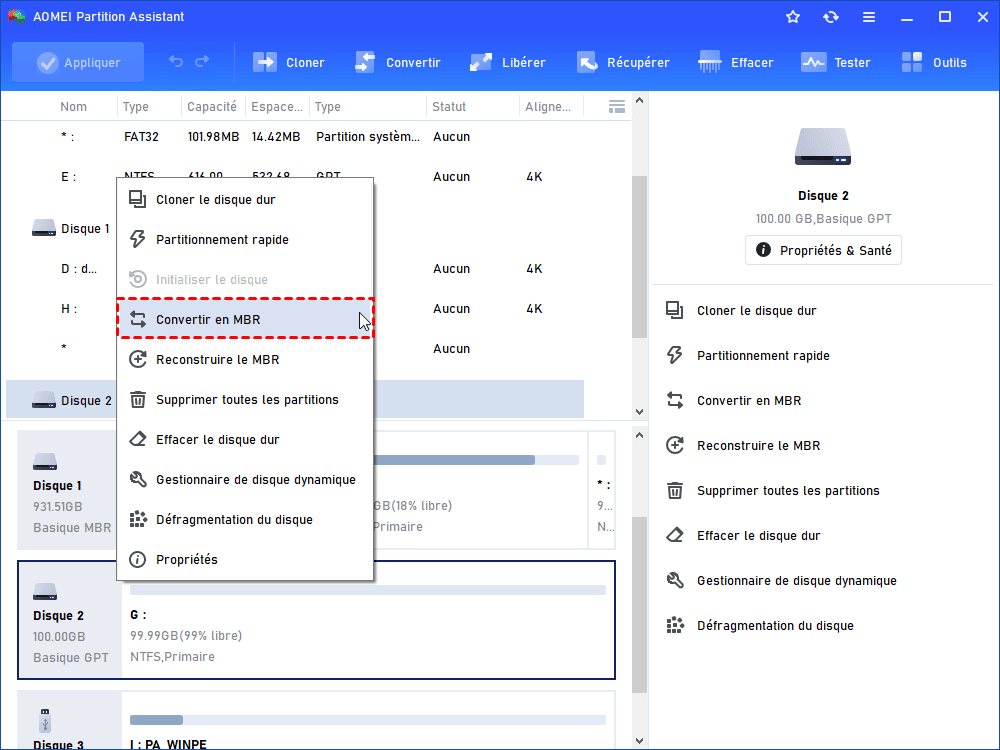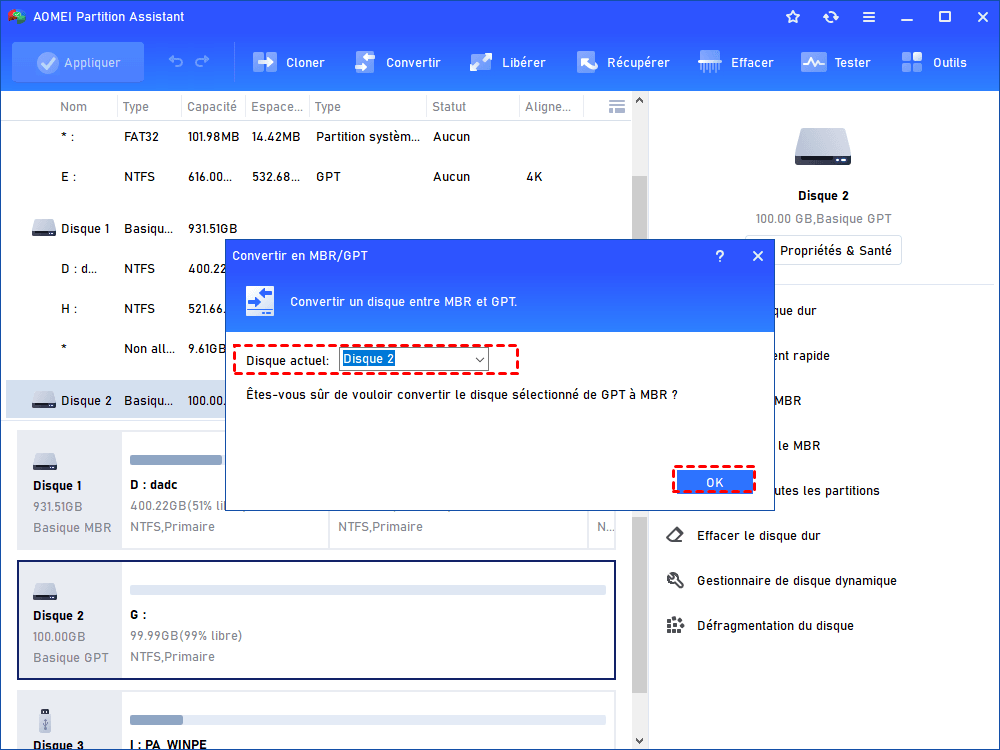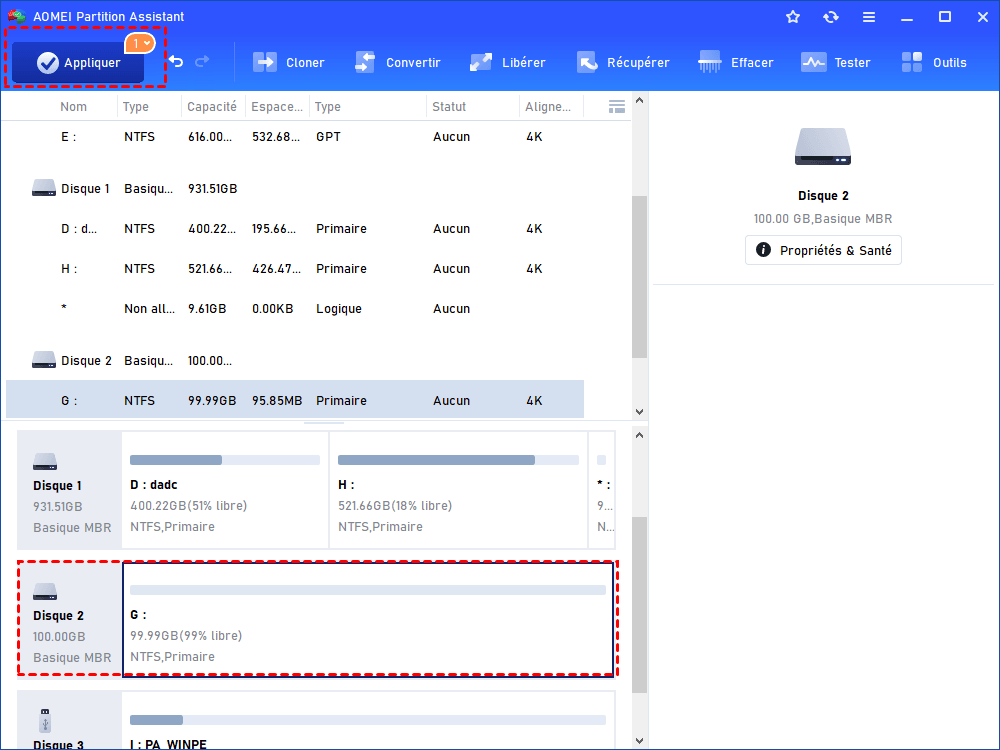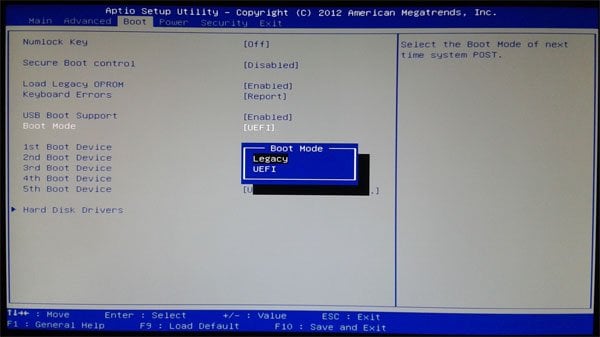Table de partition ou disque MBR, c'est quoi ?
Le disque MBR, c'est quoi ? Dans cet article, nous vous présenterons les inconvénients et les avantages du disque MBR et un logiciel tiers puissant pour convertir le disque dur entre MBR et GPT sans perte de données.
Le disque MBR, c'est quoi ? (enregistrement de démarrage principal)
À la fin de la routine d'amorçage du BIOS ROM, le BIOS lit et exécute le premier secteur physique de la première disquette ou du premier disque dur du système. Ce premier secteur du disque dur est appelé enregistrement d'amorçage principal (ou parfois table de partition ou bloc d'amorçage principal). Il existe un petit programme au début de ce secteur du disque dur. Les informations de partition, ou table de partition, sont stockées à la fin de ce secteur. Ce programme utilise les informations de partition pour déterminer quelle partition est amorçable (généralement la première partition DOS principale) et tente de démarrer à partir de celle-ci.
Inconvénients du disque MBR
Un disque MBR prend Master Boot Record comme table de partition. Il se compose d'une séquence de 512 octets situés sur le premier secteur d'un périphérique de stockage de données tel qu'un disque dur. En raison du fait que le MBR est une ancienne structure de partition pour les systèmes Windows, il est un peu obsolète et présente certains inconvénients, par rapport à la nouvelle table de partition GPT (GUID Partition Table) :
● Il est vulnérable à l'environnement Internet d'aujourd'hui : certains virus peuvent exploiter les codes de démarrage principaux qui s'exécutent automatiquement au démarrage de l'ordinateur. Il peut être facilement corrompu une fois qu'il est affecté.
● Les disques d'enregistrement de démarrage principal (MBR) utilisent la table de partition BIOS standard, qui est le mode de démarrage traditionnel et est plus lent à démarrer.
● Les disques MBR ne prennent pas en charge plus de 4 partitions principales sur chaque disque, mais vous pouvez créer 3 partitions principales et plusieurs partitions étendues.
● Pour les disques de plus de 2 To, la table de partition MBR n'est pas recommandé. Certains utilisateurs ont signalé que leurs disques de 4 To n'affichent que 2 To. C'est probablement parce qu'ils utilisent des tables de partition MBR sur de gros disques durs.
Avantages du disque MBR
Cependant, de nombreuses personnes insistent encore pour utiliser la table de partition MBR car elle est bien compatible avec certains anciens systèmes d'exploitation, en particulier pour les systèmes d'exploitation antérieurs à Windows 7. Pour les PC qui utilisent le mode de démarrage BIOS Hérité (Legacy), il est également recommandé d'utiliser la table de partition MBR.
Comment convertir un disque MBR vers GPT sans perte de données ou vice versa ?
Si vous avez besoin de changer la table de partition du disque dur, la Gestion de disques ou Diskpart vous aideront, mais il faut préciser que ces deux outils ne peuvent convertir que le disque dur sans partitions, c'est-à-dire que vous devez d'abord supprimer toutes les partitions du disque dur. Comment convertir un disque dur MBR vers GPT ou vice versa sans perte de données, il est recommandé d'utiliser un outil puissant tiers : AOMEI Partition Assistant Professional.
C'est un logiciel de gestion de disque tout-en-un qui peut vous aider à convertir un disque entre MBR et GPT sans rien supprimer, reconstruire le MBR du disque dur, déplacer un logiciel sur un autre disque dur, migrer l'OS du disque MBR vers GPT sans perdre de données, etc.
Voici la version Demo pour un essai gratuit.
Étape 1. Lancez AOMEI Partition Assistant Professional, vous verrez l'environnement de base de vos disques durs. Ici, vous devez faire un clic droit sur le disque cible à convertir, sélectionnez Convertir en MBR (si le disque cible est un disque GPT) ou Convertir en GPT (si le disque cible est un disque MBR).
Étape 2. Ensuite, vous passerez à une fenêtre où vous devrez confirmer les opérations. Cliquez sur OK.
Étape 3. Ensuite, vous reviendrez à l'interface principale. Et vous pouvez voir que le disque GPT est converti en MBR (ce n'est qu'un effet de prévisualisation). Cliquez sur Appliquer pour valider cette opération.
Si le disque à convertir est un disque système, pour démarrer l'ordinateur normalement après la conversion, vous devez modifier le mode de démarrage dans l'interface du BIOS.
Conclusion
Maintenant, vous savez ce que le disque MBR (enregistrement de démarrage principal). Grâce à sa grande compatibilité, de nombreuses personnes utilisent encore le disque MBR. Que vous initialisiez le disque dur en tant que MBR ou GPT au début, vous pouvez convertir la table de partition sans perte de données à l'aide d'AOMEI Partition Assistant.
Pour convertir entre MBR et GPT sans perte de données sur Windows Server 2022/2019/2016/2012/2008/2003, etc., veuillez passer à AOMEI Partition Assistant Server.