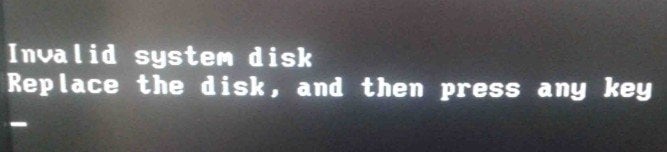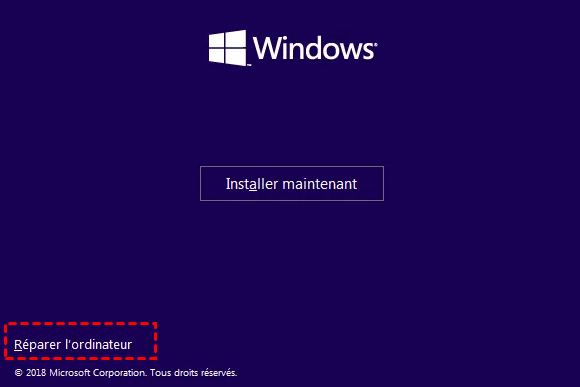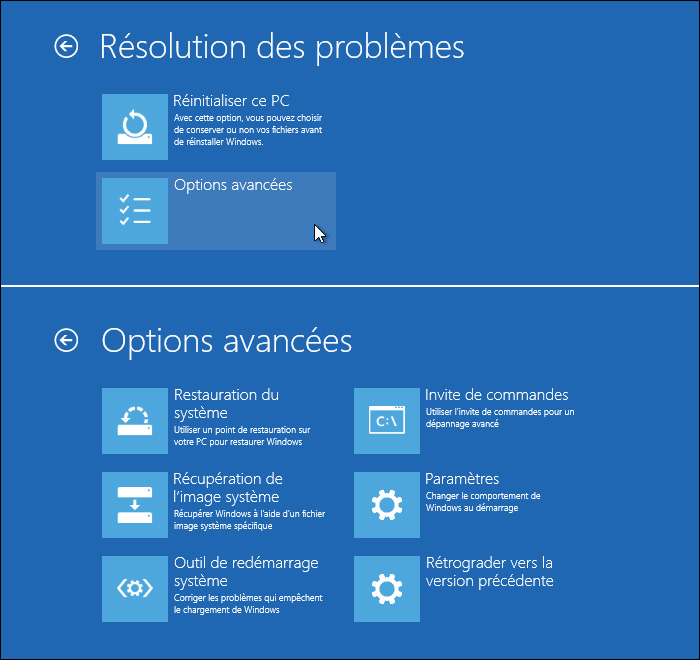[Résolu] Disque système non valide sur Windows 10, 7, XP
Comment réparer l'erreur Disque système non valide sur Windows 10, 7, XP ? Nous allons vous présenter 3 méthodes pour votre choix.
Erreur : Disque système non valide
Après le redémarrage de votre ordinateur, un message d'erreur "Disque système non valide" s'est produit, ce qui est gênant pour ceux qui ne sont pas familiarisés avec l'informatique.
Ainsi, nous trouverons de telles questions dans les forums technologiques comme celle-ci :
Lorsque j'allume mon ordinateur, je reçois un message d'erreur indiquant "Disque système non valide, remplacez le disque, puis appuyez sur n'importe quelle touche". J'ai une pile de données sur mon disque dur de 500 Go et j'en ai vraiment besoin. Et j'utilise Windows 7 Ultimate comme système d'exploitation. Avant que cette erreur ne se produise, mon Windows 7 effectuait une mise à jour.
Ou une autre situation où le disque système est non valide lors de la tentative de démarrage à partir d'une clé USB. De plus, vous pourriez rencontrer le disque système non valide sous Windows 10/XP. Une autre erreur similaire est "Aucun système d'exploitation détecté".
Pourquoi l'erreur Disque système non valide se passe-t-il ?
Les causes peuvent varier en fonction de la situation spécifique. L'erreur apparaît généralement après l'installation de Windows 10/7/XP, le remplacement du disque dur ou la mise à niveau de la carte mère. L'erreur de disque système non valide peut être due aux raisons suivantes :
- ♦ L'ordre de démarrage est incorrect.
- ♦ Votre disque dur pourrait être infecté par un virus.
- ♦ L'enregistrement de démarrage du disque système est corrompu.
♦ Votre disque dur pourrait être endommagé.
Comment résoudre l'erreur Disque système non valide ?
Comment résoudre l'erreur de disque système non valide lors du démarrage sous Windows XP/7/10 ? Voici quelques conseils utiles pour vous. Même si vous êtes novice, vous pouvez facilement y arriver.
➢ Méthode 1 : Vérifier la séquence de démarrage dans le BIOS
Pour vous assurer de pouvoir démarrer à partir du bon disque dur que vous souhaitez, définissez le premier périphérique de démarrage comme votre disque dur système avec Windows installé ou un support bootable dans l'interface BIOS. Si le premier périphérique de démarrage ne contient pas de fichiers de démarrage, vous obtiendrez ce message d'erreur.
➢ Méthode 2 : Réparer les fichiers système de Windows XP/7/10
Étant donné que le virus peut attaquer le secteur de démarrage ou l'enregistrement de démarrage de votre disque dur système, vous obtenez ce message d'erreur. Dans la plupart des cas, le MBR peut être corrompu.
Ensuite, vous pouvez utiliser le disque d'installation de Windows XP/7/10 ou reconstruire le MBR avec AOMEI Partition Assistant Professional pour réparer votre système.
➢ Réparation avec le disque d'installation de Windows XP/7/10
Insérez le disque d'installation de Windows dans votre ordinateur, puis allumez votre ordinateur.
Entrez dans la configuration BIOS et changer l'ordre de démarrage pour démarrer à partir du support d'installation.
Sélectionnez les options correspondantes pour la langue, l'heure et la méthode de saisie, puis cliquez sur "Suivant".
Cliquez sur "Réparer l'ordinateur".
Accédez à Dépannage ⇒ Options avancées, vous pouvez essayer des outils pour réparer l'erreur.
➢ Reconstruire le MBR avec AOMEI Partition Assistant Professional
Vous pouvez suivre ce tutoriel pour reconstruire le MBR dans Windows 7/8/10/11 afin de résoudre le problème de disque système non valide. Voici la version Demo d'AOMEI Partition Assistant Professional pour un essai gratuit.
✍ Pour réparer cette erreur, vous devez créer d'abord une clé USB bootable via AOMEI pour corriger le problème dans l'environnement Win PE. Une fois démarré sous Win PE, AOMEI Partition Assistant se chargera automatiquement, et vous pouvez suivre les étapes suivantes pour reconstruire le MBR.
Étape 1. Sur cette fenêtre principale, cliquez avec le bouton droit de la souris sur le disque dur système et sélectionnez "Reconstruire le MBR".
Étape 2. Choisissez un type de MBR pour votre système d'exploitation Windows 7/8/10/11 actuel, puis appuyez sur "OK".
Étape 3. Cliquez sur "Appliquer" pour valider l'opération.
Vous pouvez résoudre ce problème de cette manière. De plus, AOMEI Partition Assistant Professional propose également d'autres fonctionnalités principales telles que la migration du système d'exploitation vers un SSD, la création d'un support bootable, l'extension de la partition système, la conversion de disque entre MBR et GPT, et bien plus encore.
➢ Méthode 3 : Remplacer le disque dur
Vérifiez si le disque dur du système est détecté dans l'interface du BIOS. S'il est détecté, le secteur de démarrage est endommagé. Utilisez la méthode 2 pour le réparer. Sinon, vous risquez de rencontrer une panne de disque dur et vous pouvez demander l'aide du fabricant du disque dur pour un remplacement. Si possible, veuillez sauvegarder votre disque dur sur un autre disque dur en cas de perte de données.
Conclusion
Avec ces solutions, le problème de disque système non valide ne vous embêtera plus, vous pourrez redémarrer normalement et faire vos tâches précieuses. Si vous utilisez des ordinateurs Windows Server, pour profiter des fonctions puissantes, veuillez passer à AOMEI Partition Assistant Server.