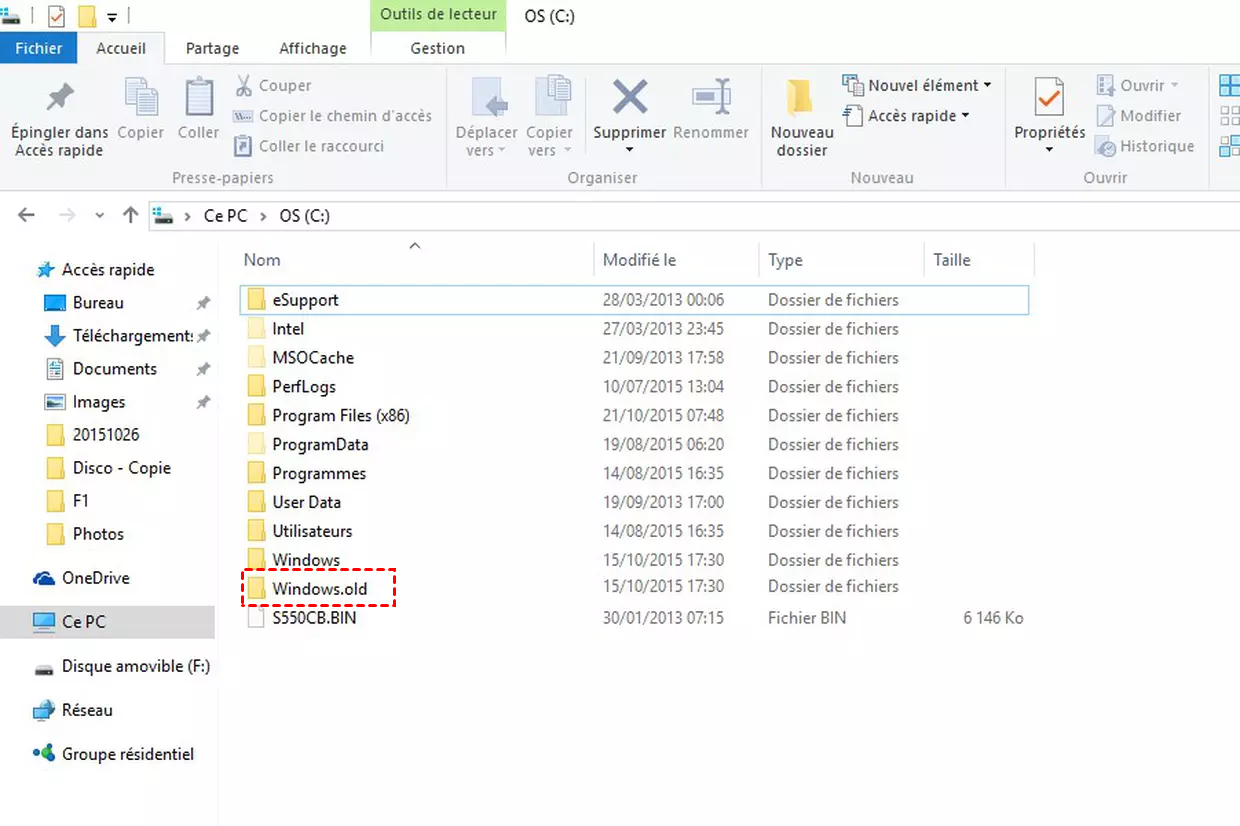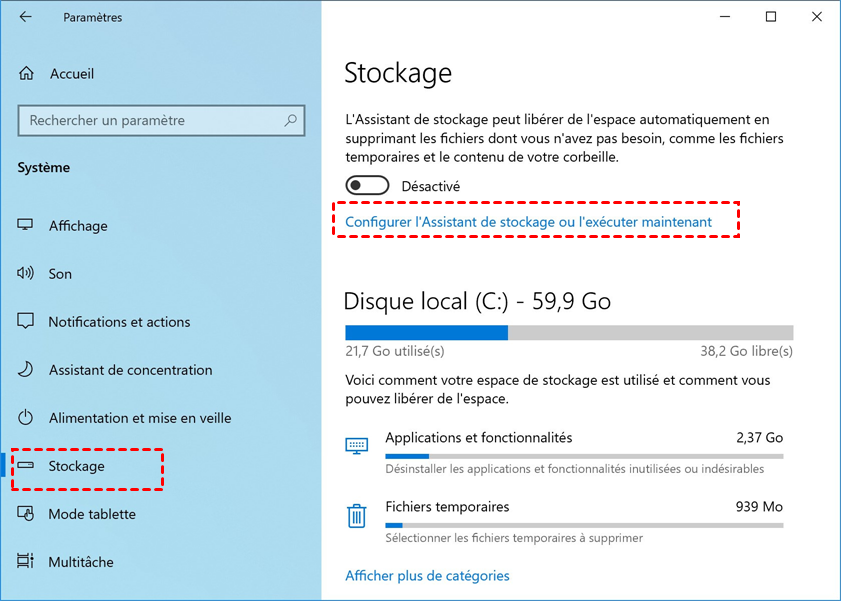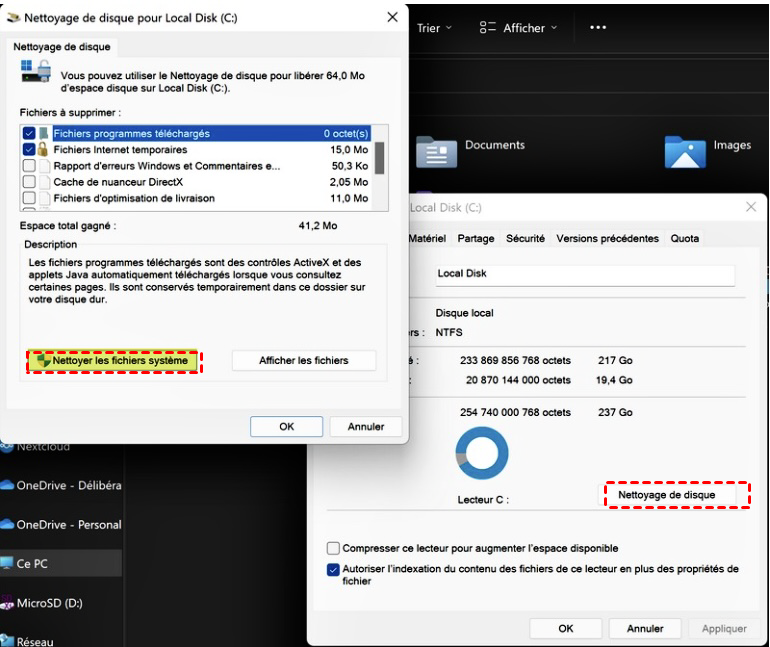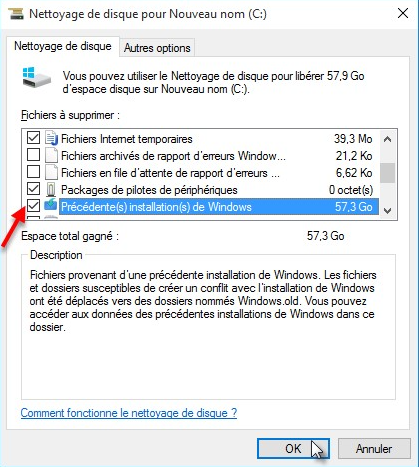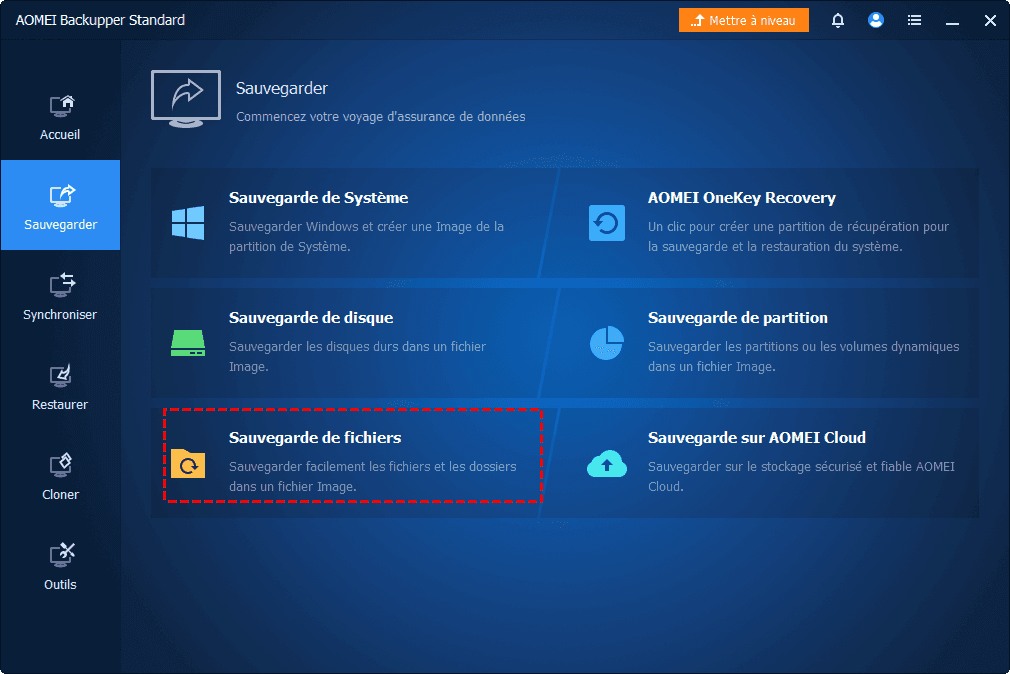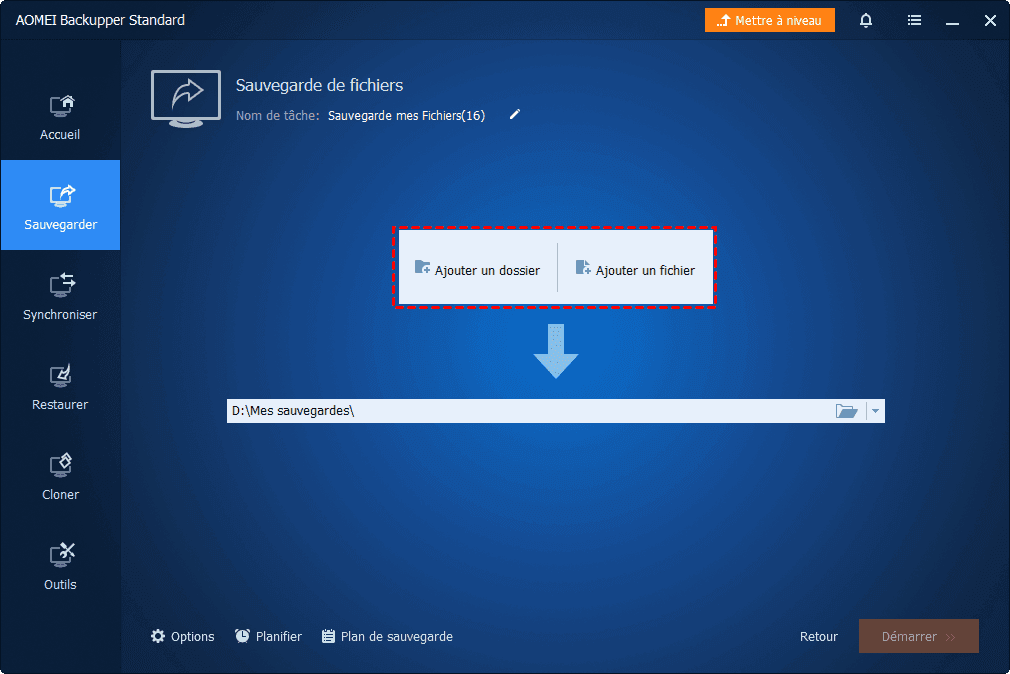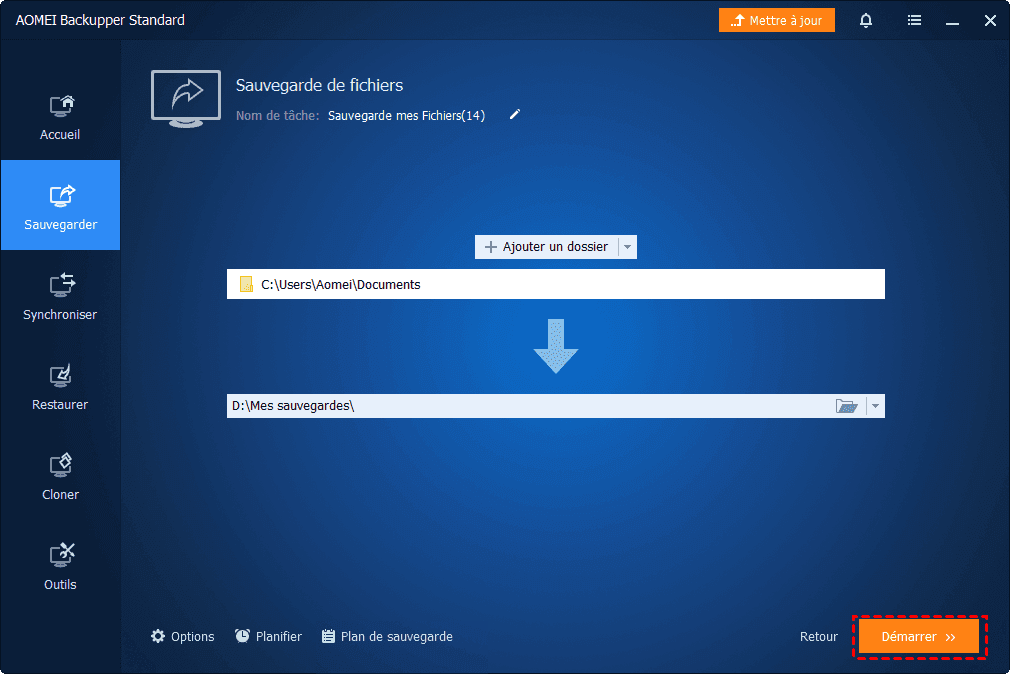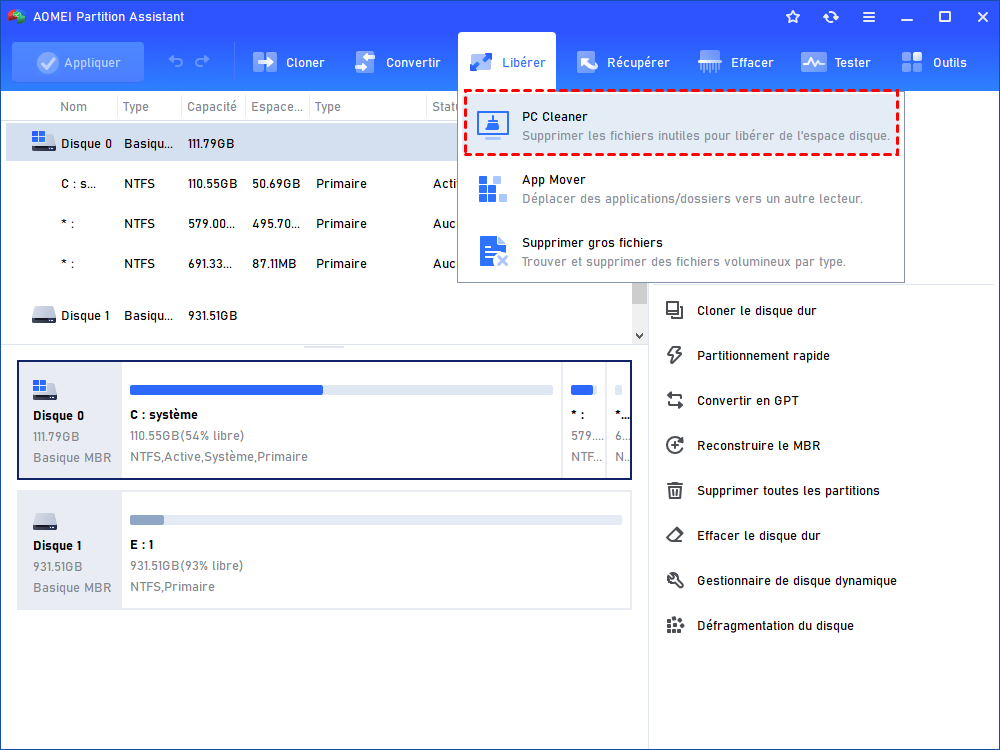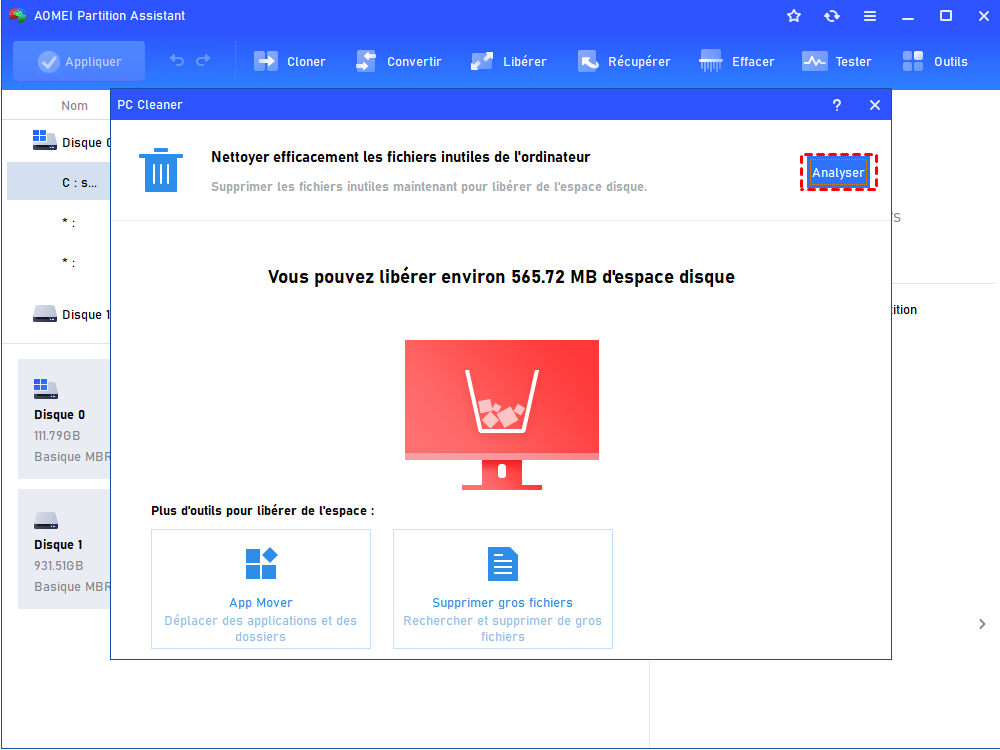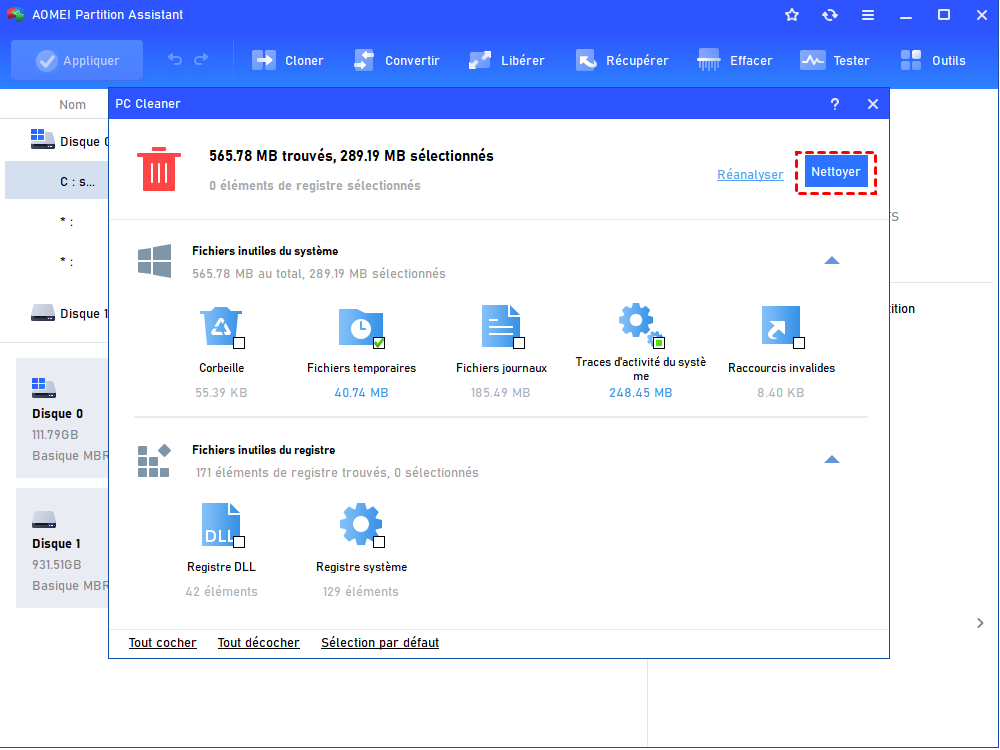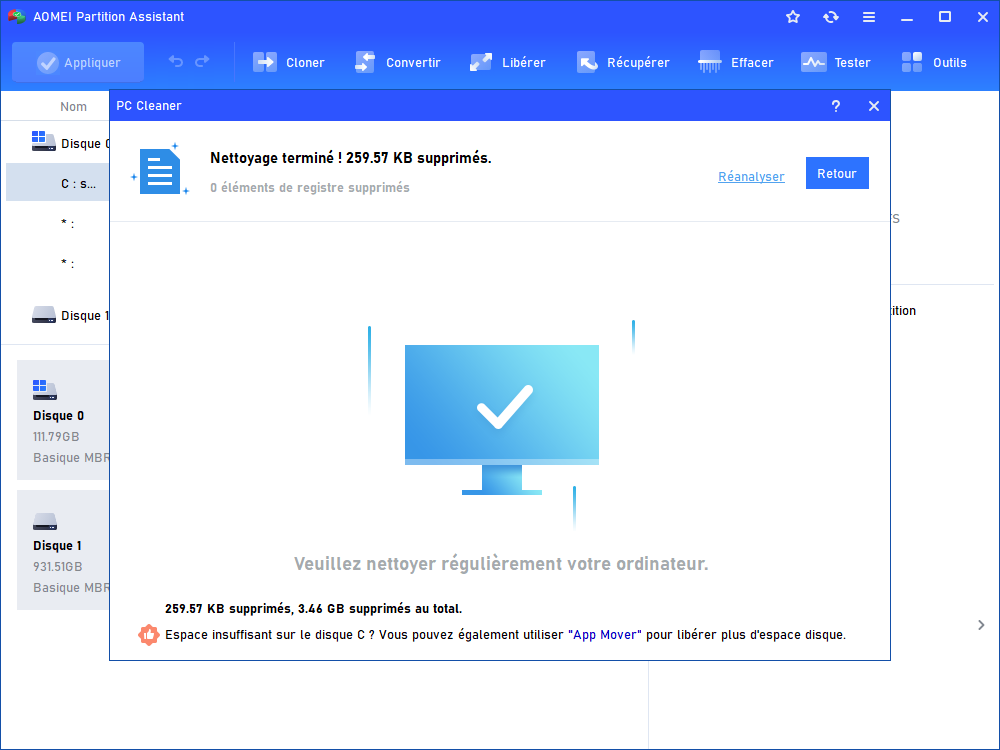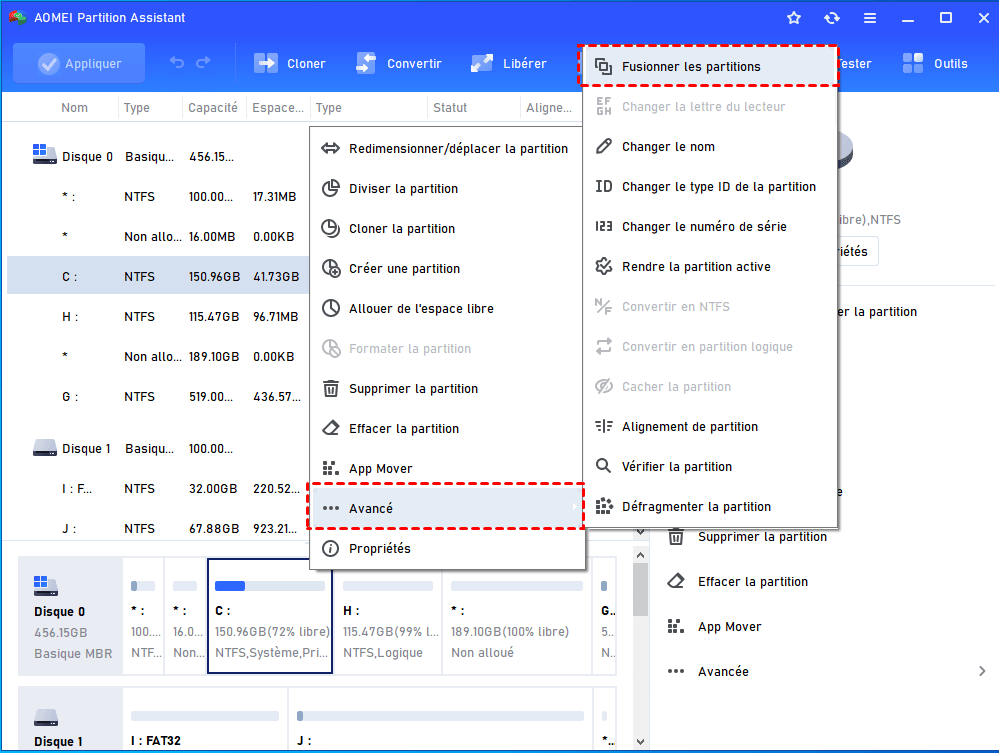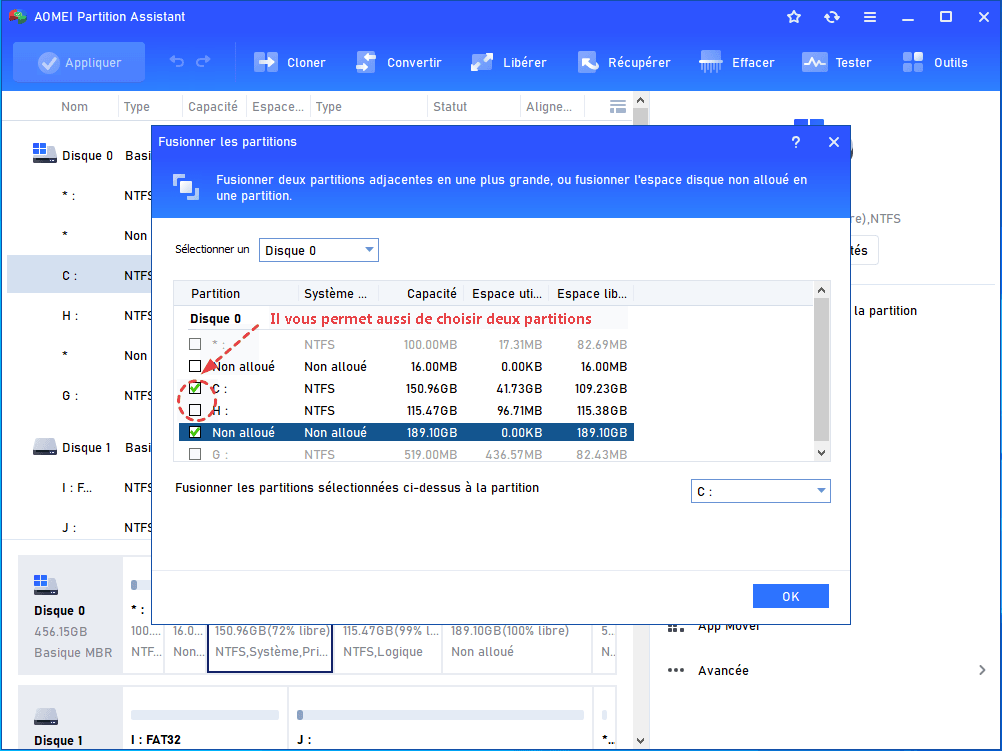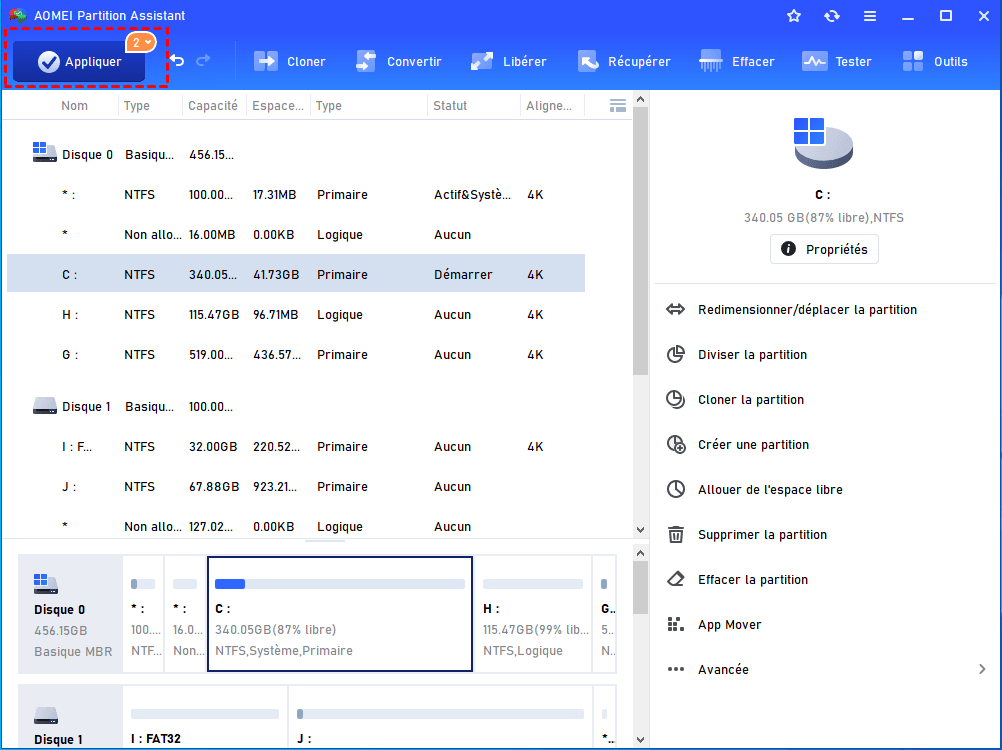Qu'est-ce que le dossier Windows.old et puis-je le supprimer ?
Le dossier Windows.old dans le lecteur C apparait après la mise à niveau de votre système d'exploitation Windows. Il vous permet de rétrograder vers le système Windows précédent et vous pouvez le supprimer pour libérer de l'espace disque.
Quel est le dossier Windows.old ?
Le dossier Windows.old est un dossier situé dans la partition système (généralement le lecteur C) qui contient l'installation précédente de Windows, les fichiers de programme et toutes les données des utilisateurs. Il est créé lorsque vous effectuez une mise à niveau de Windows vers une version plus récente.
Si quelque chose ne va pas ou si vous ne pouvez tout simplement pas vous adapter au nouveau système d'exploitation (OS), vous pouvez utiliser le dossier Windows.old pour revenir à la version antérieure. Lorsque vous utilisez le nouveau système, vous pourriez constater que certains de vos fichiers personnels n'ont pas été copiés dans les dossiers correspondants. Avec ce dossier, vous pouvez déplacer vos fichiers de C:\Windows.old vers l'emplacement équivalent. C'est une excellente initiative de Microsoft qui vous offre une couche supplémentaire de protection lors de la réinstallation de Windows.
Peut-on supprimer le dossier Windows.old ?
Maintenant, vous devriez avoir une compréhension de base du dossier Windows.old et de ce qu'il peut faire. Il se peut que votre lecteur C soit presque plein et que vous vous demandiez si vous pouvez résoudre le problème en supprimant manuellement le dossier Windows.old, qui occupe beaucoup d'espace disque.
Bien sûr ! Mais après avoir supprimé le dossier Windows.old, vous ne pourrez plus revenir à un système précédent. Si vous souhaitez le conserver, vous pouvez effectuer une sauvegarde ou copier le dossier vers un autre emplacement.
Supprimer le dossier Windows.old étape par étape
Vous n'êtes pas autorisé à supprimer le dossier Windows.old dans l'Explorateur de fichiers. Mais si vous voulez vraiment le supprimer pour libérer de l'espace sur le lecteur C, nous allons vous partager deux méthodes pratiques ici :
Supprimer le dossier Windows.old avec l’Assistant de stockage
L’Assistant de stockage est un outil intégré à Windows qui peut automatiquement nettoyer certain fichiers indésirables dans votre ordinateur. Vous pouvez l'utiliser pour supprimer le dossier Windows.old, suivez les étapes ci-dessous :
Étape 1. Ouvrez les Paramètres de Windows et cliquez sur « Système ».
Étape 2. Sélectionnez « Stockage » et activez l’Assistant de stockage, puis cliquez sur « Configurer l’Assistant de stockage ou l'exécuter maintenant ».
Étape 3. Sous « Libérer de l’espace maintenant », cochez la case « Supprimer les versions précédentes de Windows » puis cliquez sur « Nettoyer maintenant ».
Supprimer le dossier Windows.old avec le Nettoyage de disque
Le Nettoyage de disque est une fonction de nettoyage très courante de Windows. Voici comment l'utiliser pour supprimer les fichiers inutiles.
Étape 1. Tapez « nettoyage de disque » dans la barre de recherche Windows, puis appuyez sur « Entrée ».
Étape 2. Dans la fenêtre qui apparaît, sélectionnez le disque C pour effectuer le nettoyage, puis cliquez sur « OK ».
Étape 3. Attendez que le nettoyage de disque pour le disque C s'ouvre. Ensuite, cliquez sur l'option « Nettoyer les fichiers système ».
Étape 4. Cochez l'option « Précédente(s) installation(s) de Windows » et cliquez sur « OK » pour lancer le nettoyage. Vous pouvez également sélectionner d'autres fichiers à supprimer en cochant les cases correspondantes.
Si vous utilisez actuellement Windows 10, vous n'avez pas à vous inquiéter de l'utilisation d’espace disque trop longtemps, car Windows 10 supprimera automatiquement le dossier Windows.old après 30 jours de la mise à niveau.
Comment conserver le dossier Windows.old
Comme mentionné précédemment, si vous souhaitez conserver le dossier Windows.old plus longtemps, vous pouvez le copier ou le sauvegarder. Voici les étapes.
Étape 1. Téléchargez gratuitement AOMEI Backupper Standard, un logiciel de sauvegarde. Installez-le et lancez-le.
Étape 2. Cliquez sur l'onglet « Sauvegarder » et choisissez « Sauvegarde de fichiers ».
Étape 3. Ensuite, cliquez sur « Ajouter un dossier ».
Étape 4. Ajoutez le dossier Windows.old à la sauvegarde. Vous pouvez également sélectionner d'autres dossiers et fichiers.
Étape 5. Cliquez sur « Démarrer » pour lancer le processus de sauvegarde.
Le programme terminera la sauvegarde du dossier Windows.old en arrière-plan sans même vous déranger pendant que vous utilisez l'ordinateur. De plus, vous pouvez également utiliser le logiciel pour synchroniser des dossiers vers un autre emplacement, créer des supports d'amorçage Windows, etc.
Conseil supplémentaire : de meilleures façons de libérer de l'espace sur le lecteur C
Même si votre disque système ne dispose pas de suffisamment d'espace, il n'est pas nécessaire de supprimer le dossier Windows.old pour libérer de l'espace, car il existe de meilleures méthodes.
AOMEI Partition Assistant Standard est un logiciel de gestion de partitions de disque gratuit, qui peut aider les utilisateurs à nettoyer le disque système ou à étendre l'espace du disque système de manière sûre et simple.
▶ Option 1. Nettoyer le disque système
Si vous avez besoin de libérer de l'espace, il est judicieux d'essayer la fonction « PC Cleaner », qui peut supprimer les fichiers indésirables, y compris ceux du système et du registre.
Étape 1. Ouvrez AOMEI Partition Assistant Standard, sélectionnez « Libérer » dans le panneau supérieur et cliquez sur « PC Cleaner ».
Étape 2. Dans la nouvelle fenêtre, cliquez sur « Analyser » pour analyser votre PC et trouver les fichiers indésirables.
Étape 3. Ensuite, certains fichiers indésirables seront automatiquement sélectionnés, cliquez sur « Nettoyer ».
Étape 4. Après cela, cliquez sur « Retour » pour revenir à l'interface principale.
▶ Option 2. Étendre le lecteur C
Vous pouvez également étendre le lecteur système via la fonction « Fusionner les partitions ». Contrairement à l'option « Etendre le volume » dans la Gestion des disques, cette fonction peut fusionner la partition cible avec un espace non alloué non adjacent ou d'autres partitions. Veuillez suivre les étapes suivantes :
Étape 1. Installez et exécutez le logiciel. Cliquez avec le bouton droit sur la partition que vous souhaitez fusionner (par exemple la partition C) et choisissez « Fusionner les partitions » dans le menu « Avancé ».
Étape 2. Choisissez l'espace non alloué et cliquez sur « OK ».
Étape 3. Dans l'interface principale, après avoir confirmé l'opération, cliquez sur « Appliquer » et « Exécuter » pour l'exécuter.
Conseil : S'il n'y a pas d'espace non alloué sur le disque, vous pouvez allouer de l'espace libre depuis d'autres lecteurs vers lecteur C après la mise à niveau vers la version Professional.
Conclusion
Peut-on supprimer le dossier Windows.old ? Bien sûr oui. Dans cet article, nous vous avons expliqué ce qu'est le dossier Windows.old et comment le supprimer. Nous recommandons également un logiciel gratuit pour vous aider à libérer de l'espace disque. En plus des fonctions mentionnées, AOMEI possède de nombreuses autres fonctions puissantes, telles que le formatage du disque, la conversion entre MBR/GPT, la récupération de partition, etc.