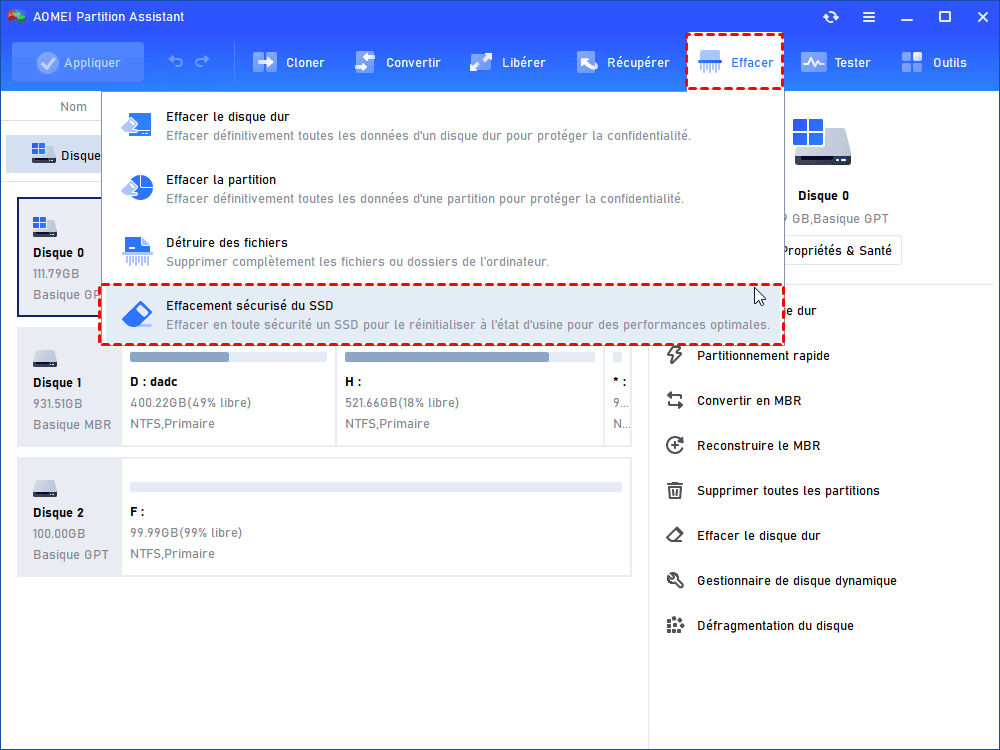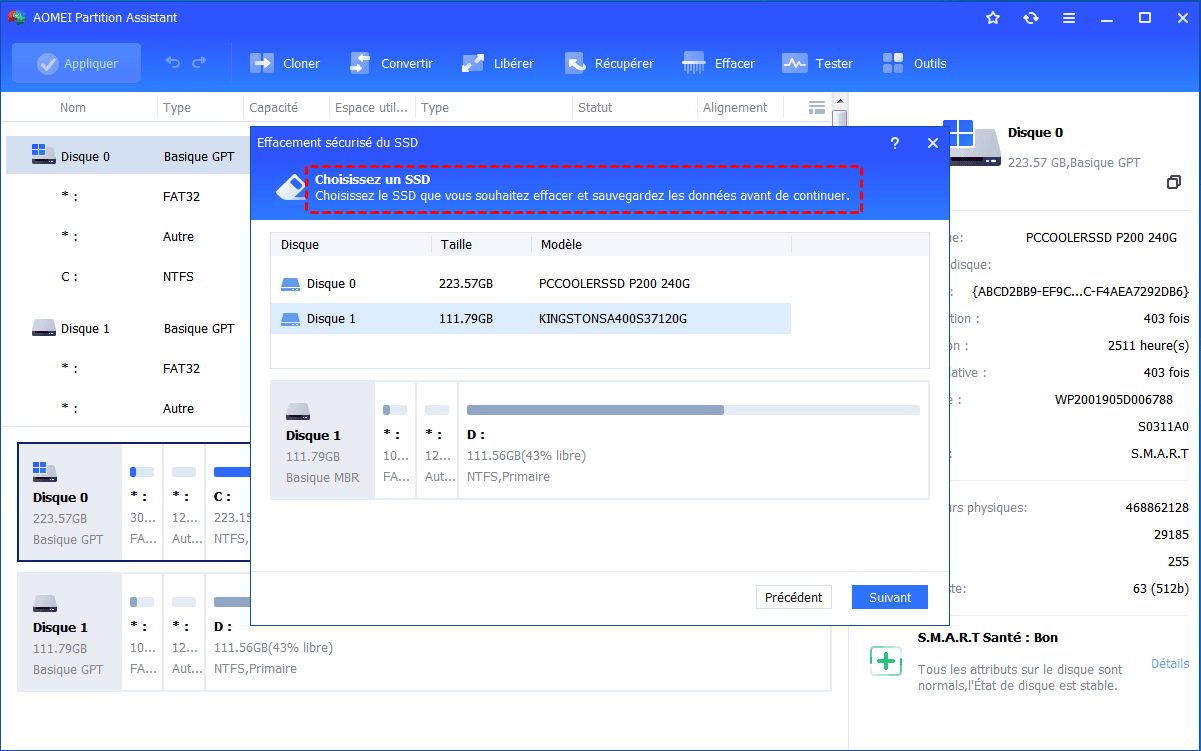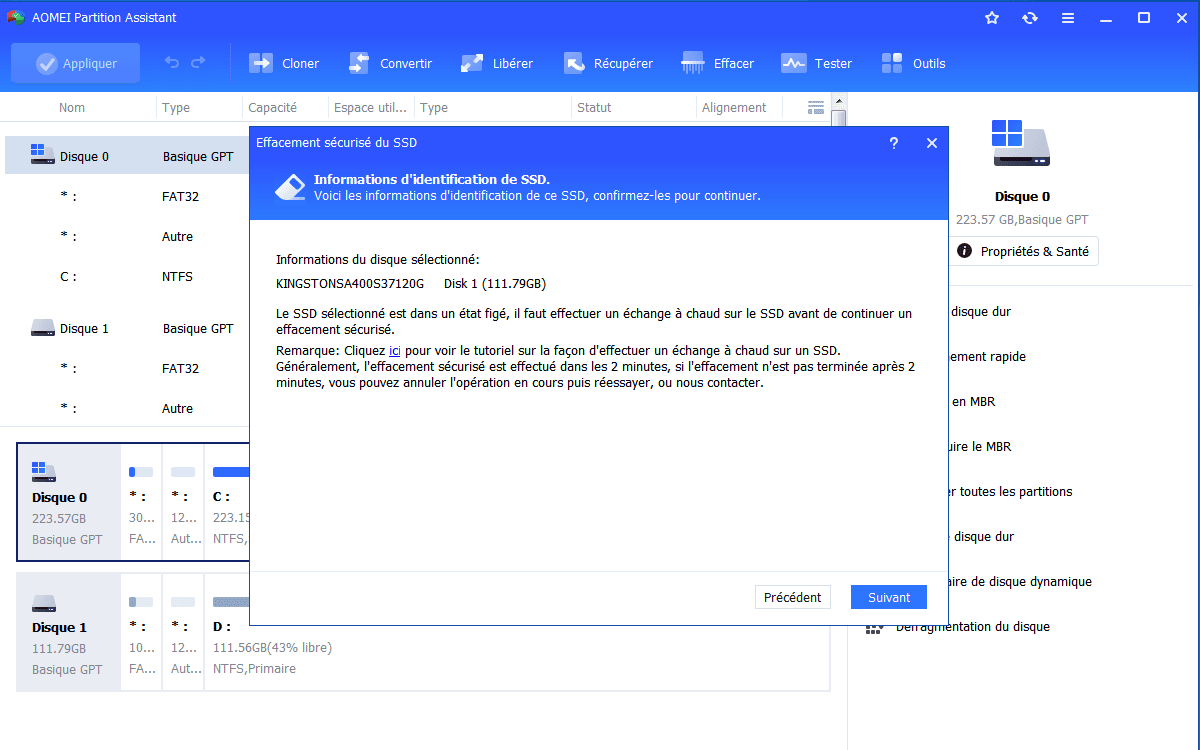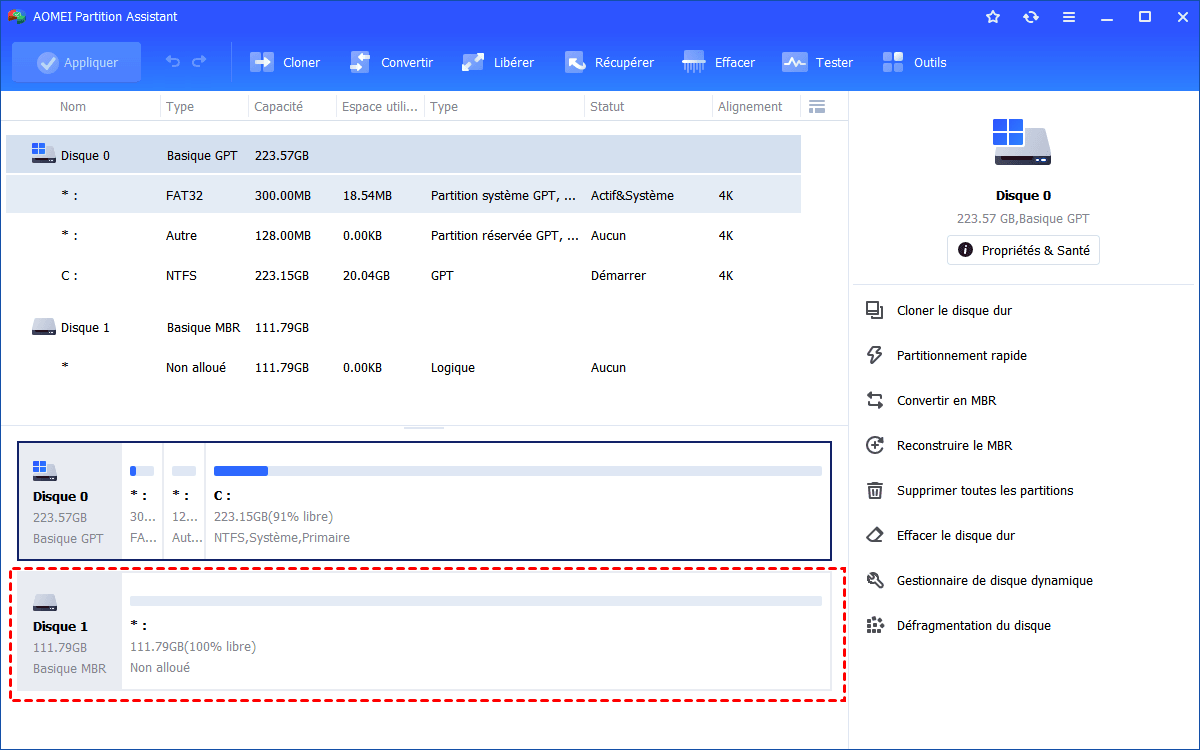2 méthodes pour effacer un SSD Sandisk en toute sécurité
Nous allons présenter 2 méthodes pour effacer un SSD SanDisk en toute sécurité, suivez-nous pour les obtenir.
Puis-je restaurer les performances de mon SSD externe SanDisk ?
« J'ai un SSD externe SanDisk de 480 Go installé sur un ordinateur de bureau Dell exécutant Windows 7. On sait que le SSD fonctionne plus rapidement que le HDD. Mais, récemment, la vitesse de chargement du programme et la vitesse de démarrage du système sont de plus en plus faibles. Il semble que les performances du SSD aient diminué après une longue période d'utilisation. J'ai formaté mon SSD SanDisk, mais ça ne suffit pas. Dois-je acheter un nouveau SSD pour le remplacer ou existe-t-il un moyen de récupérer les performances perdues de mon SSD SanDisk ? »
Pourquoi et comment effacer un SSD SanDisk en toute sécurité ?
Il n'est pas nécessaire de remplacer votre SSD SanDisk existant par un nouveau SSD. Vous aurez une idée de ce qu'il faut faire si vous savez pourquoi le SSD devient lent. Les cellules écrites sur SSD doivent être effacées avant que de nouvelles données ne soient stockées, par conséquent, s'il n'y a pas de nouvelles cellules écrites pour stocker de nouvelles données et que les cellules sont réutilisées, les performances du SSD se dégraderont. C'est-à-dire que si vous voulez restaurer un SSD à son état d'origine, vous devez effacer totalement les cellules écrites, ce qui est mieux que le formatage.
Dans un tel cas, vous pouvez effacer en toute sécurité les données sur le SSD SanDisk pour le réinitialiser à la valeur d'usine et restaurer ses performances de pointe plutôt que de formater le SSD. Dans le texte suivant, nous allons vous présenter deux méthodes pour exécuter en effacement sécurisé du SSD SanDisk.
Méthode 1. Effacer un SSD SanDisk en toute sécurité via SanDisk SSD Dashboard
SanDisk Dashboard est un outil de SanDisk qui peut être installé sur Windows Vista/7/8/8.1 (32bit ou 64bit). Cet outil possède diverses fonctions telles que « Créer une clé USB amorçable », « Effacement sécurisé » et « Mettre à jour le micrologiciel ». Pour effacer un SSD SanDisk, vous devez télécharger SanDisk Dashboard à partir du site officiel. Ensuite, installez-le et lancez-le. Lorsque vous exécutez cette application, elle recherche automatiquement les SSD SanDisk. Ensuite, vous pouvez procéder comme suit :
1. Choisissez le SSD que vous devez effacer en toute sécurité.
2. Choisissez Secure Erase sur le panneau de gauche sous le menu Tools.
3. Cliquez sur Erase Now. Ensuite, le SSD sera effacé et se présentera sous la forme d'un espace non formaté.
✍ Remarque :
▪ Si votre SSD SanDisk n'apparaît pas dans SanDisk Dashboard, vous pouvez le reconnecter et cliquer sur actualiser.
▪ Lorsque votre SSD SanDisk est le lecteur de démarrage, créez un lecteur USB avec SanDisk Dashboard. Ce que je veux vous faire remarquer, c'est que le système de fichiers de l'USB doit être FAT ou FAT 32.
Méthode 2. Effacer un SSD SanDisk en toute sécurité via un logiciel d'effacement du SSD professionnel
Outre SanDisk Dashboard, vous pouvez essayer un utilitaire d'effacement du SSD plus simple, AOMEI Partition Assistant Professional, pour effacer en toute sécurité les données sur le SSD SanDisk. Cet outil est doté d'une interface simple et concise et offre beaucoup de fonctionnalités utiles pour gérer le disque dur. Vous pouvez l'utiliser pour effacer le disque dur/clé USB/carte SD, cloner un disque dur vers SSD, déplacer un logiciel sur un autre disque dur, réinitialiser le mot de passe oublié Windows, aligner les partitions du SSD, etc.
Pour un effacement sécurisé su SSD avec AOMEI, vous devez installer le SSD cible sur un ordinateur Windows 7 car cette fonctionnalité n'est disponible que sur Windows 7. Maintenant, téléchargez la version Demo pour un essai gratuit.
Étape 1. Lancez ce logiciel, cliquez sur Effacer -> Effacement sécurisé du SSD et cliquez sur Suivant.
Étape 2. Sélectionnez votre SSD SanDisk que vous souhaitez effacer en toute sécurité et cliquez sur Suivant.
Étape 3. Vérifiez soigneusement les informations d'identification SSD pour éviter d'effacer le SSD inapproprié, car les données ne sont pas récupérables après l'effacement. Maintenant, vous pouvez voir que le SSD est dans un état gelé. Pour continuer, vous devez effectuer un échange à chaud.
Pour effectuer un échange à chaud
- 1. Ouvrez le châssis d'ordinateur. S'il s'agit d'un ordinateur portable, ouvrez le capot arrière ou le boîtier du disque.
- 2. Trouvez le SSD qui doit être effacé de manière sécurisée.
- 3. Débranchez le câble d'alimentation à partir du SSD.
- 4. Déconnectez le câble de données SATA à partir du SSD.
- 5. Rebranchez le câble SATA au port SATA sur le SSD.
6. Enfin, branchez le câble d'alimentation dans le connecteur d'alimentation du SSD pour terminer l'échange à chaud.
Étape 4. Après le remplacement à chaud, vous pouvez effacer en toute sécurité le SSD SanDisk.
✍ Remarques :
▪ Il est conseillé de sauvegarder les données importantes avant de commencer à effacer le SSD.
▪ Lorsque le SSD est le disque système, vous pouvez créer une clé USB bootable Win PE via AOMEI Partition Assistant Professional, puis démarrer à partir de cette clé USB pour effectuer un effacement sécurisé du SSD.
▪ Outre le SSD SanDisk, AOMEI Partition Assistant est compatible avec des SSD de diverses marques telles qu'Intel, Kingston, Samsung, etc.
Conclusion
Lorsque votre SSD SanDisk devient lent, vous pouvez l'effacer en toute sécurité pour des meilleures performances. Pour ce faire, SanDisk SSD Dashboard et AOMEI Partition Assistant Professional peuvent tous vous aider. Si vous voulez effacer un SSD SanDisk sous Windows Server avec AOMEI, son édition Server est un bon choix.