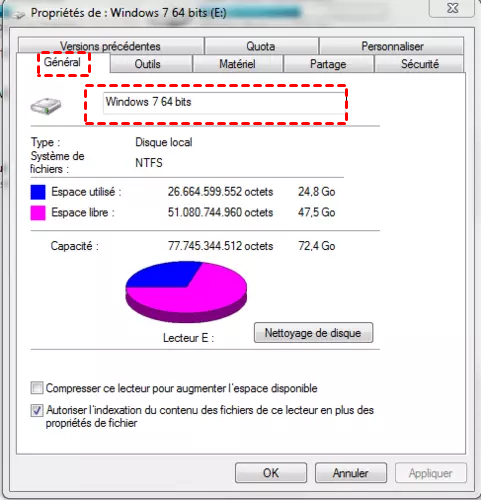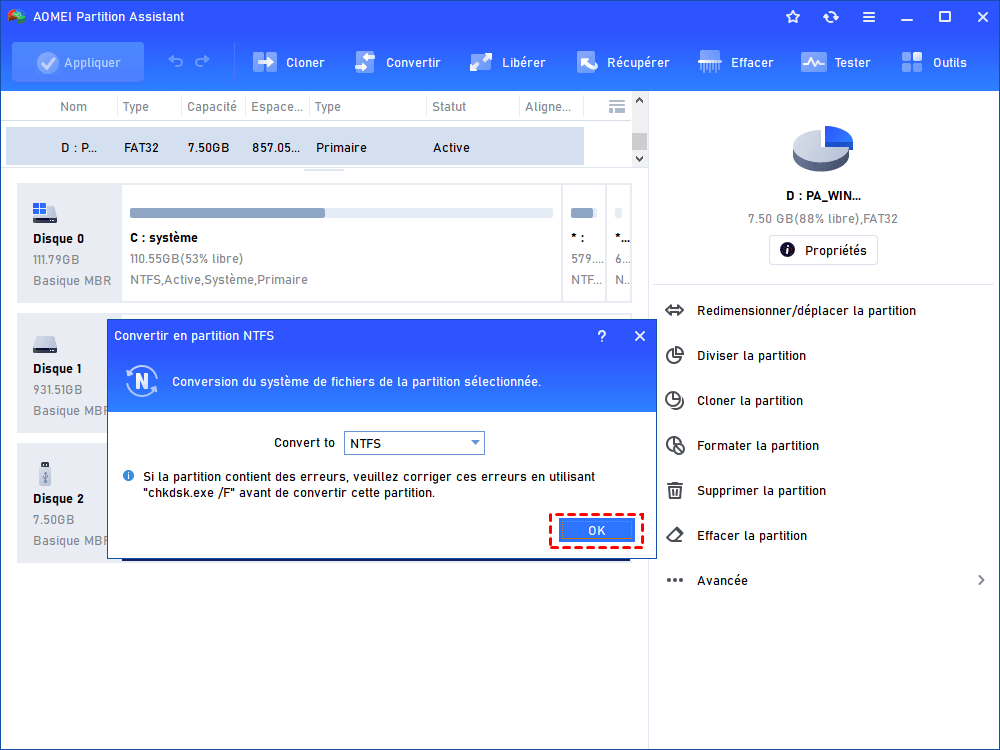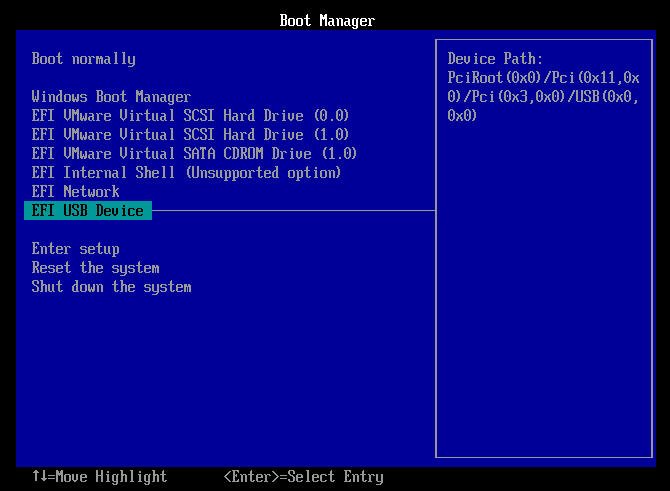Entrer le nom de volume actuel pour le disque | Comment trouver le nom de volume ?
Vous pouvez être invité à entrer le nom de volume actuel pour le disque C, F ou...lorsque vous essayez de formater le disque C, de convertir un disque externe E, etc... Cet article explique ce qu'est le nom de volume et comment la trouver.
Besoin d'entrer le nom de volume actuel pour le disque
Vous devez saisir le nom de volume actuel pour le disque lorsque vous recevez le message « Entrez le nom de volume actuel du lecteur X (x est la lettre du lecteur sur lequel vous écrivez) ». Ce message peut apparaître dans l'invite de commande dans diverses situations. Il y a deux cas :
▐ Cas 1 : « J'ai un disque dur externe de 500 GBWD formaté en FAT32 et je dois le convertir en NTFS. Il apparaît dans l'Explorateur Windows en tant que lecteur local E :. Après avoir entré convert e: /fs:ntfs dans l'invite de commande, on m'a demandé d'entrer le nom de volume actuel pour le lecteur E. Que signifie « Nom de volume actuel » ? Comment l'obtenir? »
▐ Cas 2 : « Je souhaite formater le lecteur de démarrage du système (lecteur C) à partir de l'invite de commande à l'aide de la clé USB de récupération Windows 7 que j'ai créée. Mais quand j'ai tapé format c: /fs:ntfs, j'ai reçu un message disant que « Entrez le nom de volume actuel pour le lecteur C :. Qu'est-ce que le nom de volume ? Comment puis-je trouver le nom de volume de la partition C ? »
Comment trouver un nom de volume pour un disque ?
L'étiquette de volume (nom de volume) est un nom unique attribué à un disque, il n'est pas requis pour le disque. Habituellement, vous étiquetez un disque pour le distinguer des autres disques, ainsi vous n'effectuerez pas d'opération d'écriture sur un disque inapproprié.
Étant donné que vous devez entrer l'étiquette de volume actuelle d'un disque, vous devez d'abord obtenir l'étiquette de valeur. Pour trouver une étiquette de volume d'une partition dans Windows, vous pouvez choisir l'une des trois méthodes suivantes à votre guise.
Méthode 1. Trouver l'étiquette de volume à partir de l'invite de commande
Après avoir accédé à l'invite de commande, vous pouvez exécuter vol x : pour répertorier le nom de volume du disque X. X fait référence à la lettre de lecteur attribuée au lecteur dont le nom de volume doit être affiché. Cette capture d'écran prend comme exemple la recherche du nom de volume pour le lecteur C :
Ici, vous pouvez voir que le nom de volume actuel de la partition C est Windows.
PS. : S'il n'y a pas d'étiquette de volume de la partition que vous souhaitez formater, appuyez simplement sur Entrée pour continuer l'opération.
Méthode 2. Afficher le nom du volume dans l'Explorateur Windows
Ou vous pouvez vérifier le nom de volume d'une partition à partir de l'Explorateur Windows en suivant les étapes ci-dessous :
1. Ouvrez l'Explorateur Windows en double-cliquant sur Ce PC sous Windows 10 ou Poste de travail sous Windows 7.
2. Localisez le disque dont le nom de volume est nécessaire pour terminer votre opération, cliquez dessus avec le bouton droit et choisissez Propriétés.
3. Dans la fenêtre Propriétés, vous pouvez voir que l'étiquette de volume de ce lecteur est située derrière l'icône du lecteur.
4. Après avoir obtenu le nom de volume du disque E, lors de la conversion du disque E de FAT32 en NTFS, vous pouvez entrer le numéro de volume actuel du disque E pour terminer la conversion.
Que se passe-t-il si « Un nom de volume incorrect a été saisi pour ce lecteur » se produit ?
Habituellement, après avoir entré l'étiquette de volume actuelle pour le lecteur, l'opération peut continuer. Cependant, il est possible que vous receviez un message d'erreur indiquant qu'un nom de volume incorrect a été saisi pour ce lecteur. Si vous rencontrez une telle erreur, que devez-vous faire ?
Tout d'abord, vous devez confirmer si vous tapez vraiment un mauvais nom de volume pour votre disque. Certains utilisateurs peuvent considérer la capacité du disque comme son étiquette de volume. Pour trouver la bonne, vous pouvez vous référer aux méthodes ci-dessus.
Si vous vous êtes assuré d'avoir tapé le bon mais que l'erreur persiste, vous pouvez modifier le nom de volume du disque à partir de l'Explorateur Windows.
Pouvez-vous convertir FAT32 en NTFS ou formater une partition sans taper le nom du volume ?
Si vous pensez qu'il est un peu difficile de trouver et d'entrer l'étiquette de volume actuelle du lecteur lorsque vous effectuez une conversion FAT32 vers NTFS ou que vous formatez le lecteur C à partir de l'invite de commande, vous pouvez utiliser un excellent gestionnaire de partition GUI gratuit - AOMEI Partition Assistant Standard, vous permettant de faire des opérations sans efforts.
Il vous permet de convertir FAT32 en NTFS sans formater pour un disque dur externe, une clé USB, une carte SD, etc. Et il peut également reconvertir un disque en FAT32 sans formater. Il dispose d'un assistant de création de CD bootable, qui vous permet de créer une clé USB ou un CD/DVD bootable Windows. Ensuite, vous l'insérez dans votre ordinateur, entrez dans le BIOS pour démarrer Windows à partir de cette clé USB ou CD/DVD et formatez le disque C. Maintenant, téléchargez-le gratuitement et regardez comment cela fonctionne :
A. Convertir FAT32 en NTFS pour un disque externe
Étape 1. Installez et exécutez le logiciel, cliquez avec le bouton droit sur la partition que vous devez convertir et choisissez Convertir -> Convertir en NTFS.
Étape 2. Cliquez sur OK pour continuer l'opération.
Étape 3. Confirmez l'opération et cliquez sur Appliquer pour la valider.
B. Formater le disque C facilement
Étape 1. Insérez une clé USB dans votre ordinateur. Installez et exécutez le logiciel. Cliquez sur Outils -> Assistant de création de CD bootable et suivez les invites suivantes pour créer une clé USB bootable Windows (c'est la même manière de créer une clé USB Windows 11 portable).
PS. : Veuillez sauvegarder tous les fichiers nécessaires sur la clé USB, car cette opération effacera toutes les données qu'elle contient.
Étape 2. Redémarrez votre ordinateur et entrez dans le BIOS pour démarrer à partir de la clé USB.
Étape 3. Ensuite, vous serez sur l'interface d'accueil d'AOMEI Partition Assistant. Cliquez avec le bouton droit sur la partition C et choisissez Formater la partition pour formater le disque C.
Remarque : Vous pouvez profiter de plus de fonctions, telles que la conversion du disque système de MBR en GPT sans perte de données, le clonage du disque MBR en GPT SSD et ainsi de suite, si vous mettez à niveau AOMEI Partition Assistant Standard vers la version Professional.