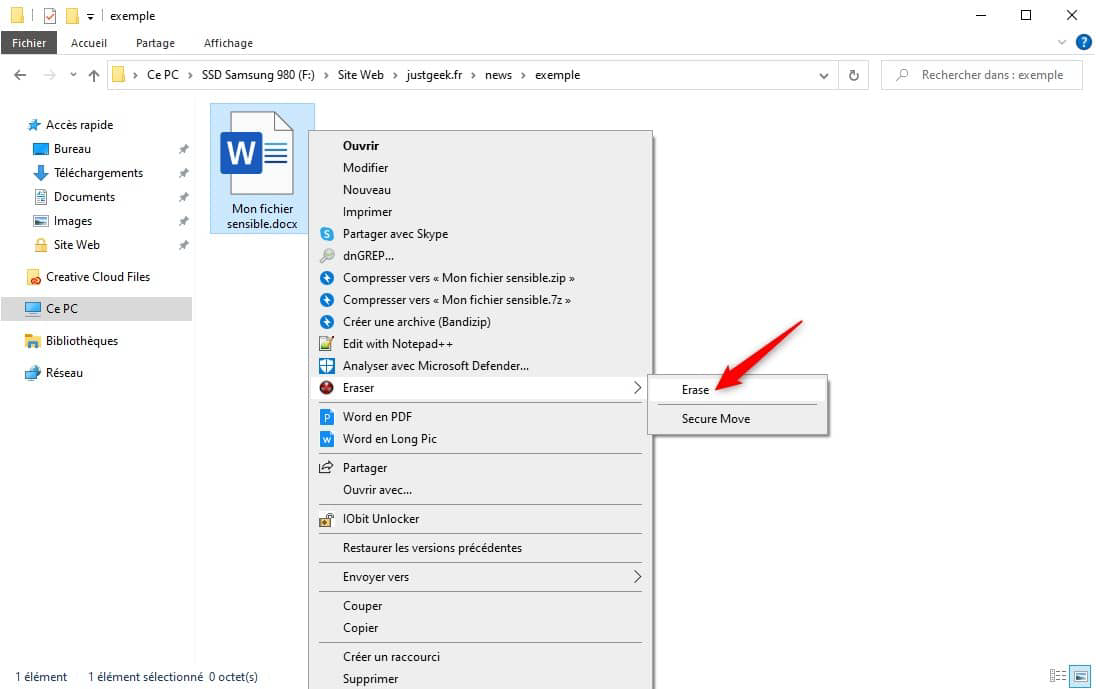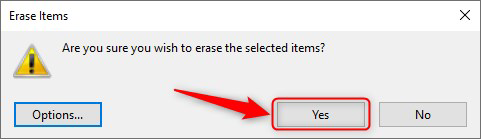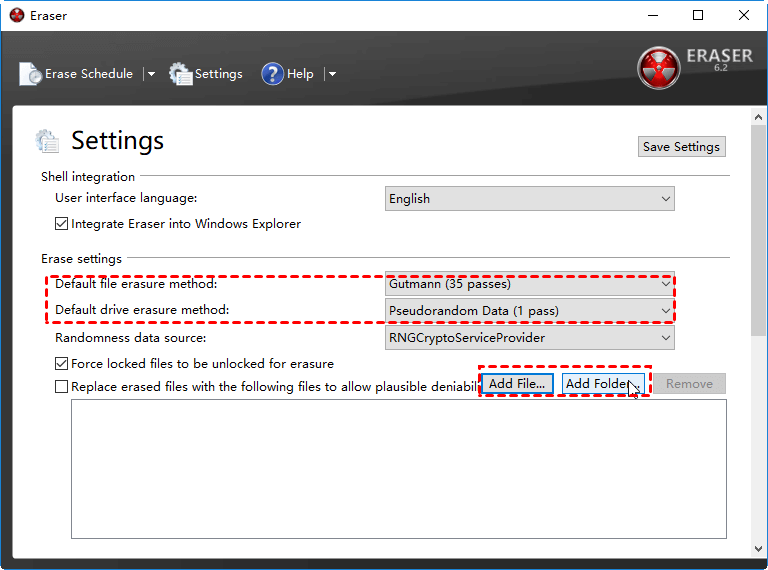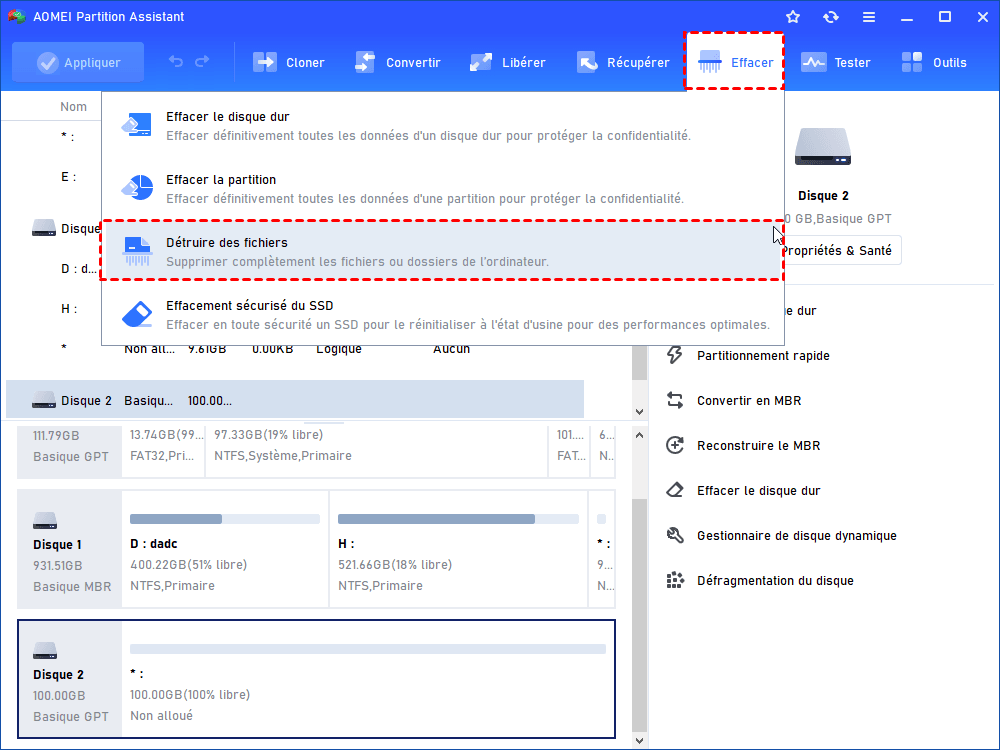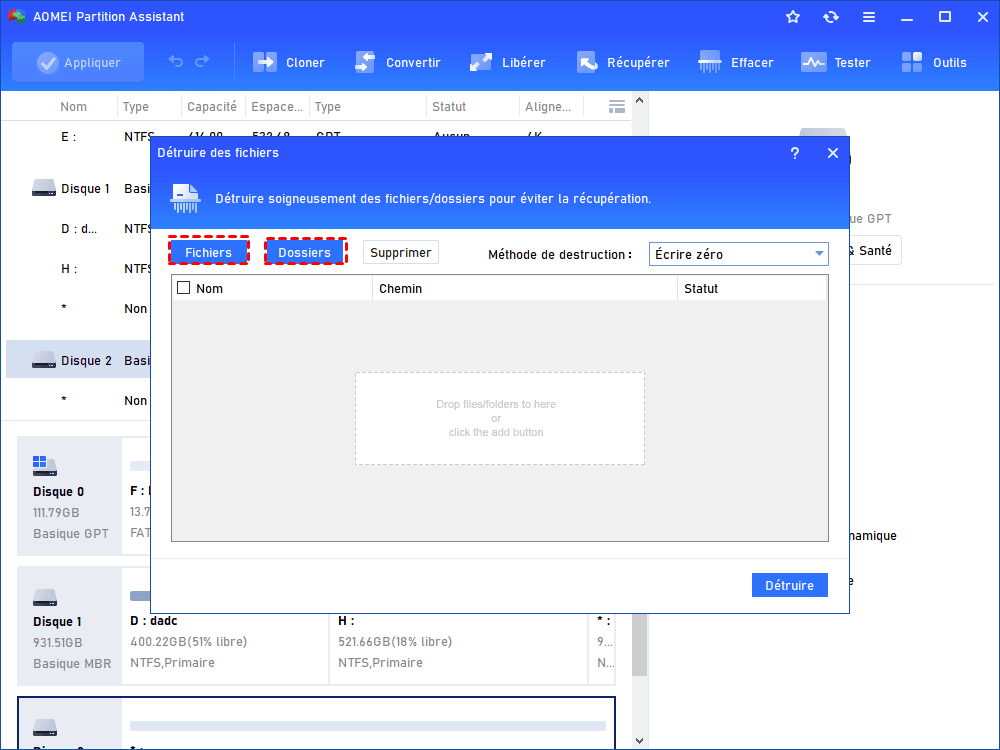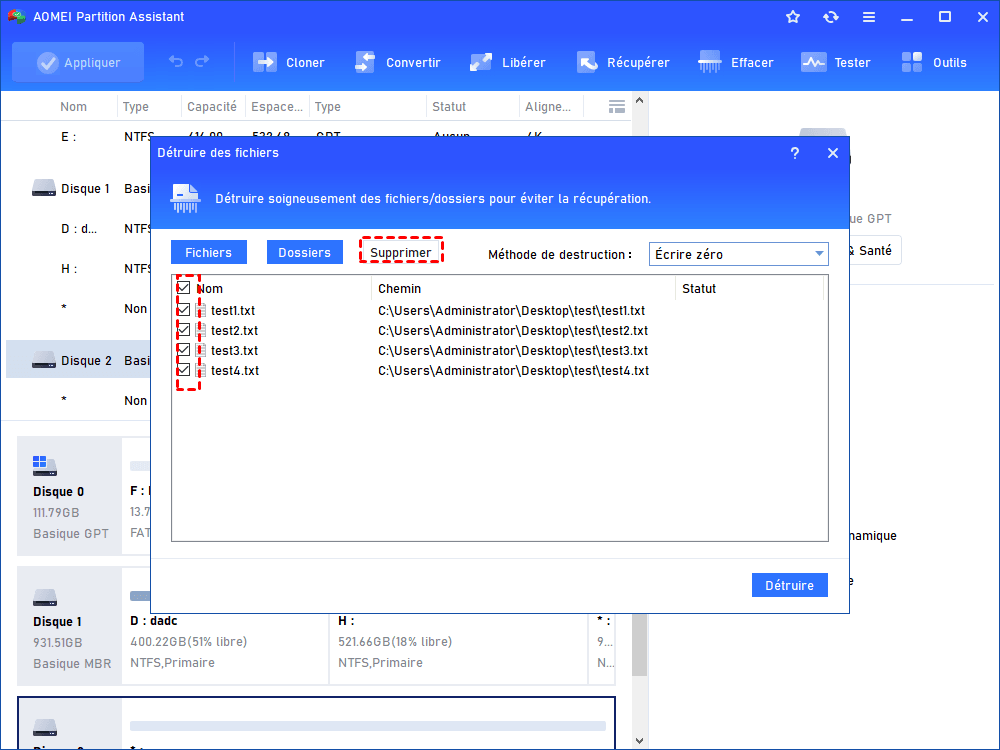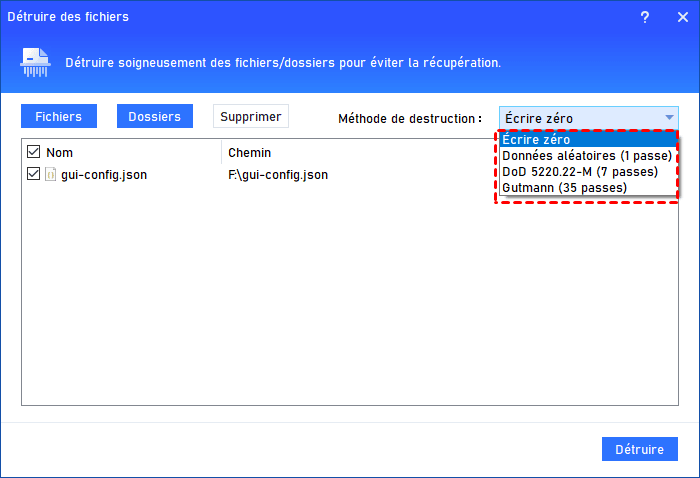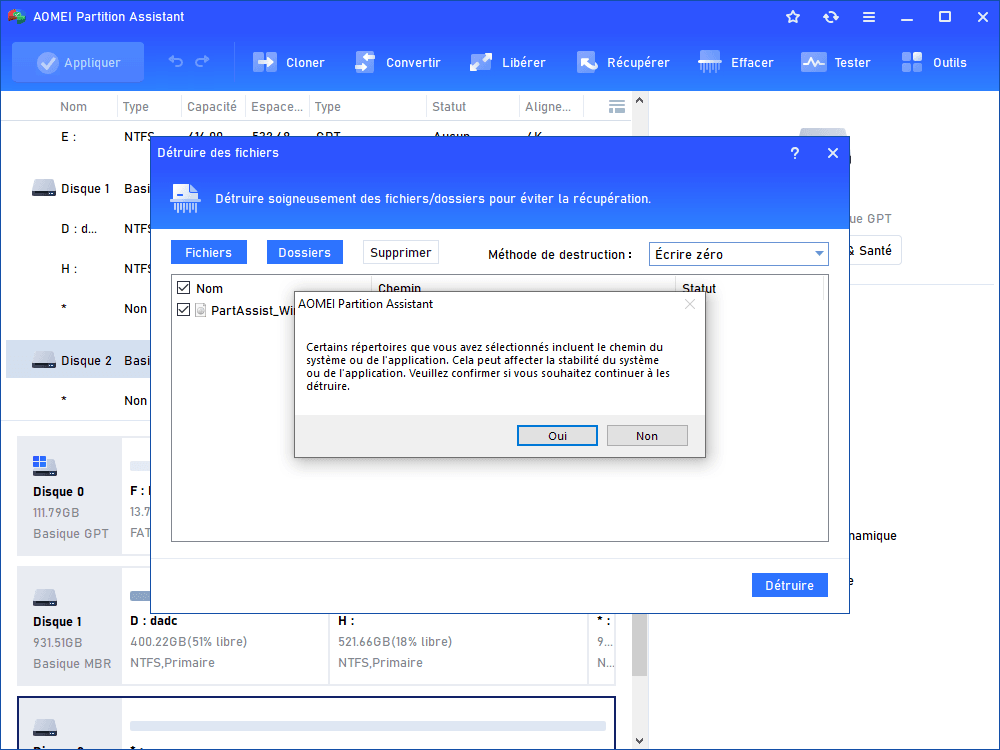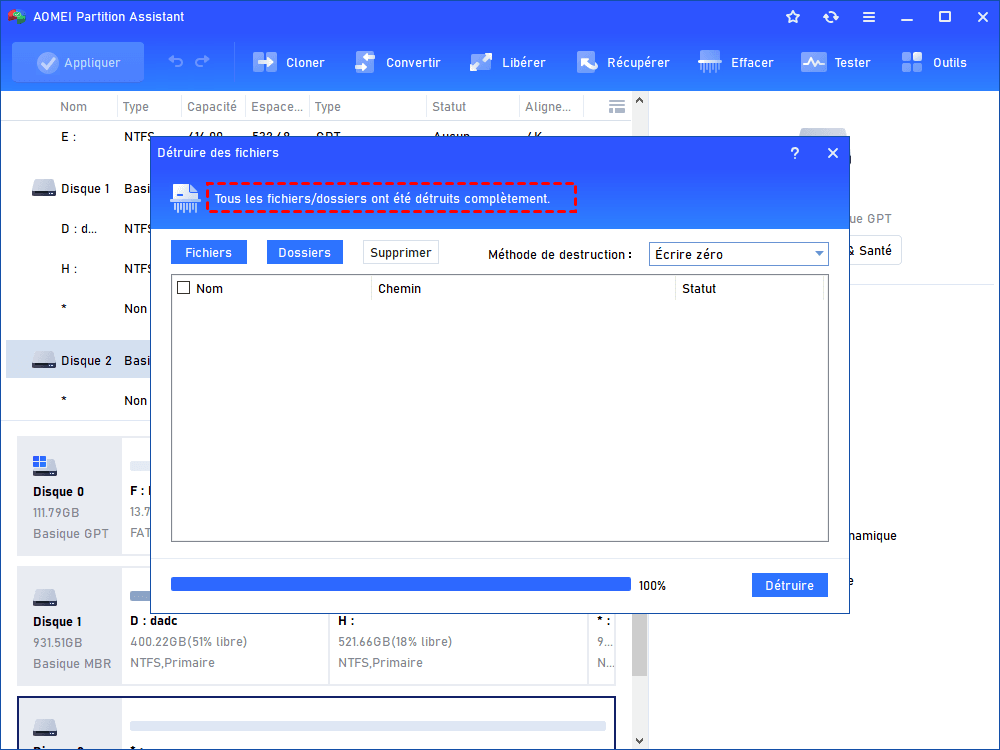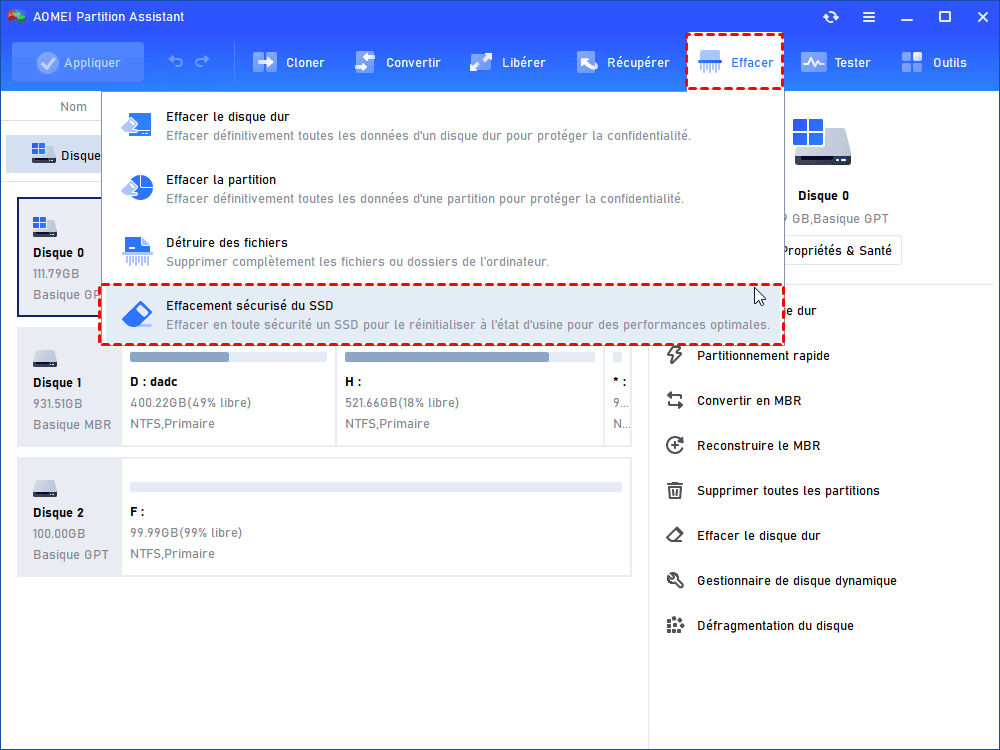Télécharger Eraser programme : Effacer définitivement les fichiers sous Windows
Si vous souhaitez effacer en toute sécurité des fichiers ou des volumes, vous pouvez télécharger Eraser programme, il vous permet de détruire en toute sécurité des fichiers dans Windows.
À propos du Eraser programme
De temps en temps, vous avez peut-être besoin d'effacer complètement les données de votre ancien disque pour protéger vos données sensibles contre le vol d'identité. La simple suppression de fichiers à partir de votre disque dur ne supprime pas vraiment vos données, elles sont simplement cachées et ne peuvent pas être vues immédiatement. Pour les supprimer définitivement, il est préférable d'écraser l'espace disque avec des 1 et des 0.
Eraser est un outil d'effacement de fichiers sécurisé open source compatible avec Windows. Il aide les utilisateurs Windows à effacer les fichiers et les volumes, et il supprime les données de votre disque dur en les écrasant plusieurs fois afin qu'elles ne puissent pas être récupérées à l'aide du logiciel de récupération de données.
De plus, il prend en charge plusieurs normes de destruction de données, y compris UK HMG IS5, US DoD 5220.22-M et la méthode Gutmann avec une couverture de 35 passes.
Comment utiliser Eraser programme ?
1. Téléchargez le programme Eraser, double-cliquez sur le programme d'installation et installez-le sur votre ordinateur.
2. Une fois l'installation terminée, vous obtiendrez le raccourci de Eraser sur le bureau.
3. Pour supprimer un fichier spécifique, faites simplement un clic droit sur le fichier que vous voulez détruire, passez votre souris sur Eraser et cliquez sur « Erase ».
4. Cliquez sur « Oui » pour confirmer que vous souhaitez supprimer les fichiers ou dossiers sélectionnés.
5. Vous recevrez la notification lorsque la tâche de suppression de fichier termine.
Pour effacer un dossier ou un volume, suivez les mêmes étapes que ci-dessus, faites un clic droit dessus et suivez les instructions. Vous pouvez également double-cliquer sur l'icône de Eraser sur le bureau et accéder à la console principale, comme indiqué dans l'image ci-dessous.
Ici, vous pouvez voir que la méthode d'effacement de fichier par défaut est Gutmann (35 passes) et que la méthode d'effacement de disque par défaut est des données pseudo-aléatoires (1 passe). Vous pouvez cliquer sur l'option « Ajouter un fichier... » ou « Ajouter un dossier... » pour ajouter les éléments cibles à supprimer du disque.
Un broyeur de fichier plus complet
C'est une brève introduction de Eraser, et de l'utiliser pour supprimer des fichiers. Il y a un autre broyeur fichier plus puissant que nous voulons recommander - AOMEI Partition Assistant Professional. En plus de détruire des fichiers, des dossiers et des volumes, il est également capable d'effacer des disques durs entiers. En outre, il remplit les disques durs avec zéro, les partitions, les fichiers ou les dossiers pour empêcher la récupération des données.
Vous pouvez télécharger la version Demo pour démontrer les opérations, ou suivre les étapes suivantes pour détruire les fichiers que vous souhaitez supprimer définitivement :
Étape 1. Installez et exécutez AOMEI Partition Assistant Standard Edition. Cliquez sur « Effacer » > « Détruire des fichiers ».
Étape 2. Dans la fenêtre « Détruire des fichiers », vous pouvez sélectionner l'option « Fichiers » ou « Dossiers » pour ajouter le fichier ou le dossier cible.
Étape 3. Ensuite, sélectionnez les éléments cibles, ou vous pouvez directement les déposer dans cette fenêtre en faisant glisser.
Étape 4. Ensuite, vous pouvez voir tous les éléments cochés dans la liste « Nom ». Il suffit de cocher le ou les fichiers de la liste que vous voulez supprimer si vous voulez effectuer la destruction. Vous pouvez déplacer la souris vers le chemin du fichier ou du dossier et double-cliquer pour ouvrir le fichier ou le dossier.
Étape 5. Lorsque vous confirmez que les fichiers sélectionnés sont corrects, vous avez maintenant besoin de choisir la méthode de destruction. Ici, nous choisissons « Écrire zéro », vous pouvez également choisir la méthode appropriée selon votre besoin.
Écrire zéro : C'est une façon d'écraser tous les secteurs avec des zéros, est sûre et rapide.
Données aléatoires (1 passe) : C'est une façon d'écraser le disque dur avec des données aléatoires, est plus sécurisé que la première façon.
DoD 5220.22-M (7 passes) : C'est une façon beaucoup plus sûr que le « remplissage zéro » et le « remplissage de données aléatoires » et plus rapide que Guttman, publiée par le département de la Défense des États-Unis. Donc, cette façon est toujours adopté par les entreprises et les organisations.
Gutmann (35 passes) : C'est la façon d'écraser un disque dur en 35 passes et est la plus sûre de tous les moyens ici, mais qui prend le plus de temps.
Étape 6. Cliquez ensuite sur le bouton « Détruire », cliquez sur « Oui » pour confirmer l'opération et commencer à supprimer les fichiers.
Étape 7. Une fois cette tâche terminée, le message « Tous les fichiers/dossiers ont été détruits complètement » apparaîtra en haut.
Voici comment détruire un fichier ou un dossier étape par étape. Si vous souhaitez effacer toutes les données d'une partition ou d'un disque dur entier, vous pouvez cliquer avec le bouton droit sur la partition ou le disque dur et sélectionner « Effacer la partition » ou « Nettoyer le disque dur ».
De plus, si vous voulez effacer le SSD en toute sécurité, cliquez sur « Effacement sécurisé du SSD » pour le faire.
Conclusion
À présent, vous devez avoir certaines connaissances de base du programme Eraser, et vous avez également découvert un autre excellent broyeur fichier.
Comme vous pouvez le voir, par rapport au programme Eraser, AOMEI Partition Assistant Professional vous permet non seulement de détruire des fichiers plus facilement, mais possède également de nombreuses autres fonctions étonnantes : Cloner le disque/ la partition, Défragmenter le disque dur, migrer OS vers SSD avec démarrage sécurisé, supprimer fichiers volumineux, etc.