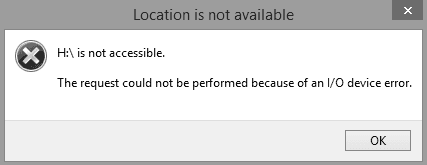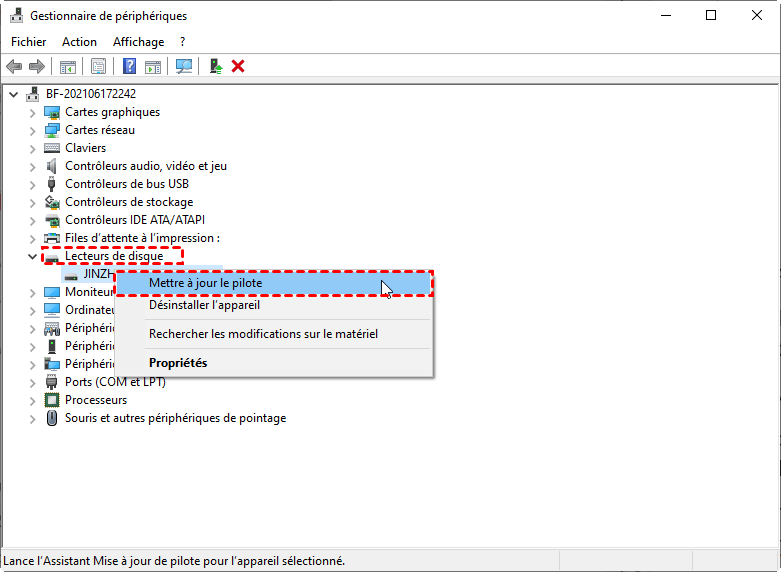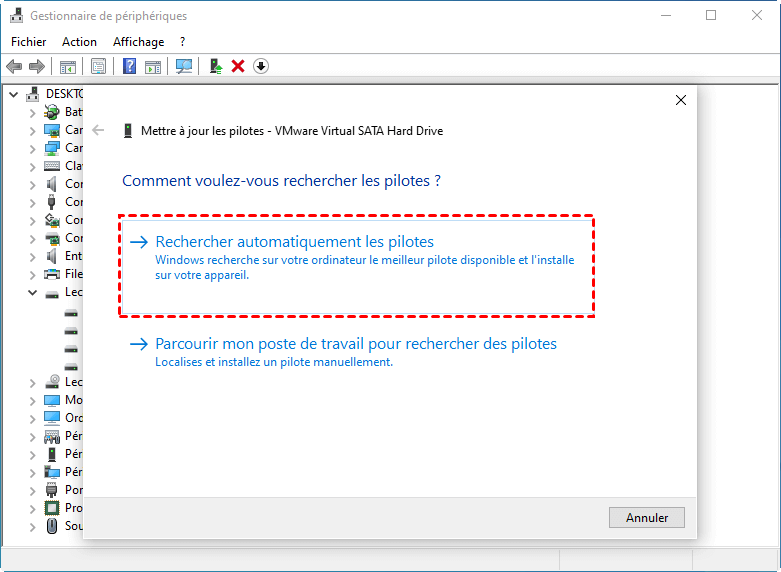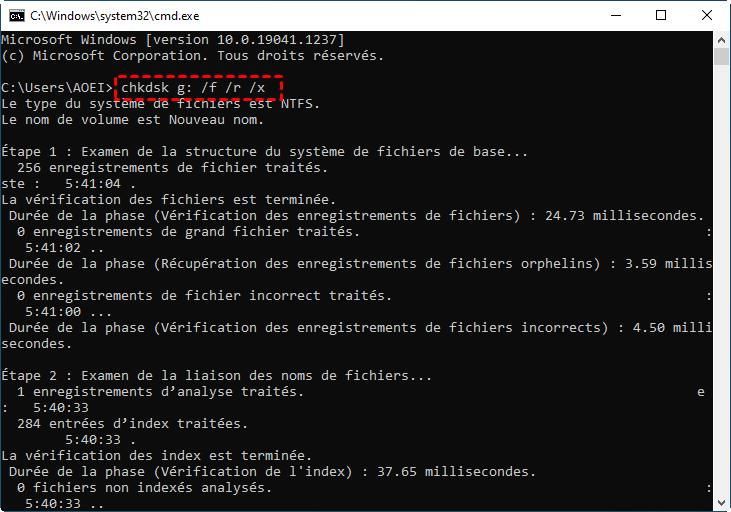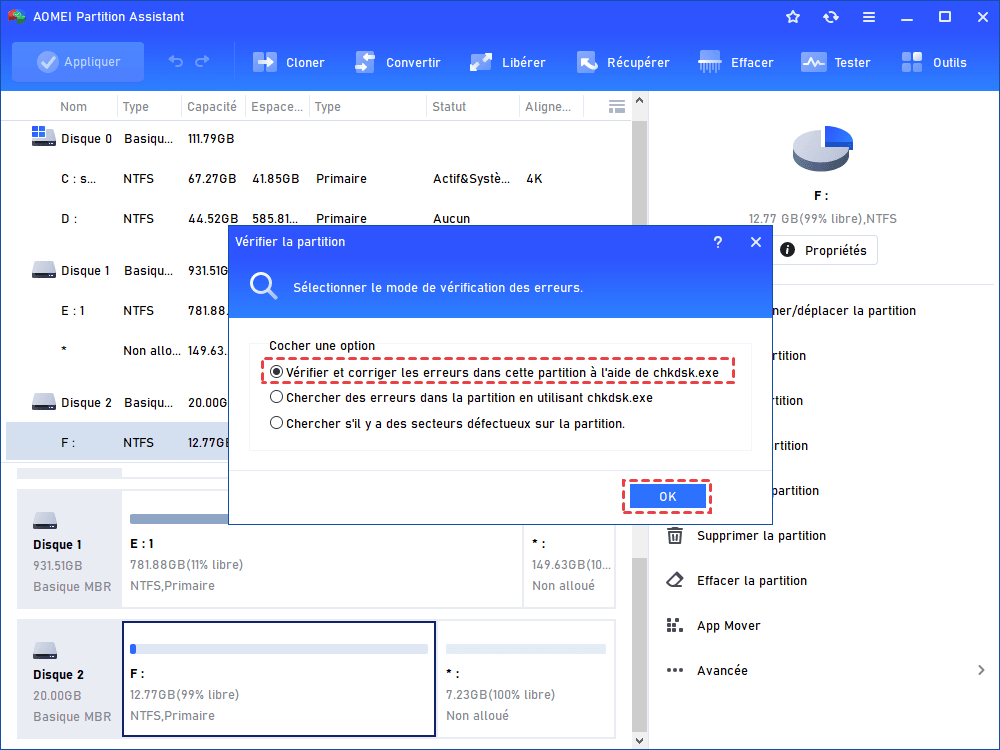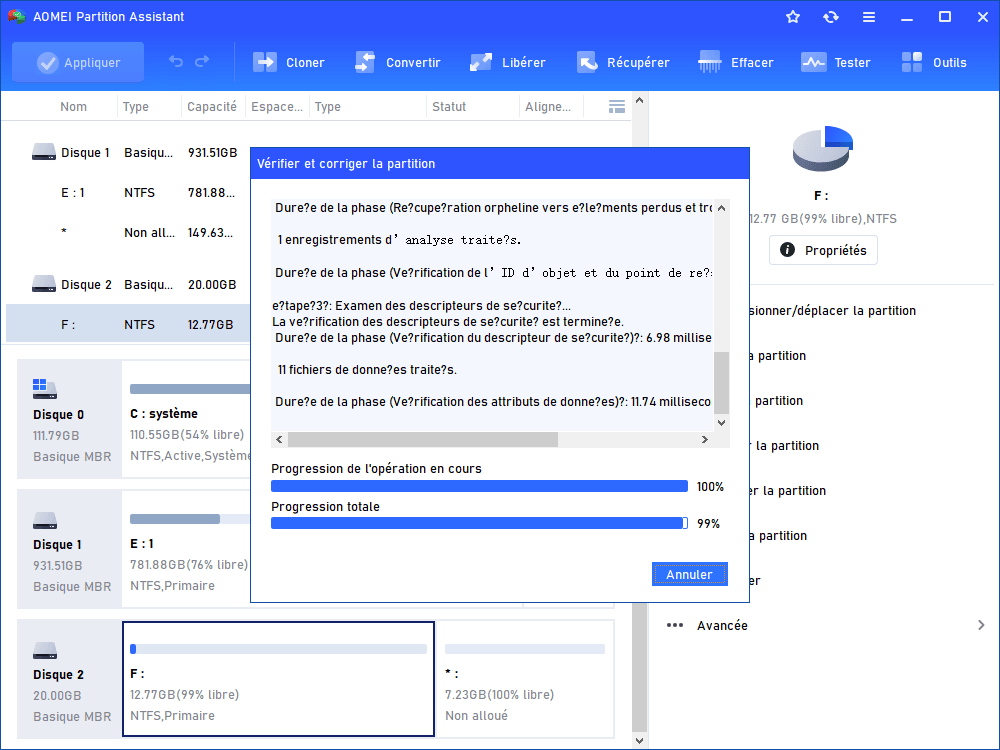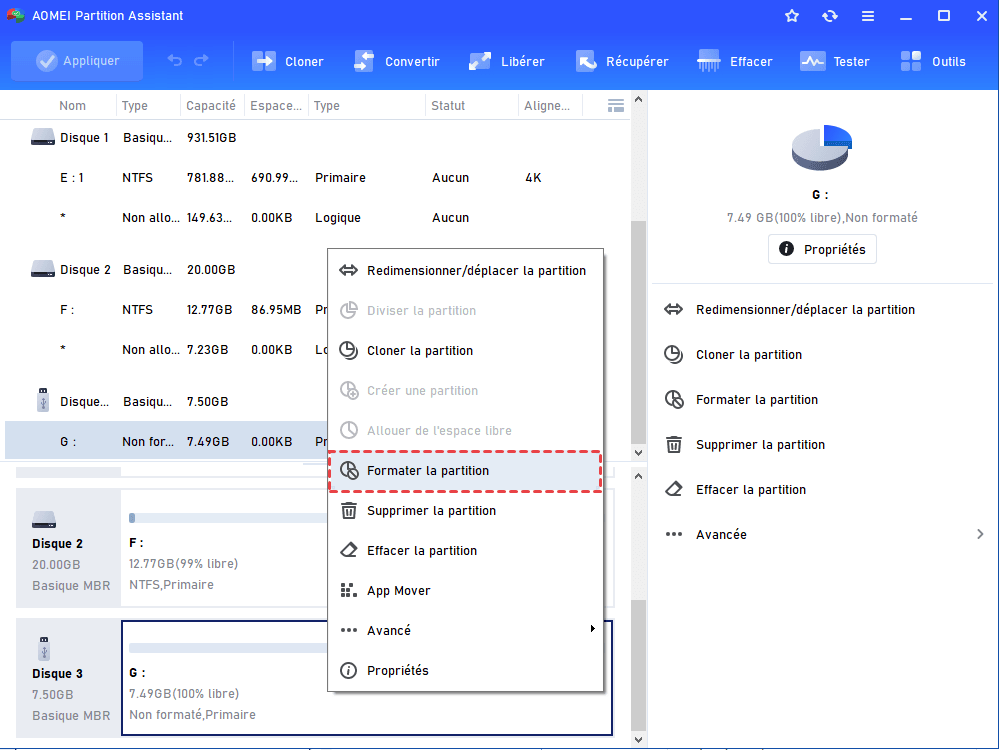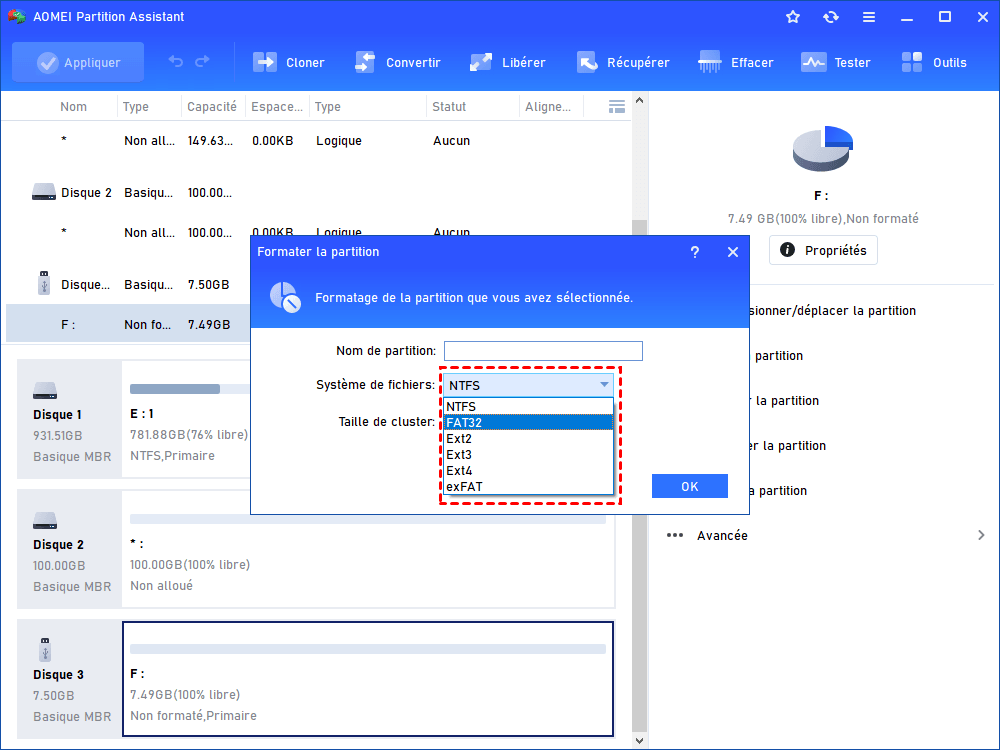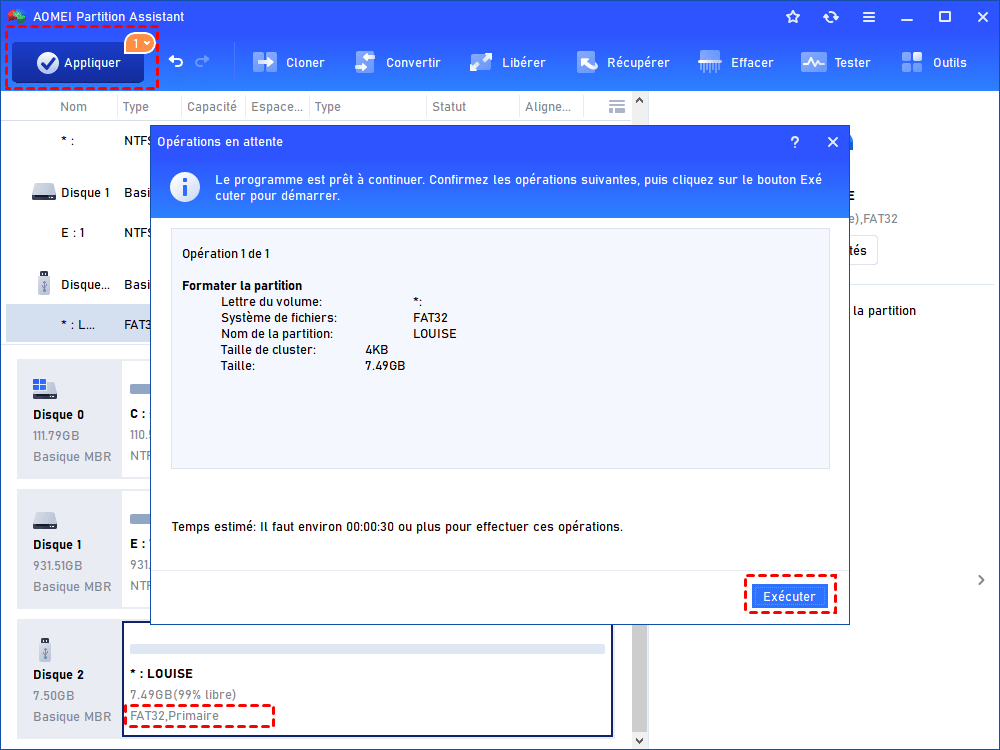Comment réparer l’erreur de périphérique d'E/S du WD Passport ?
Comment réparer l’erreur de périphérique d'E/S du WD Passport ? 4 méthodes seront présentées pour vous aider, veuillez continuer à lire.
Erreur de périphérique d'E/S du WD Passport
J'ai un passeport WD 1 To, et il contient environ 600 Go de données, y compris des photos. Quand je n'ai pas pu y accéder ce matin, il a indiqué que mon passeport WD avait une erreur de périphérique d'E/S. Qu'est-ce que cela signifie et existe-t-il un moyen de résoudre ce problème ?
- Question de community.WD.com
Erreur de périphérique d'E/S, c'est quoi ?
Une erreur de périphérique d'E/S de passeport WD signifie que Windows ne peut pas effectuer d'opération d'entrée/sortie lorsqu'il tente d'accéder à un passeport WD. Une erreur de périphérique d'E/S peut survenir sur de nombreux périphériques, tels que le disque dur, le lecteur flash USB et le CD. Lorsqu'une erreur d'E/S se produit, vous recevez un message différent, tel que « La demande a pu être effectuée en raison d'une erreur de périphérique d'E/S », « Seule une partie d'une demande de mémoire de processus de lecture a été complétée ».
Pourquoi cela arrive-t-il ? Il existe des raisons courantes conduisant à une erreur de périphérique d'E/S, vous pouvez trouver un moyen de corriger cette erreur à partir de ces raisons.
● Un port USB défectueux ou une connexion desserrée.
● Pilotes obsolètes.
● L'appareil est incompatible avec le système d'exploitation.
● Dommages physiques.
Comment réparer l'erreur de périphérique d'E/S du WD Passport dans Windows 11/10/8/7 ?
Bien que les erreurs de périphérique d'E/S ne soient pas un problème sérieux, tant que vous avez toujours accès à votre WD Passport ou à un autre disque dur externe, vous devez sauvegarder le disque en cas de perte de données. Suivez maintenant ces méthodes pour corriger l'erreur de périphérique d'E/S du WD Passport dans Windows 11/10/8/7.
Méthode 1. Vérifier tous les câbles et la connexion
Un WD Passeport est connecté au port USB. Dans la plupart des cas, une erreur d'E/S se produit en raison d'une connexion erronée ou lâche. Tout d'abord, vous devez vérifier si cela est lié à l'alimentation ou à une mauvaise connexion. Changez un autre cordon ou branchez le WD Passport avec un autre port USB et voyez si l'erreur est résolue.
Méthode 2. Mettre à jour les pilotes de disque
Le WD Passport ne peut pas être détecté par ordinateur avec un pilote obsolète. Sans aucun doute, Windows ne peut accomplir aucune opération d'entrée/sortie, donc l'erreur d'E/S apparaîtra. Ensuite, vous pouvez suivre ces étapes pour mettre à jour votre pilote.
Étape 1. Ouvrez la boîte de dialogue Exécuter (appuyez sur Windows + R), tapez devmgmt.msc et cliquez sur OK pour ouvrir le Gestionnaire de périphériques.
Étape 2. Faites un double clic sur Lecteurs de disque, localisez votre WD Passport, cliquez avec le bouton droit et choisissez Mettre à jour le pilote.
Étape 3. Dans la fenêtre suivante, vous verrez deux options. La première option recherchera le dernier pilote sur Internet. Si vous avez téléchargé le dernier pilote, choisissez la deuxième option.
Suivez les instructions pour terminer la mise à jour.
Méthode 3. Vérifier et réparer le WD Passport avec CHKDSK.exe
Après la mise à jour du pilote, si l'erreur du périphérique d'E/S du WD Passport est toujours présente. Vous pouvez vérifier et corriger les erreurs de disque avec CHKDSK.exe. Il existe deux méthodes pour lancer l'outil CHKDSK.
● Vérifier et réparer le passeport WD avec l'Invite de commande
L'invite de commande est un outil intégré au système d'exploitation Windows. Il est très utile pour les utilisateurs d'ordinateurs avancés. Si vous connaissez l'invite de commande, vous pouvez suivre ces étapes pour résoudre le problème.
Étape 1. Appuyez sur Win + R pour ouvrir la boîte Exécuter et tapez cmd dans la boîte pour ouvrir l'Invite de commande.
Étape 2. Dans l'invite de commande, tapez « CHKDSK [lettre de lecteur] : /f /r /x », puis appuyez sur Entrée pour exécuter.
✍ Remarque : g est la lettre de lecteur du disque qui va être vérifiée, vous pouvez la changer avec votre lettre de lecteur WD.
Étape 3. Tapez exit et appuyez sur Entrée pour fermer l'invite de commande.
● Vérifier et réparer le passeport WD avec un logiciel tiers
Si vous n'êtes pas familier avec les commandes, pour éviter que d'autres erreurs ne se produisent, vous pouvez vous tourner vers AOMEI Partition Assistant Standard pour effectuer la vérification CHKDSK. Il est livré avec une interface intuitive et vous n'avez besoin que de quelques clics pour terminer la vérification.
Étape 1 : Téléchargez, installez et exécutez AOMEI Partition Assistant Standard. Faites un clic droit sur la partition que vous souhaitez vérifier et sélectionnez Avancé > Vérifier la partition.
Étape 2 : Dans la fenêtre pop-up, sélectionnez la méthode de vérification des erreurs à effectuer. Il y a trois choix, vous pouvez en choisir un selon vos besoins, ici, nous choisissons le premier Vérifier et corriger les erreurs dans cette partition à l’aide de chkdsk.exe. Ensuite, cliquez sur OK pour continuer.
Étape 3 : Après cela, vous verrez la fenêtre ci-dessous. Une fois la progression terminée (lorsque les deux chiffres en bas de cette fenêtre affichent 100 %, le bouton OK apparaît), cliquez sur OK.
Attendez que le programme de vérification se termine. Redémarrez ensuite l'ordinateur.
Méthode 4. Formater le WD Passport
Si votre WD Passport est en RAW, ce qui signifie que le système de fichiers est corrompu ou incompatible avec le système d'exploitation actuel, la vérification CHKDSK ne peut pas fonctionner normalement. Ainsi, vous pouvez utiliser AOMEI Partition Assistant Standard pour formater le WD Passport afin de résoudre le problème d'erreur de périphérique d'E/S.
✍ Remarque : Avant cette opération, sauvegardez vos données importantes et déplacez ces fichiers vers un autre emplacement sûr si vous ne voulez pas les perdre.
Étape 1. Dans son interface principale, cliquez avec le bouton droit sur la partition RAW et sélectionnez Formater la partition.
Étape 2. Définissez le système de fichiers de la partition, puis cliquez sur le bouton OK. Vous êtes également autorisé à modifier la taille du cluster ou à ajouter une étiquette de partition.
Étape 3. Vous reviendrez à l'interface principale, cliquez sur Appliquer et Exécuter après confirmation.
Lecture Bonus : réparer l’erreur de périphérique d'E/S du disque dur interne
Si votre disque dur interne rencontre l'erreur d'E/S, votre PC ne démarrera pas. Vous pouvez toujours vérifier le lecteur avec CHKDSK.exe ou le formater. Pourtant, vous devez créer un support de démarrage Win PE pour lancer votre ordinateur. Et AOMEI Partition Assistant Professional peut également terminer une telle opération.
Étape 1. Installez et lancez AOMEI Partition Assistant Professional. Sélectionnez Outils en haut et As. de création de CD bootable sur l'interface principale et cliquez sur Suivant. Cela vous amènera à l'assistant de création de clé USB ou CD bootable.
Étape 2. Ensuite, entrez dans le BIOS pour définir le support Win PE comme lecteur de démarrage, et votre ordinateur démarrera à partir de celui-ci.
Étape 3. Redémarrez votre ordinateur, vous verrez l'interface AOMEI Partition Assistant et suivez les étapes ci-dessus pour vérifier le disque WD ou formater la partition.
Conclusion
Si vous pouvez déterminer la raison exacte pour laquelle l'erreur de périphérique d'E/S du WD Passport est apparue, vous n'avez pas besoin d'essayer les 4 méthodes une par une. En outre, votre disque dur externe peut rencontrer d'autres problèmes tels que le disque dur WD non reconnu, vous pouvez également le résoudre avec AOMEI Partition Assistant.
De plus, il existe AOMEI Partition Assistant Server pour les utilisateurs de Windows Server 2022/2019/2016/2012/2008/2003, etc.