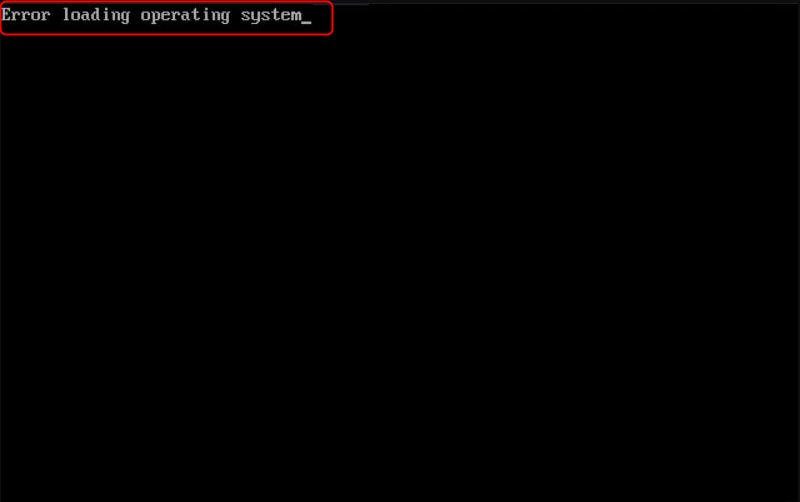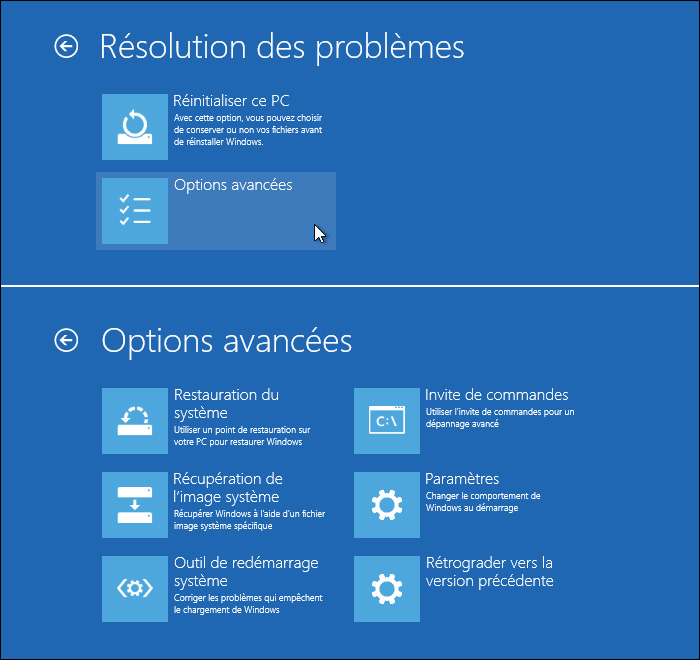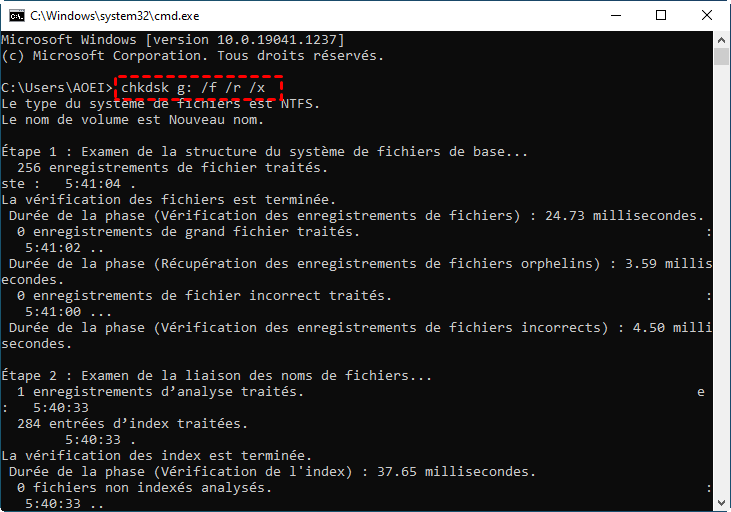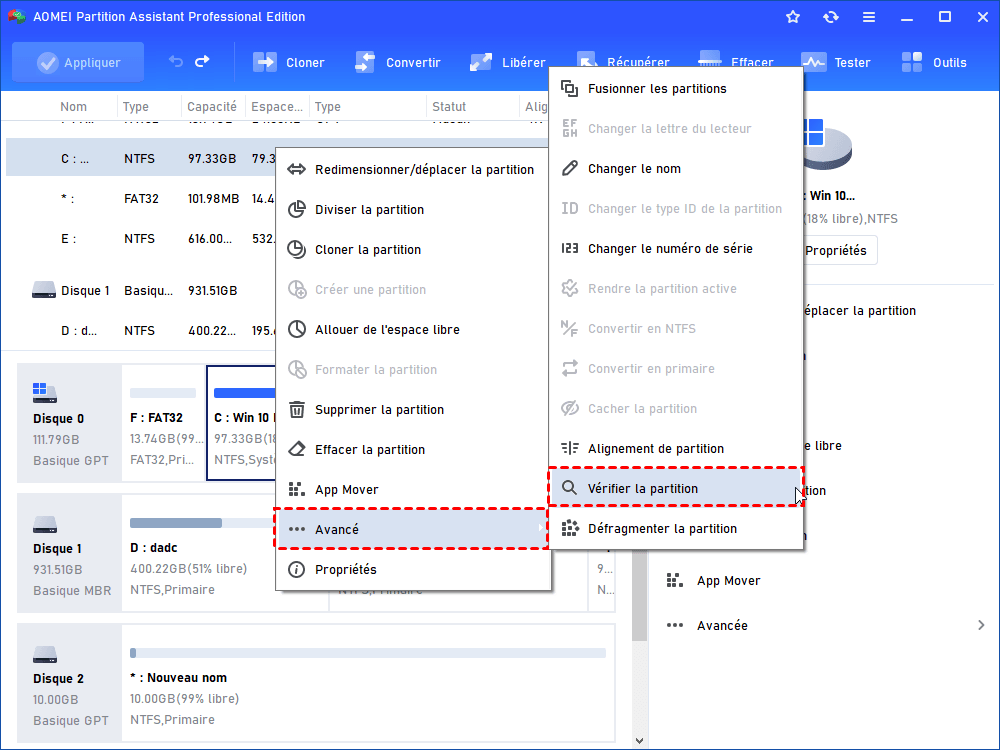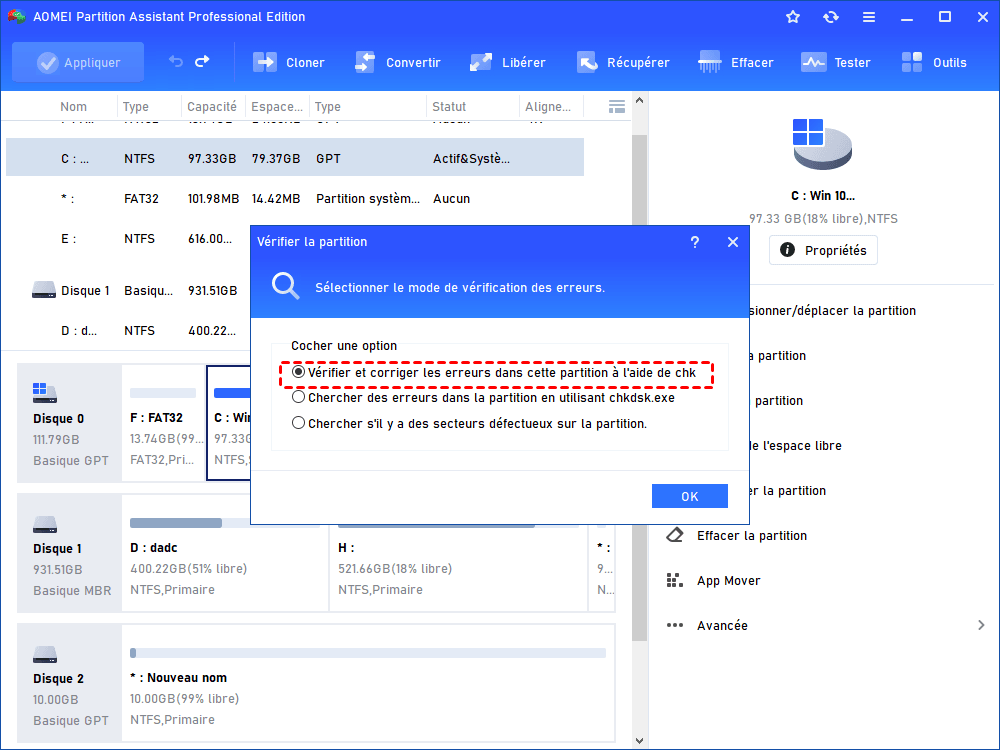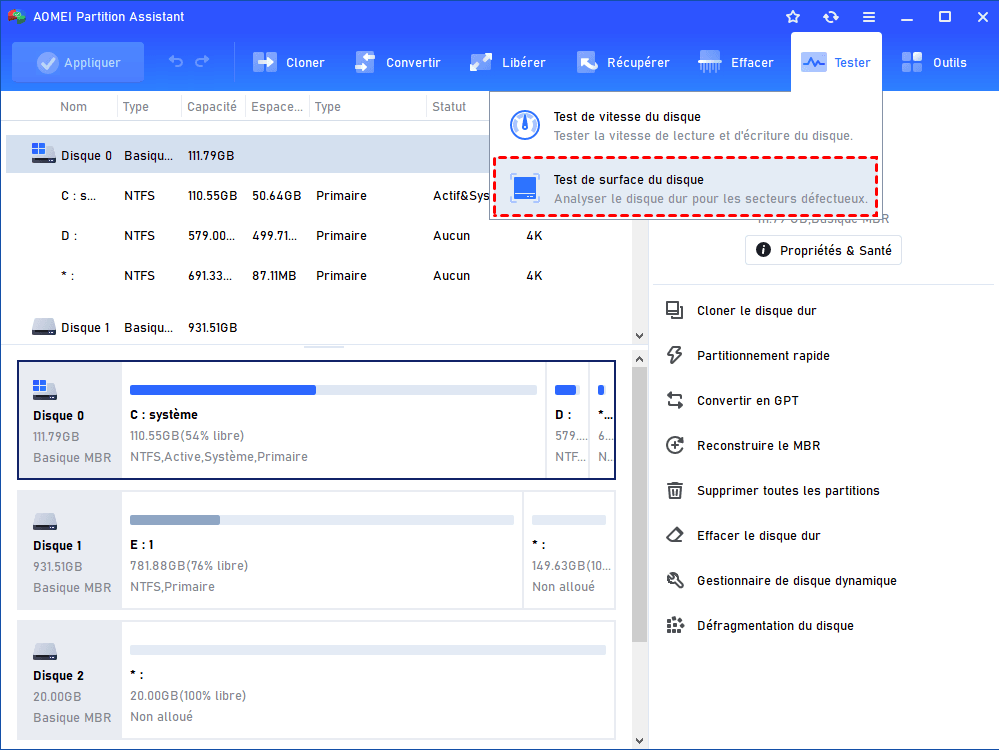Erreur lors du chargement du système d'exploitation [Résolu]
Pour réparer l'erreur lors du chargement du système d'exploitation, vous pouvez essayer les 5 méthodes de cet article, à savoir reconstruire le MBR du disque, vérifier les erreurs du disque, etc.
Erreur lors du chargement du système d'exploitation
Bonjour ! Récemment, chaque fois que j'essaie de démarrer mon ordinateur Windows 10, il affiche "Erreur de chargement du système d'exploitation" sur un écran noir après le démarrage de l'ordinateur. Je m'inquiète de savoir s'il y a quelque chose qui ne va pas avec mon ordinateur. Que savez-vous de ce problème ? Comment puis-je résoudre ce problème sous Windows 10 ? Merci pour toute suggestion !
La plupart des utilisateurs d'ordinateurs ont sûrement déjà rencontré ce problème agaçant lors du démarrage de Windows 7, Windows 8/8.1 et Windows 10. Pour trouver la solution la plus adaptée, il est nécessaire d'identifier les causes possibles.
Quelles sont les causes de l'erreur de chargement du système d'exploitation ?
Comme nous le savons tous, lorsque l'ordinateur s'allume, le BIOS et le CMOS vérifient la configuration du système, les disques durs, puis chargent le système d'exploitation. Si quelque chose se passe mal pendant ce processus, le système d'exploitation ne se lancera pas correctement. Outre les dommages physiques au disque dur, les causes suivantes peuvent également empêcher le chargement de Windows :
▸ La partition système du disque dur est endommagée.
▸ Les informations MBR du disque dur de l'ordinateur ne sont pas correctes.
▸ Les fichiers et dossiers du système d'exploitation sont endommagés.
▸ Le BIOS du système ne prend pas en charge le disque dur.
▸ Plusieurs disques durs ont été connectés à votre ordinateur, ce qui empêche l'ordinateur de détecter celui qui contient le système d'exploitation et les applications système.
▸ Quelques secteurs défectueux sur le disque dur du système.
5 Solutions pour réparer l'erreur de chargement du système d'exploitation sous Windows 10/8/7
Quelle que soit la raison pour laquelle votre ordinateur a connu un échec du chargement du système d'exploitation, vous pouvez essayer les méthodes suivantes pour le réparer.
✍ Remarque : toutes les méthodes suivantes sont effectuées sous Windows 10 à titre d'exemple.
Méthode 1. Vérifier l'ordre de démarrage
Tout d'abord, il est préférable de vérifier si l'ordre de démarrage est correct, surtout lorsque plusieurs disques durs sont présents sur votre ordinateur. Si un mauvais disque dur est configuré comme premier disque de démarrage, il s'affichera une erreur lors du chargement du système d'exploitation Windows 10/8/7. Pour vérifier l'ordre de démarrage du BIOS, suivez les étapes ci-dessous :
Étape 1. Redémarrez votre ordinateur et appuyez continuellement sur une touche spécifique (généralement F1, F2, F10, Supprimer, Échap) pour accéder au menu de configuration du BIOS.
Étape 2. Utilisez les touches fléchées pour sélectionner l'onglet Boot. Vous verrez les appareils système selon leur priorité.
Étape 3. Si le disque système n'est pas en première position dans l'ordre de démarrage, vous pouvez le déplacer en haut de la liste des disques durs.
Étape 4. Enregistrez et quittez l'utilitaire de configuration du BIOS.
Si l'ordre de démarrage est correct, vous pouvez passer aux méthodes suivantes.
Méthode 2. Reconstruire le MBR endommagé sans CD
Comme la plupart des utilisateurs d'ordinateurs n'ont pas de disque d'installation d'origine et veulent savoir comment réparer l'erreur de chargement du système d'exploitation sans CD, nous expliquerons ici comment le faire en détail. Cette méthode nécessite un logiciel de réparation puissant : AOMEI Partition Assistant Professional, qui vous permet de créer une clé USB bootable puis de reconstruire directement le MBR sans utiliser le CD d'installation.
Étape 1. Connectez une clé USB vide (de plus de 8 Go) à un ordinateur Windows 10 fonctionnel (puisque votre Windows ne peut pas démarrer). Ensuite, téléchargez la version Demo pour démontrer des étapes avec moi. (Pour terminer finalement l'opération, une licence est nécessaire)
Étape 2. Installez et exécutez AOMEI Partition Assistant. Cliquez sur "Tools" dans la barre d'outils supérieure, puis sur "As. de création de CD bootable".
Suivez l'assistant pour créer une clé USB bootable WinPE. Déconnectez la clé USB une fois la création terminée. (La clé USB bootable contiendra AOMEI Partition Assistant installé.)
Étape 3. Branchez la clé USB bootable sur l'ordinateur ayant un problème de démarrage. Démarrez-le à partir de la clé USB en modifiant l'ordre de démarrage dans le BIOS.
Étape 4. Une fois connecté, AOMEI Partition Assistant se chargera et démarrera automatiquement. Dans l'interface principale, faites un clic droit sur le disque système et sélectionnez "Reconstruire le MBR".
Étape 5. Dans la minifenêtre contextuelle, choisissez le type de MBR adapté à Windows 10 et cliquez sur "OK".
Étape 6. Cliquez sur "Appliquer" -> "Exécuter" dans l'interface principale pour confirmer la modification.
Cette méthode peut également être utilisée pour réparer le MBR de Windows 11/8/8.1/XP/Vista. Si vous rencontrez un problème similaire avec un serveur, comme une erreur de boot BCD Windows Server 2012, vous pouvez essayer son édition Server.
Si vous avez le disque d'installation de Windows à portée de main, vous pouvez essayer les trois méthodes suivantes.
Méthode 3. Effectuer une réparation de démarrage
Voici comment effectuer une réparation de démarrage sous Windows 10 :
Étape 1. Insérez votre disque d'installation de Windows 10 dans votre ordinateur et démarrez-le à partir de celui-ci.
Étape 2. Choisissez la langue et la disposition de clavier que vous préférez, puis cliquez sur "Suivant".
Étape 3. Cliquez sur "Réparer l'ordinateur" dans le coin inférieur gauche de l'écran.
Étape 4. Lorsqu'on vous demande quelle option vous préférez, choisissez "Dépannage".
Étape 5. Sur l'écran "Options avancées", cliquez sur "Outil de redémarrage système".
Méthode 4. Vérifier l'état du disque dur
Si vous ne parvenez pas à effectuer une réparation de démarrage ou si vous êtes bloqué dans une boucle de réparation de démarrage, votre prochaine option consiste à exécuter CHKDSK pour vérifier si le disque dur système est en bon état.
Étape 1. Insérez le disque d'installation de Windows original, redémarrez votre ordinateur et démarrez à partir du disque.
Étape 2. À l'écran de bienvenue de Windows 10, cliquez sur "Réparer l'ordinateur -> Dépannage -> Options avancées -> Invite de commandes".
Étape 3. Lorsque la fenêtre de l'invite de commandes apparaît, tapez la commande : chkdsk #: /f /r /x et appuyez sur Entrée. (# représente le lecteur où le système d'exploitation Windows est installé, généralement, c'est le lecteur C)
Ou vous pouvez exécuter AOMEI Partition Assistant en mode WinPE, comme vous le faites dans la méthode 2, pour vérifier le disque dur à la recherche d'erreurs et les corriger.
Étape 1. Faites un clic droit sur la partition système et sélectionnez "Avancé" > "Vérifier la partition".
Étape 2. Ici, sélectionnez la première méthode pour vérifier et corriger les erreurs dans cette partition sélectionnée. Et cliquez sur "OK".
De plus, vous pouvez effectuer un test de surface du disque pour vérifier s'il y a des secteurs défectueux sur le disque système.
Méthode 5. Restaurer les informations MBR du disque dur
Tout d'abord, ouvrez une fenêtre d'invite de commandes comme vous le faites dans la méthode 4, puis saisissez les commandes suivantes dans la fenêtre et appuyez sur Entrée après chaque commande pour réparer le MBR dans Windows 10.
▪ bootrec /FixMbr
▪ bootrec /FixBoot
▪ bootrec /ScanOs
▪ bootrec /RebuildBcd
Ensuite, quittez l'invite de commandes et redémarrez votre ordinateur.
Conclusion
S'il s'affiche une erreur lors du chargement du système d'exploitation, vous pouvez essayer les 5 méthodes pour la réparer. En outre, pour mieux faire face à de tels problèmes de démarrage du système d'exploitation, il est conseillé de cloner le disque dur système sur un SSD ou un HDD comme sauvegarde.