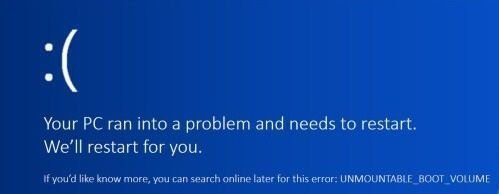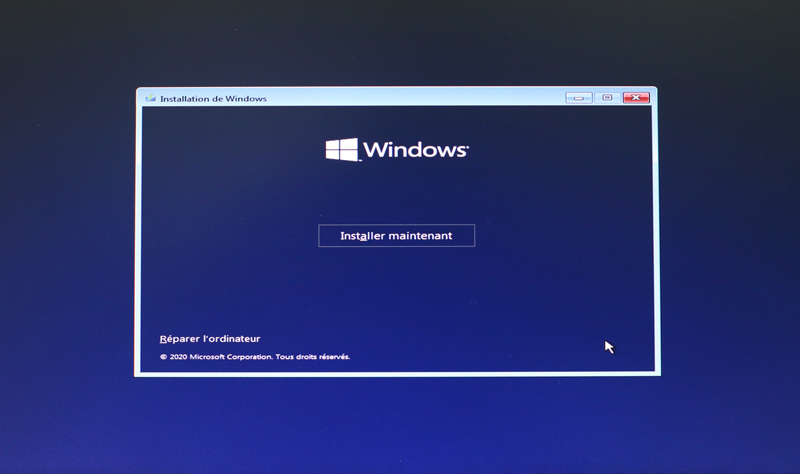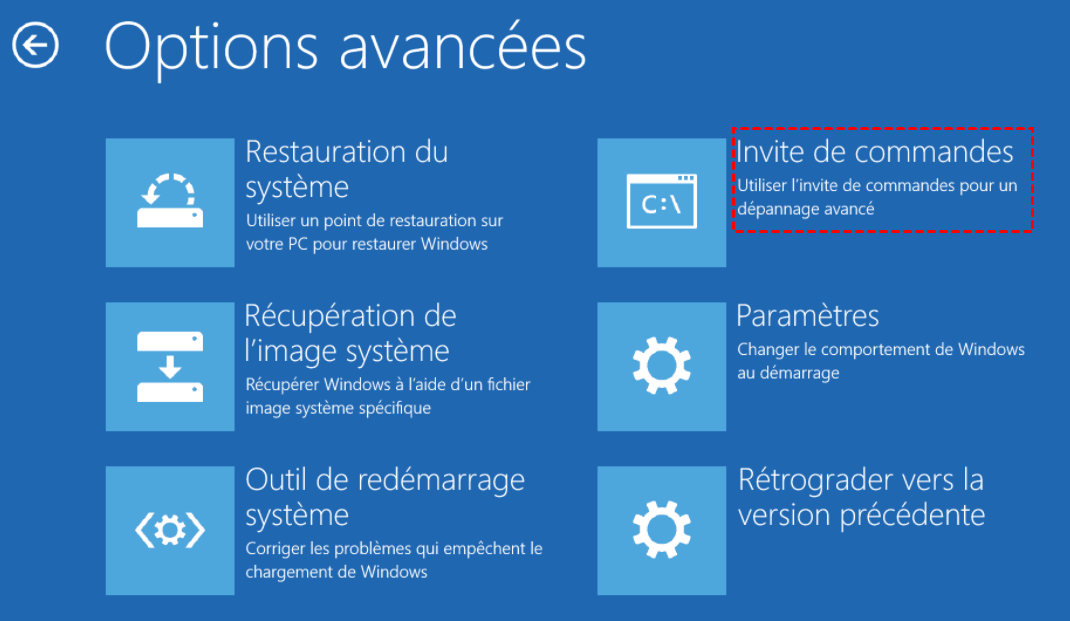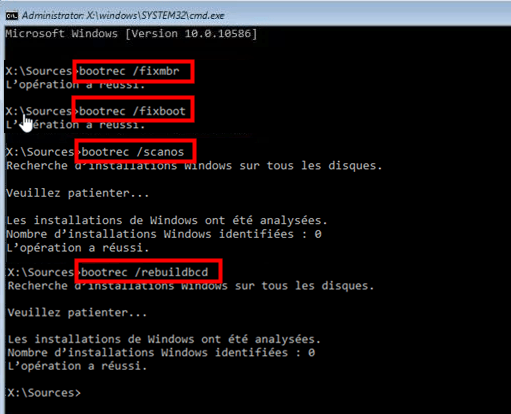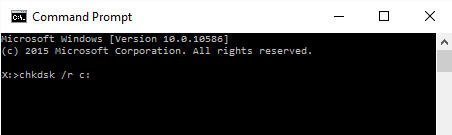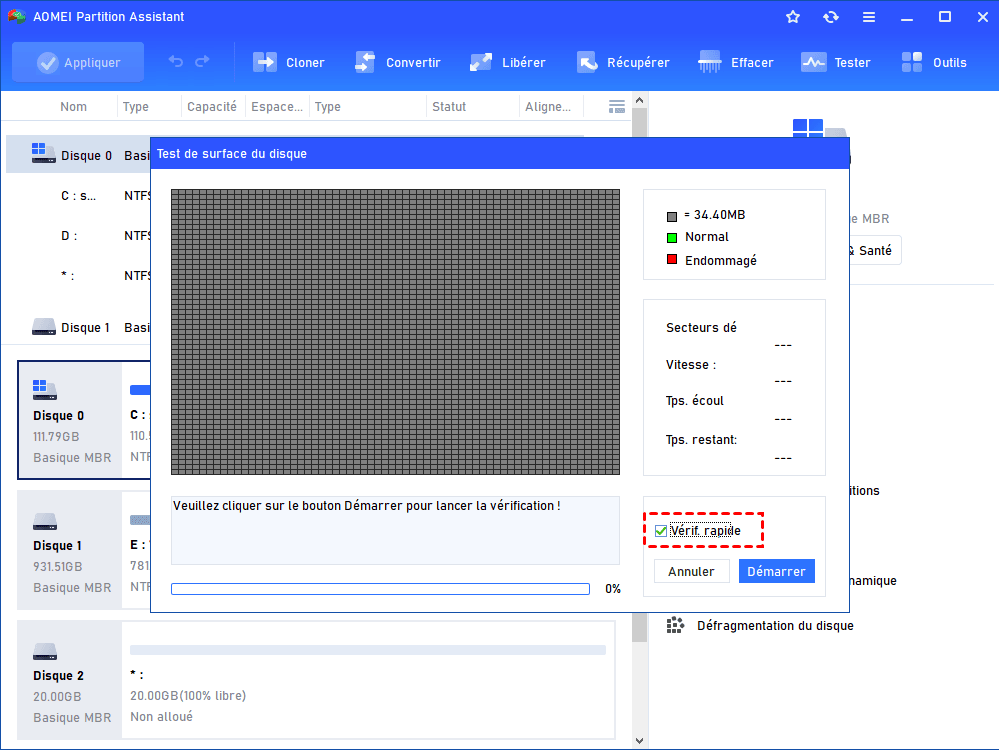Comment réparer l'erreur UNMOUNTABLE_BOOT_VOLUME dans Windows 10 ?
Vous rencontrez l'erreur UNMOUNTABLE_BOOT_VOLUME et ne savez pas comment faire ? Ne vous inquiétez pas, vous pouvez trouver les solutions pour réparer l'erreur du volume de démarrage non montable ici.
À propos de l'erreur Unmountable Boot Volume
Lors du démarrage sous Windows 10/8/7, vous pouvez recevoir un message d'erreur : « Unmountable Boot Volume », qui vous empêche généralement d'entrer dans Windows. Alors, qu'est-ce que l'erreur UNMOUNTABLE_BOOT_VOLUME ?
Tout d'abord, vous devez savoir que le « Boot Volume » est la partition de votre disque dur qui stocke le système Windows et les fichiers de démarrage. Si cette erreur se produit dans Windows 10, votre PC ne démarrera pas correctement et est bloqué dans l'écran bleu de la mort. Au bas de cet écran, un code d'arrêt indique « UNMOUNTABLE_BOOT_VOLUME ».
Heureusement, cet article vous expliquera les raisons de l'erreur du volume de démarrage non montable sur l'écran bleu, et comment le réparer et revenir dans votre PC.
Qu'est-ce qui cause l'erreur Unmountable Boot Volume ?
L'erreur Unmountable Boot Volume peut être causée par :
● Corruption de fichiers sur le disque dur
● Fchiers système corrompus
● Corruption de la mémoire
● Disque dur endommagé
● BIOS mal configuré (c'est rare sauf si vous avez modifié le BIOS vous-même)
● Une mise à jour majeure de Windows
Comment réparer l'erreur Unmountable Boot Volume dans Windows 10 ?
Même si l'erreur d’écran bleu de Windows 10 « Unmountable Boot Volume » peut sembler difficile à corriger, mais cela ne signifie pas que vous ne pouvez pas le réparer. Cet article vous présentera 8 façons de corriger l'erreur.
Méthode 1. Redémarrer l'ordinateur
Ne vous inquiétez pas trop lorsque vous obtenez pour la première fois l'erreur « Unmountable Boot Volume ». Parfois, Windows affiche des erreurs que vous n'avez jamais rencontrées. Donc, si vous obtenez cette erreur pendant que vous travaillez, redémarrez votre ordinateur et essayez de vous reconnecter. L'ordinateur peut être en mesure de se remettre de l'erreur par lui-même.
Cependant, si cela ne vous permet pas du tout de charger Windows, vous devez envisager un dépannage plus approfondi.
Méthode 2. Corriger l'erreur via la réparation automatique de Windows
Étant donné que votre Windows ne démarre pas correctement, vous aurez besoin d'un disque d'installation de Windows ou d'une clé USB bootable pour vous aider à accéder aux outils de dépannage de Windows.
1. Insérez le disque d'installation de Windows et appuyez sur le bouton d'alimentation pour démarrer l'ordinateur.
2. Après le démarrage de l'ordinateur, appuyez sur une touche spéciale pour vous aider à accéder à l'écran du BIOS de l'ordinateur.
Notes : Généralement, les touches sont F8, F9, F12, Esc et Del. Mais les touches de fonction pour accéder au BIOS varient selon l'ordinateur. Si les touches ne sont pas indiquées, veuillez contacter le fabricant de votre ordinateur.
3. Lorsque vous entrez dans le BIOS, choisissez de démarrer à partir du CD Windows.
4. Votre ordinateur démarrera à partir du CD d'installation Windows et vous verrez l'image ci-dessous, puis cliquez sur Réparer l'ordinateur dans le coin inférieur gauche de l'écran.
5. Ensuite, vous pouvez suivre les étapes ci-dessous :
Cliquez sur Dépannage -> Options avancées -> Réparation du démarrage.
6. Sur l'écran suivant, cliquez sur Windows 10 (l’OS actuellement installé sur votre PC).
7. Enfin, attendez patiemment que l'utilitaire répare le fichier. Le processus de réparation peut prendre beaucoup de temps. Soyez donc patient et n'essayez pas de terminer ou d'interrompre le processus.
Ensuite, le problème est peut-être résolu et vous pouvez quitter le programme d'installation et essayer de démarrer votre PC normalement. Si la réparation du démarrage de Windows n'a pas résolu votre problème, essayez les méthodes suivantes.
Méthode 3. Réparer l'enregistrement de démarrage principal
Il a été mentionné ci-dessus que des fichiers système corrompus peuvent entraîner l'erreur du volume de démarrage non montable dans Windows 10.
Master Boot Record (MBR, l'enregistrement de démarrage principal, en français) contient des informations sur votre disque dur et aide à le charger correctement lorsque vous allumez votre ordinateur. S'il est corrompu, cela peut provoquer l'erreur Unmountable Boot Volume. Par conséquent, vous pouvez corriger l'erreur en réparant le MBR.
1. Redémarrez à partir du support d'installation de Windows 10 et suivez les étapes ci-dessous :
Sélectionnez Réparer l’ordinateur -> Dépannage -> Options avancées -> Invite de commandes.
2. À l'invite de commande, tapez bootrec /fixmbr et appuyez sur Entrée, cela réparera le MBR immédiatement.
3. Une fois terminé, exécutez les commandes suivantes afin d'essayer des correctifs supplémentaires :
● bootrec/fixboot
● bootrec/rebuildbcd
4. Lorsque cela est fait, tapez exit pour quitter l'Invite de commandes. Ensuite, redémarrez à nouveau et voyez si l'erreur persiste.
Méthode 4. Exécuter la commande CHKDSK
Si la réparation du démarrage de Windows et la réparation du MBR n'ont pas résolu votre problème, vous pouvez vérifier s'il y a une erreur de disque dur ou non avec la commande CHKDSK. Parce que l'erreur de disque dur peut également provoquer l'erreur Unmountable Boot Volume dans Windows 10.
Utilisez la même méthode dans la méthode 3 pour ouvrir l'Invite de commandes, puis entrez la commande chkdsk /rc :
Notes :
● L'indicateur /r localise tous les secteurs défectueux sur votre disque et corrige ces erreurs. Si vous ne l'incluez pas, Chkdsk signalera simplement les erreurs qu'il trouve.
● Si votre disque de démarrage habituel n'est pas C, vous devrez remplacer C: par la lettre de lecteur du disque de démarrage appropriée pour votre ordinateur.
● Cela prendra beaucoup de temps et vous devrez également donner à l'ordinateur le temps dont il a besoin pour corriger les erreurs sur le disque dur.
● Une fois CHKDSK terminé, redémarrez votre ordinateur et voyez si l'erreur Unmountable Boot Volume est résolue.
Méthode 5. Essayer l'analyse SFC
System File Checker (SFC, en français : Le vérificateur de fichiers système) est un autre utilitaire important qui trouve les fichiers système Windows corrompus et tente de les réparer. Si les méthodes ci-dessus n'ont pas résolu votre problème, vous pouvez essayer l'analyse SFC pour résoudre le problème.
Ouvrez à nouveau l'Invite de commandes à l'aide du CD d'installation de Windows, entrez la commande sfc /scannow et appuyez sur Entrée.
Attendez que le processus soit terminé. Il vous dira s'il a corrigé quelque chose. Après cela, redémarrez et essayez de charger dans Windows.
Méthode 6. réparer l'erreur Unmountable Boot Volume sans CD d'installation Windows
Que vous répariez le MBR ou que vous vérifiiez les erreurs de votre disque dur, vous aurez besoin d'un disque d'installation Windows. Mais comment le faire si vous n'avez pas le CD d'installation Windows ?
Si vous ne l'avez pas, vous pouvez utiliser un logiciel tiers pour vous aider à corriger l'erreur du volume de démarrage non montable dans Windows 11/10/8/7. AOMEI Partition Assistant Professional est un logiciel très puissant, il peut non seulement vous aider à créer un support de démarrage (clé USB, CD/DVD), mais aussi réparer le MBR, vérifier les erreurs du disque dur.
La version Demo vous permet d'effectuer une démonstration, et voici les étapes spécifiques de réparer l'erreur Unmountable Boot Volume :
Étape 1. Téléchargez AOMEI Partition Assistant sur un autre ordinateur Windows qui peut fonctionner normalement. Et l'utilisez pour créer un support de démarrage.
Étape 2. Insérez le support de démarrage que vous avez créé précédemment dans l'ordinateur qui ne démarre pas, entrez dans le BIOS et modifiez l'ordre de démarrage pour démarrer à partir du support de démarrage créé.
Étape 3. Ensuite, ouvrez AOMEI Partition Assistant. Cliquez avec le bouton droit sur le disque que vous souhaitez réparer et sélectionnez Reconstruire le MBR.
Étape 4. Sélectionnez l'OS que vous utilisez actuellement. Cliquez sur OK.
Étape 5. Enfin, cliquez sur Appliquer dans la barre d'outils pour exécuter la progression.
Attendez que la progression soit terminée, retirez le support de démarrage et redémarrez l'ordinateur pour voir si le problème est résolu.
Sinon, vous pouvez utiliser ce logiciel pour vérifier et réparer les fichiers système endommagés, vous pouvez cliquer avec le bouton droit sur la partition système et sélectionner Vérifier la partition pour effectuer la tâche dans le menu contextuel.
Méthode 7. Utiliser AOMEI Partition Assistant pour tester le disque dur
Si aucune des solutions citées ci-dessus ne résout votre problème, il se peut que vous ayez un problème matériel : votre disque dur est peut-être endommagé, figé ou a une mauvaise connexion. S'il n'y a pas de problème avec la connexion, vous pouvez entrer à nouveau dans AOMEI Partition Assistant et vérifier les secteurs défectueux du disque dur via Test de Surface du disque.
Étape 1. Utilisez le support de démarrage que vous avez créé avec AOMEI Partition Assistant. Cliquez sur le disque à tester et sélectionnez Tester > Test de Surface du disque.
Étape 2. Cliquez sur Vérif. rapide, puis sur OK. Si le disque dur a des secteurs défectueux, il sera marqué en rouge, sinon il sera en vert.
Si vous avez un problème avec votre disque dur, vous devez le faire réparer ou vous pouvez le remplacer par un nouveau. Mais s'il n'y a rien de mal avec votre disque dur, la seule chose que vous pouvez faire est de réinstaller Windows.
Méthode 8. Réinstaller Windows
Si vous avez essayé les méthodes ci-dessus et que cela ne résout pas le problème, vous pouvez uniquement essayer de réinstaller Windows. En faisant cela, vous pouvez remettre votre ordinateur en marche, mais cela vous fera perdre toutes les données et tous les fichiers de l'ordinateur (sauf si vous avez déjà sauvegardé votre système afin de pouvoir restaurer votre ordinateur à une date antérieure).
Voici les étapes spécifiques de réinstaller Windows 10 :
1. Appuyez sur le bouton d'alimentation pour éteindre l'ordinateur.
2. Utilisez le CD d'installation de Windows pour accéder à Windows.
3. Lorsque l'écran apparaît, cliquez sur Installer maintenant.
4. Suivez les instructions à l'écran pour réinstaller Windows 10 ou Windows 7, Windows 8 sur votre ordinateur. Ou vous pouvez choisir d'installer Windows 11.
Conclusion
Voilà quelques solutions de réparer l'erreur Unmountable Boot Volume. J'espère que ce message vous aidera à corriger l'erreur dans Windows 10/8/7. Comme vous pouvez le voir, AOMEI Partition Assistant peut vous offrir beaucoup d'aides.
En fait, il a d'autres fonctionnalités pratiques, comme récupérer le volume de démarrage perdu, cloner le disque dur, migrer l'OS, etc.