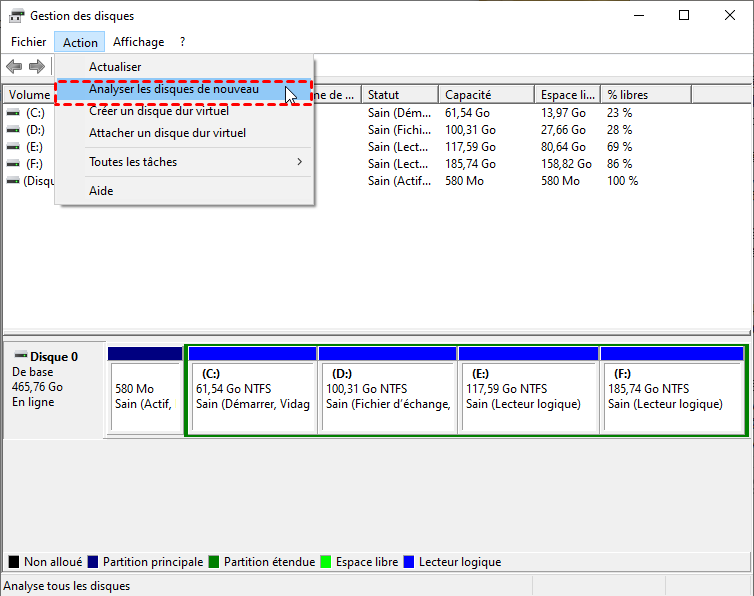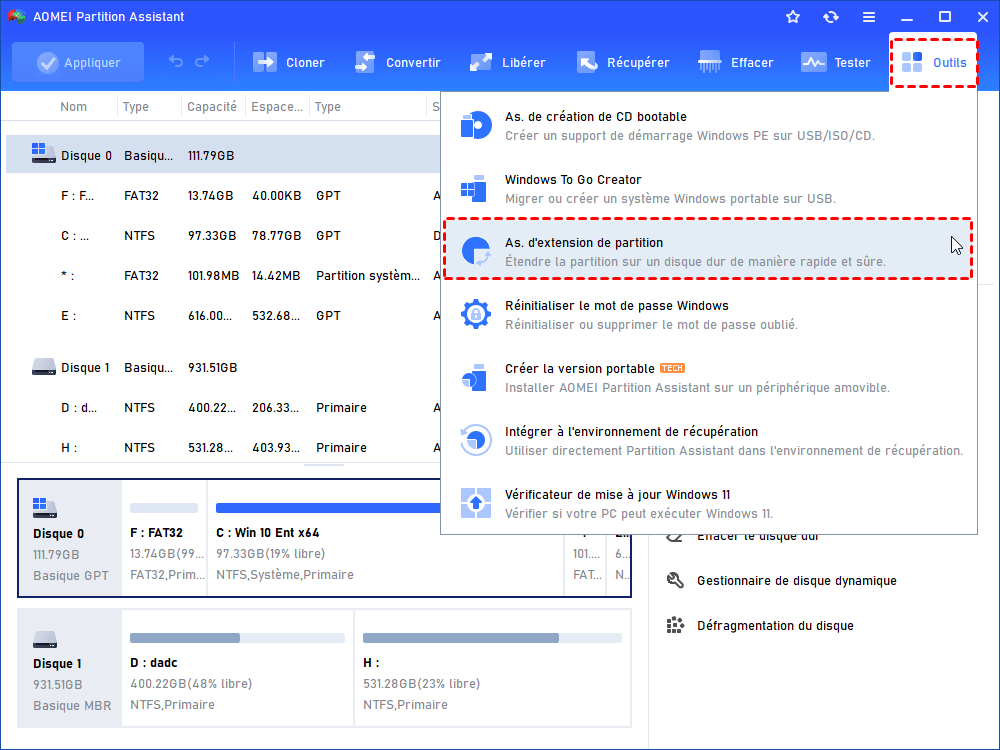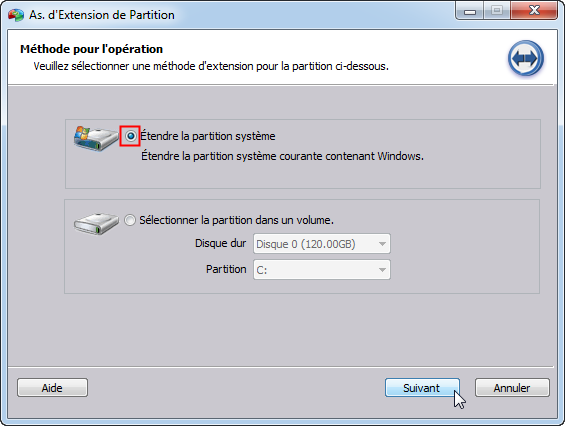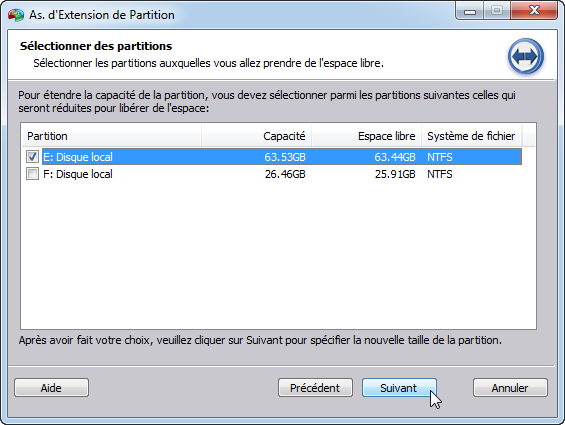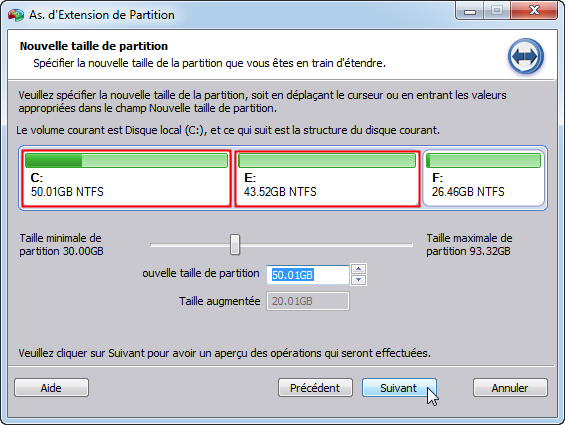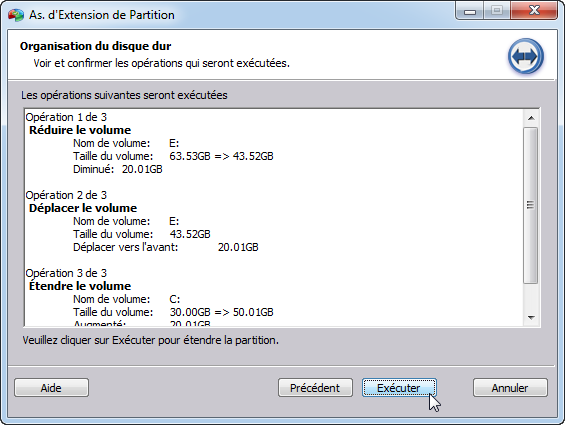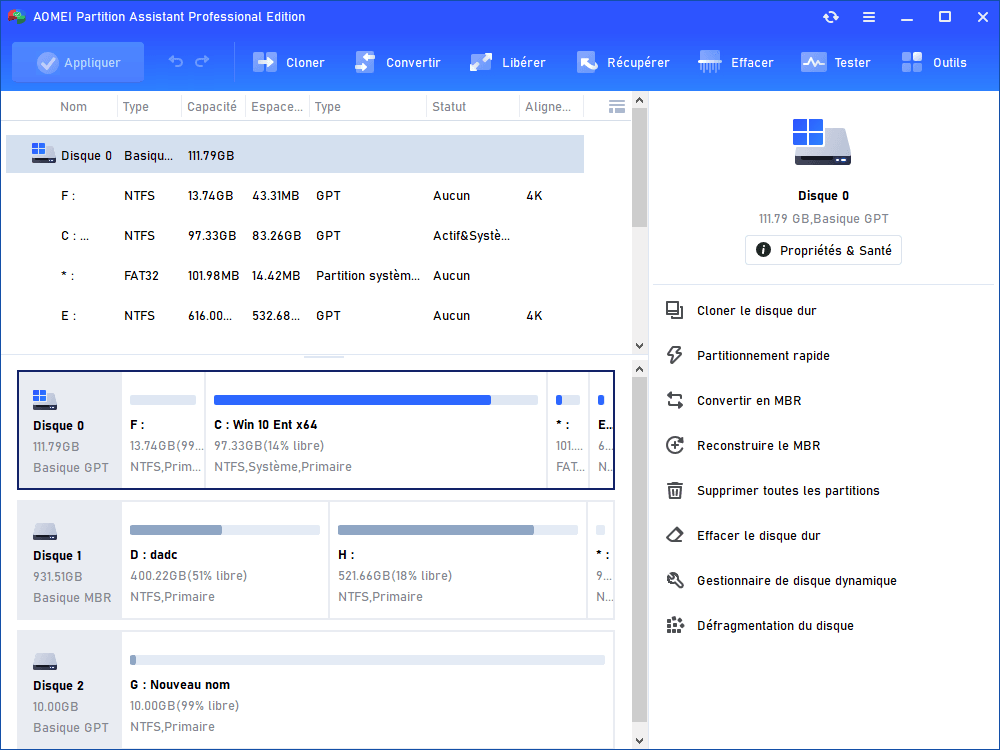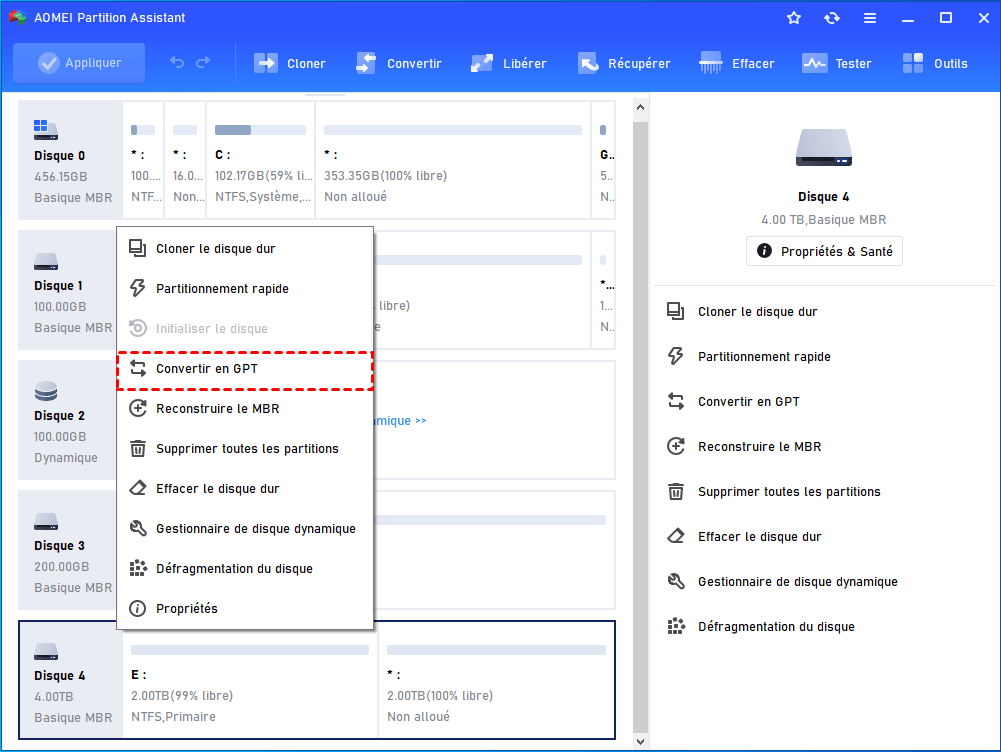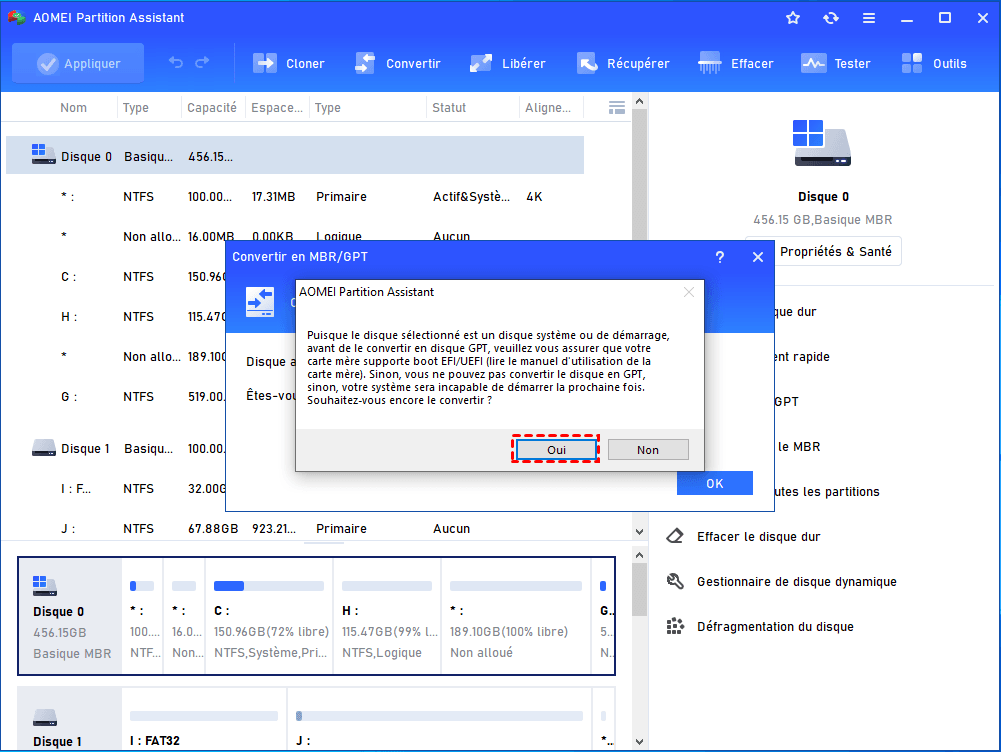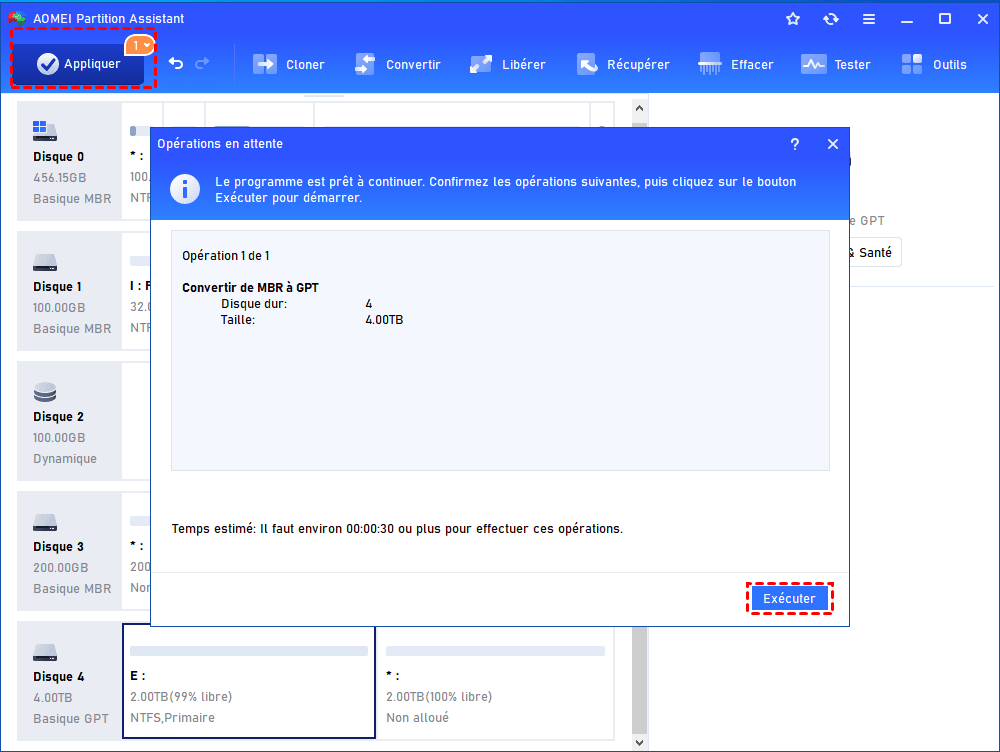[Corrigé] L'espace disponible sur le disque ou les disques est insuffisant pour effectuer cette opération
Lorsque vous créez, réduisez ou redimensionnez une partition, vous obtenez le message d'erreur « L'espace disque insuffisant pour compléter l'opération » ? Et ne savez pas comment résoudre ? Ne vous inquiétez pas, voici 3 façons de résoudre le problème « L'espace disque insuffisant ».
Scénario
L'espace disponible sur le disque ou les disques est insuffisant pour effectuer cette opération
Bonjour, je viens d'installer un tout nouveau SSD sur mon ordinateur et de passer du disque dur à celui-ci. J'essaie de créer une nouvelle partition sur le SSD mais j'obtiens l'erreur « L'espace disponible sur le disque ou les disques est insuffisant pour effectuer cette opération ». Je ne peux pas continuer. Mon ordinateur fonctionne sous Windows 10, quelqu'un peut-il m'aider ? Merci.
- Question vient de Tenforums.com
Pourquoi n'y a-t-il pas assez d'espace libre sur le disque ?
En fait, vous pouvez voir beaucoup de situations similaires sur le forum. Lorsque les gens ont un nouveau disque, entre autres situations où ils veulent créer, réduire, redimensionner, étendre une partition sur un disque dur ou un SSD, ils peuvent recevoir le message d'erreur «« L'espace disponible sur le disque ou les disques est insuffisant pour effectuer cette opération ». Cela se produit généralement pour 3 raisons :
● Erreur de la Gestion de disque. Il peut y avoir des modifications sur votre disque dur que la Gestion de disque ne peut pas détecter. Ainsi, lorsque vous étendez ou créez un nouveau volume, son espace libre est en fait occupé par certains fichiers.
● Espace disque insuffisant. Vous pouvez voir la quantité d'espace non alloué à droite du volume en cours d'extension. Lorsque l'espace non alloué est inférieur à ce dont vous avez besoin, vous obtiendrez l'erreur « Espace insuffisant ».
● Limite de disque MBR. Le disque doit être initialisé pour déterminer comment stocker et accéder aux données. Le style de partition MBR est très ancien et les disques MBR n'autorisent que jusqu'à 4 partitions principales. Par conséquent, il n'y aura pas d'espace libre pour créer une 5ème partition.
Comment réparer « L'espace disponible sur le disque ou les disques est insuffisant pour effectuer cette opération » ?
Méthode 1. Analyser le disque
Vous pouvez utiliser la gestion des disques pour réanalyser les disques de votre PC pour voir si vous avez manqué certaines modifications. Voici les étapes :
Étape 1. Appuyez sur « Win » + « R » pour lancer le programme « Exécuter », et entrez « cmd » pour ouvrir la Gestion des disques.
Étape 2. Après avoir lancé la Gestion des disques, cliquez sur « Action » en haut de l'interface principale et sélectionnez « Analyser les disques de nouveau ».
Ensuite, attendez qu'il analyse le disque sur votre PC et voyez si le problème persiste.
Méthode 2. Redimensionner la partition avec un gestionnaire de disque tiers
Lorsque vous créez, réduisez ou étendez une partition, la gestion des disques indique qu'il n'y a pas assez d'espace, vous pouvez vous tourner vers une alternative puissante au gestionnaire de disque - AOMEI Partition Assistant Professional. Il peut modifier efficacement et facilement la taille de la partition, créer de nouvelles partitions ou effectuer facilement d'autres tâches de gestion de disque.
Par exemple, avec sa fonction « As. d'extension de partition », vous pouvez étendre directement une partition avec de l'espace libre sur d'autres partitions sans supprimer aucune partition, donc, vous ne perdrez aucune donnée.
Vous pouvez télécharger la version Demo pour effectuer une démonstration, et suivez les étapes suivantes pour étendre facilement la partition :
Étape 1. Démarrez AOMEI Partition Assistant, sélectionnez Récupérer -> Récupération de partition, comme indiqué sur la figure.
Étape 2. Ici, vous pouvez choisir « Étendre la partition système » ou sélectionner d'autres partitions de données du disque, puis cliquer sur « Suivant ».
Étape 3. Sélectionnez une partition de disque contenant de l'espace libre. Plus tard, cet espace sera alloué à la partition que vous souhaitez étendre, cliquez sur « Suivant ».
Étape 4. Spécifiez la taille de la partition sur le disque dur dans cette fenêtre.
Étape 5. Vérifiez l'état d'exécution et cliquez sur « Exécuter » pour démarrer la tâche.
De plus, AOMEI Partition Assistant peut également vous aider à créer, réduire des partitions et à déplacer facilement des partitions. Ou vous pouvez cliquer avec le bouton droit sur l'espace libre, l'espace non alloué pour créer des partitions primaires/logiques. Ou cliquez avec le bouton droit sur la partition pour redimensionner la partition.
Méthode 3. Convertir MBR en GPT
Si votre disque utilise le style de partition MBR, vous pouvez obtenir l'erreur « L'espace disponible sur le disque ou les disques est insuffisant pour effectuer cette opération » lors de la création de partitions sous Windows 10, 8, 7. Parce que MBR ne prend en charge que jusqu'à 4 partitions principales. Donc, pour résoudre ce problème, vous pouvez essayer de convertir le disque MBR en GPT.
Dans ce cas, AOMEI Partition Assistant Professional peut vous aider à convertir le disque MBR en GPT facilement. Tout d'abord, démarrez AOMEI Partition Assistant et vous pouvez vérifier si le disque est MBR sur l'interface principale.
S'il s'agit d'un disque MBR avec 4 partitions principales, veuillez suivre les étapes ci-dessous pour utiliser AOMEI Partition Assistant afin de convertir le style de partition MBR en style de partition GPT. Il le fait rapidement et protège vos données.
✍ Attention : Le micrologiciel UEFI est requis pour les lecteurs système basés sur GPT. Si le disque à convertir est un disque système, assurez-vous que votre ordinateur utilise le mode UEFI.
2. Pour savoir quel boot firmware utilise votre PC, appuyez sur « Win » + « R » pour ouvrir la boîte « Exécuter », puis tapez « msinfo32 » pour ouvrir « les infomations système ». Alors, choisissez « Résumé du système », et trouvez « Mode BIOS » pour voir s'il utilise le BIOS ou l'UEFI. S'il est le BIOS, vous devez d'abord convertir le BIOS en l'UEFI avant la conversation en GPT.
Ensuite, suivez les étapes suivantes pour convertir le disque MBR en GPT :
Étape 1. Faites un clic droit sur le disque problématique et cliquez sur « Convertir en GPT ».
Étape 2. Si le disque contient un système, il affichera une notification vous demandant de vous assurer que votre carte mère prend en charge UEFI. Cliquez sur « Oui » pour confirmer.
Étape 3. Cliquez sur « Appliquer » sur la console principale. Attendez un moment et le disque sera converti en disque GPT. Vous pouvez ensuite procéder à la création de partitions sur le disque.
Conclusion
Si vous recevez le message « L'espace disponible sur le disque ou les disques est insuffisant pour effectuer cette opération » lors de la création, de la réduction, de l'extension d'une partition, il s'agit d'un problème rare, vous pouvez essayer les 3 méthodes ci-dessus pour le résoudre.
Comme vous pouvez le voir, la Gestion de disque intégrée est facile à utiliser, mais dans certains cas, elle ne répond pas à vos besoins. Dans ce cas, AOMEI Partition Assistant est un excellent choix.
Il peut vous aider à modifier la taille de la partition, à convertir le type de partition pour éviter toute perte de données et à effectuer d'autres opérations pour gérer votre stockage, telles que convertir FAT32 en NTFS, convertir NTFS en FAT32, gérer volumes dynamiques et plus encore.
De plus, si vous utilisez Windows Server, il dispose de l'édition Server qui gère votre espace de stockage pour vous.