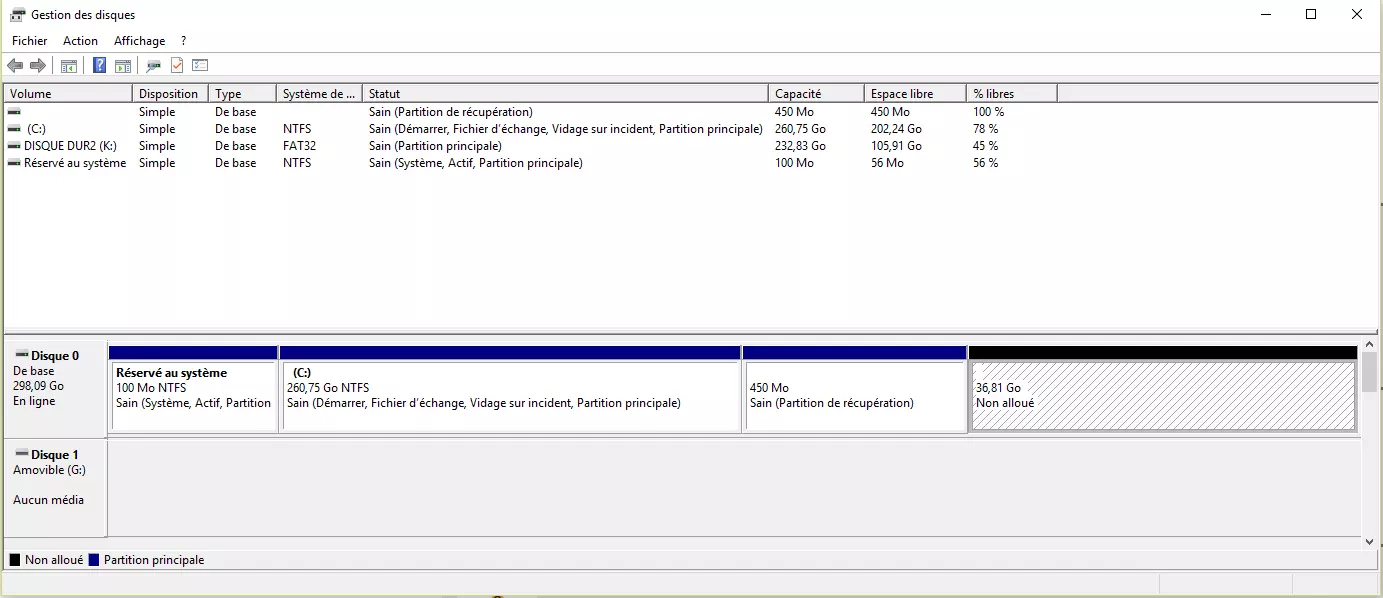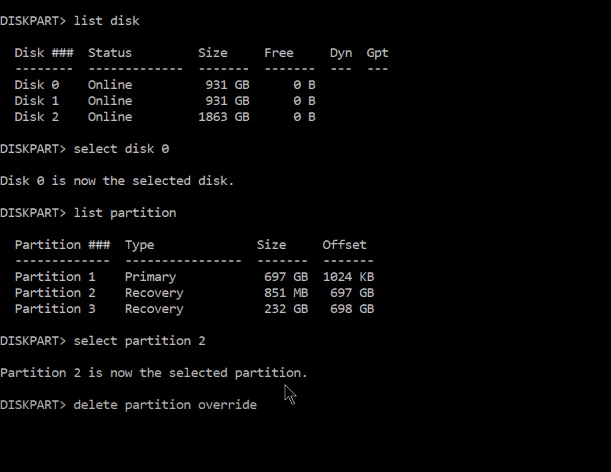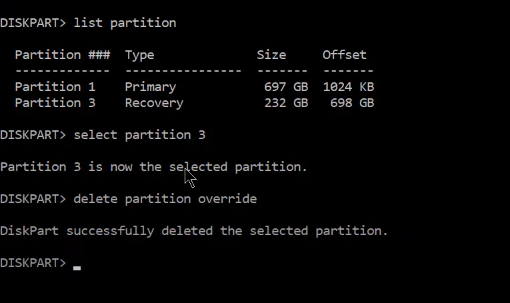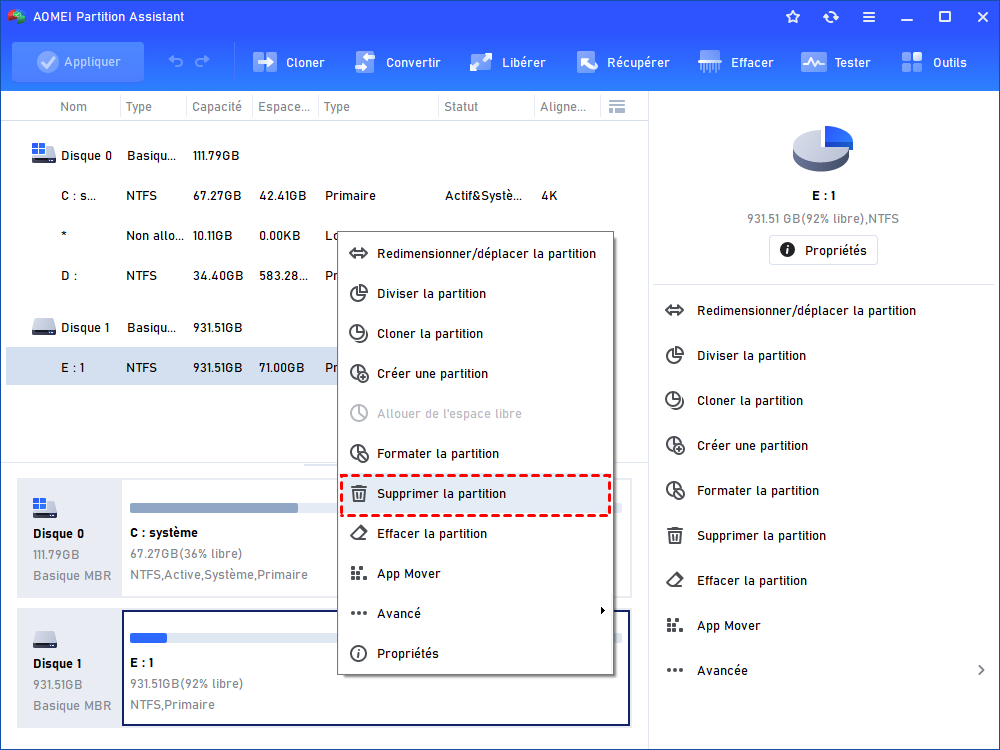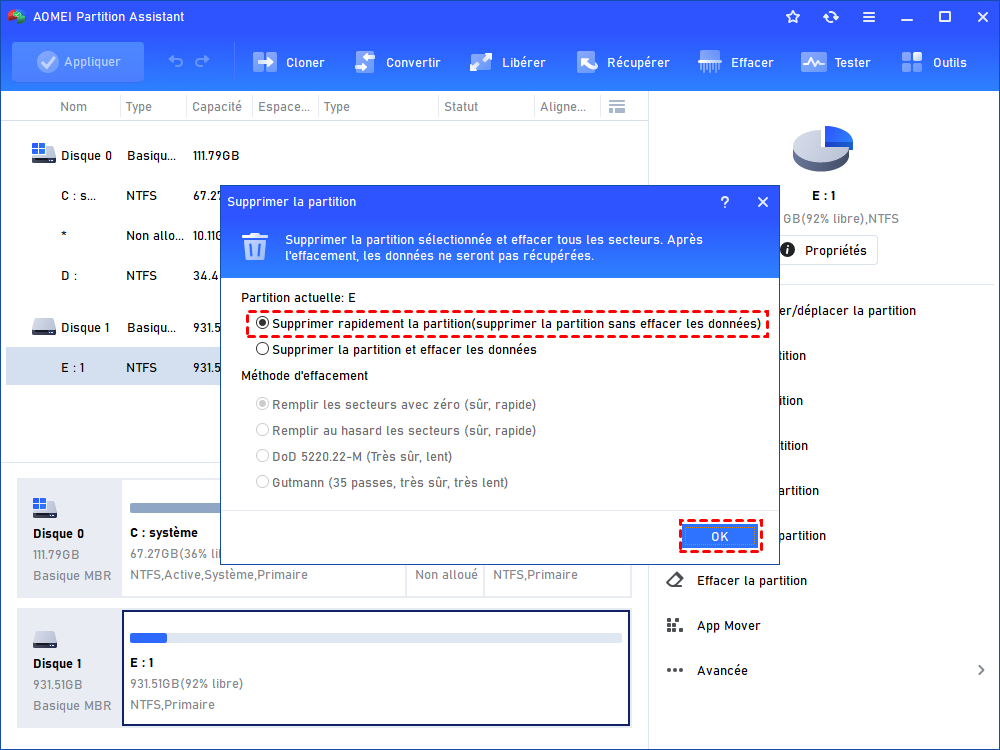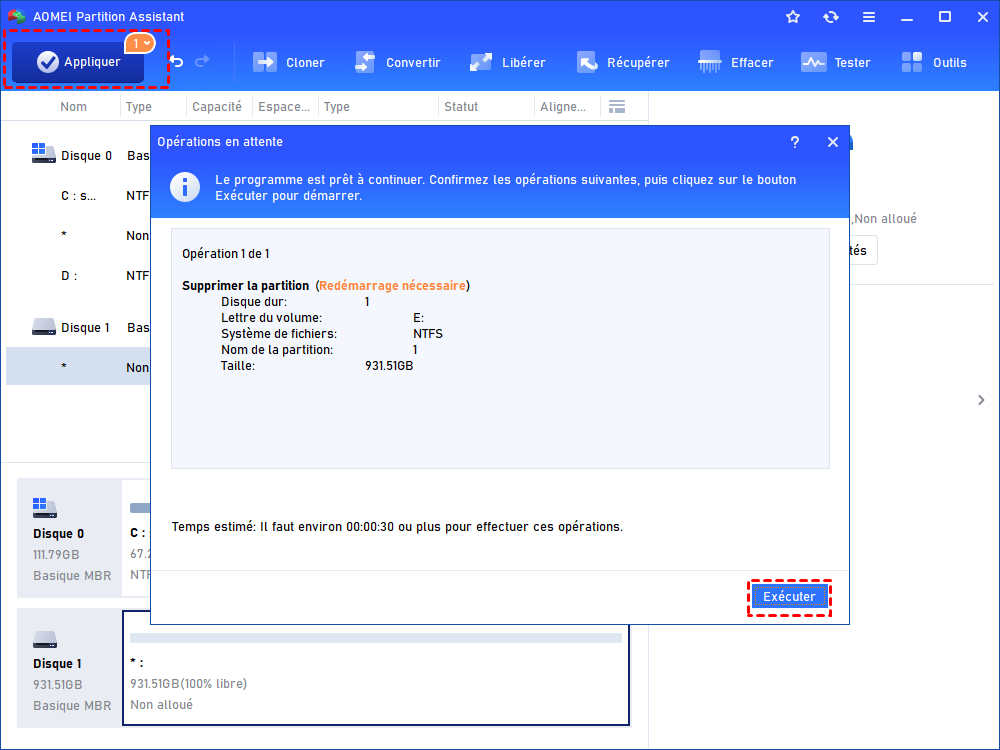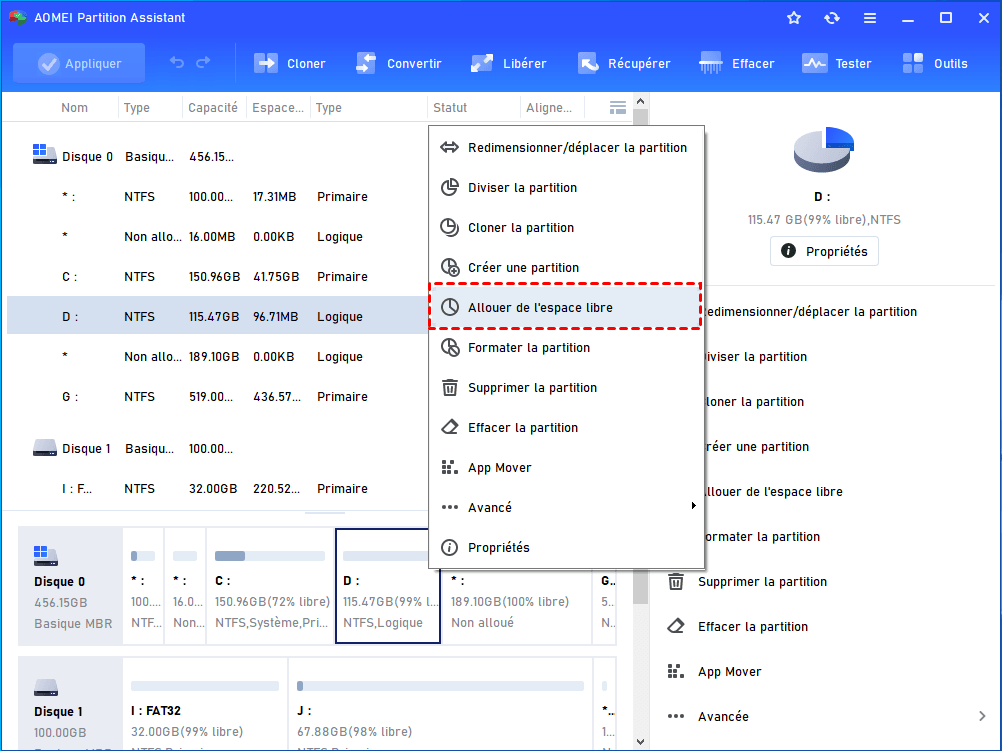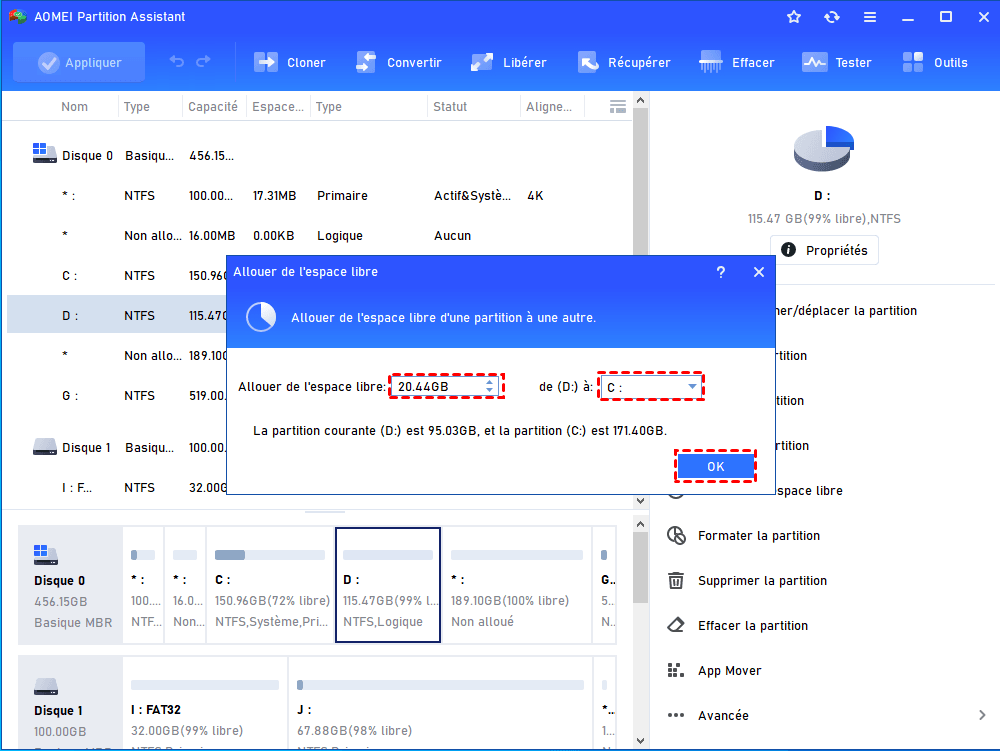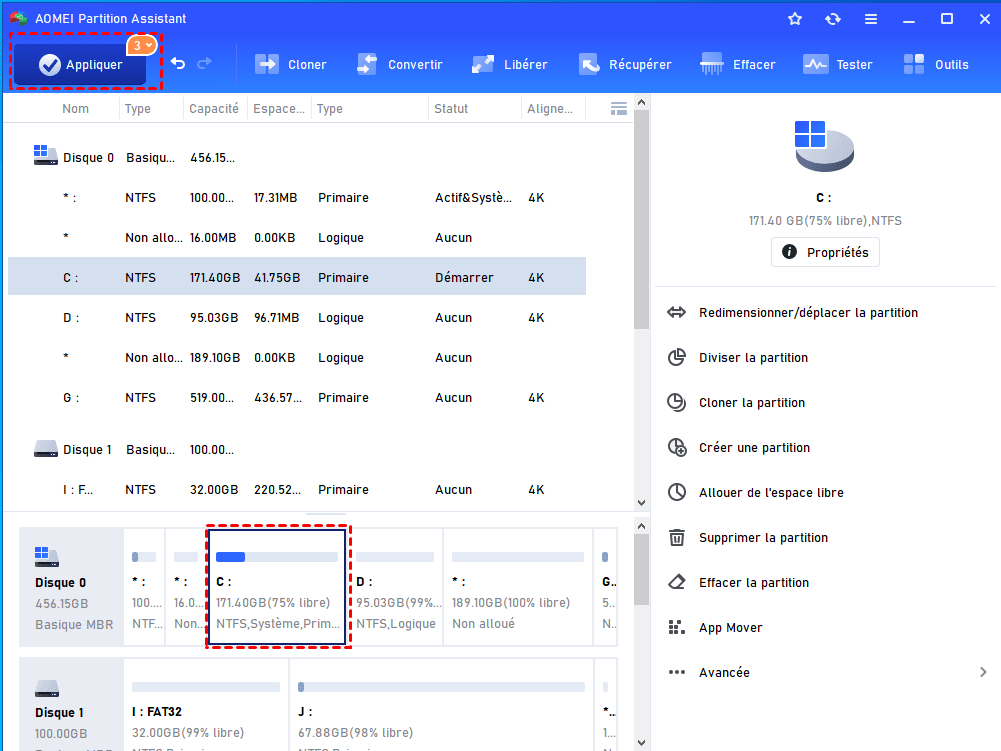Est-il sûr de supprimer la partition de récupération dans Windows 10 et 11 ?
Est-il sûr de supprimer la partition de récupération sous Windows 10 et 11 ? Vous pouvez trouver la réponse dans cet article qui montre comment supprimer en toute sécurité les partitions de récupération dans Windows 10.
Qu'est-ce qu'une partition de récupération ?
De nombreux utilisateurs posent cette question en raison d'un manque de connaissances de base sur la partition de récupération. Certains disposent deux partitions de récupération sur leur PC Windows, tandis que d'autres n'en ont qu'une, mais elle occupe une grande capacité libre sur le disque. Donc, tout d'abord, voyez plus en détail la partition de récupération.
Dans le système Windows, il existe généralement deux types de partitions de récupération : la partition de récupération Windows et la partition de récupération du fabricant d'ordinateur (partition de récupération OEM).
En cas de problème, les utilisateurs peuvent démarrer dans l'environnement de récupération Windows (WinRE) pour restaurer leur ordinateur via la partition de récupération Windows. L'autre, la partition de récupération OEM conçue par les fabricants, vous permet d'appuyer sur une touche spécifique (généralement F9 pour HP et F12 pour Dell) afin de restaurer votre machine aux paramètres d'usine par défaut.
La capacité nécessaire sur le disque est également différente. La partition de récupération OEM nécessite 7 à 20 Go, ce qui est bien plus que les 100 à 450 Mo requis par la partition de récupération Windows sur le disque système.
Est-il sûr de supprimer la partition de récupération Windows 10/11 ?
Bien que les utilisateurs puissent supprimer la partition de récupération, une fois qu'elle est supprimée, Windows RE et les paramètres d'usine par défaut sont inaccessibles. Donc, il n'est pas sûr de supprimer la partition de récupération, sauf si vous créez un disque de récupération avec votre clé USB, au cas où vous en auriez besoin après avoir supprimé la partition de récupération.
Comment supprimer une partition de récupération dans Windows 10/11 ?
Si vous avez déjà décidé de supprimer la partition de récupération avec ou sans création d'un lecteur USB de récupération, continuez à lire. Dans cette partie, nous vous montrerons comment supprimer la partition de récupération via Diskpart et un autre assistant de partition tiers.
1. Supprimer la partition de récupération dans Windows 10/11 avec Diskpart
Tout d'abord, nous devons vérifier quelles partitions sont des partitions de récupération sur votre disque dans la Gestion des disques. Gardez à l'esprit la taille de la partition de récupération, qui peut vous aider à identifier la partition dans Diskpart.
Alors, allons-y.
Étape 1. Tapez CMD dans la zone de recherche et appuyez sur Entrée pour l'ouvrir. Ensuite, tapez diskpart et appuyez sur Entrée.
Étape 2. Tapez list disk pour afficher tous vos disques. Ensuite, tapez select disk x (x est le numéro du disque cible avec la partition de récupération) et appuyez sur Entrée pour le choisir.
Étape 3. Tapez list partition pour afficher toutes les partitions sur le disque sélectionné, et tapez select partition n (n est le numéro de la partition de récupération à supprimer) pour choisir la partition. Ensuite, tapez delete partition override.
Étape 4. Ensuite, dans la nouvelle liste de partitions, vous pouvez voir que la deuxième partition a été supprimée. Si votre disque ne dispose que d'une seule partition de récupération, vous pouvez fermer Diskpart.
Dans l'exemple que nous montrons, il y a deux partitions de récupération, si votre disque en a aussi deux et que vous souhaitez toutes les supprimer, veuillez continuer l'opération comme indiqué sur l'image.
Après avoir supprimé toutes les partitions de récupération, il restera de l'espace non alloué sur votre disque, que vous pouvez utiliser pour étendre la capacité de votre lecteur C dans la Gestion des disques.
2. Supprimer la partition de récupération via AOMEI Partition Assistant
Comme vous pouvez le voir, si vous utilisez Diskpart, vous devez vous assurer que toutes les commandes sont correctes, en particulier le numéro du disque et la partition que vous voulez sélectionner. Si vous faites une erreur, vous risquez de supprimer la mauvaise partition.
Cependant, avec AOMEI Partition Assistant Standard, vous pouvez voir tous les détails de vos disques et partitions dans une fenêtre claire et précise. Il s'agit d'un gestionnaire de disque/partition gratuit pour PC Windows 11/10/8/8.1/7/XP avec diverses fonctionnalités utiles telles que le redimensionnement de partition, la création de partition, la suppression de partition, etc.
Étape 1. Téléchargez AOMEI Partition Assistant. Installez-le et ouvrez-le. Cliquez avec le bouton droit sur la partition de récupération que vous souhaitez supprimer, sélectionnez Supprimer la partition, puis cliquez sur OK.
Étape 2. Sélectionnez une méthode pour la suppression, puis cliquez sur OK.
Étape 3. La partition de récupération sera affichée comme un espace non alloué. Assurez-vous que c'est la partition que vous voulez supprimer et cliquez sur Appliquer pour effectuer l'opération. Si vous avez sélectionné la mauvaise partition, vous pouvez cliquer sur Tout annuler pour l'arrêter.
Maintenant, la partition de récupération est de l'espace non alloué, vous pouvez sélectionner Fusionner les partitions pour ajouter cette capacité au lecteur C afin d'étendre ce dernier.
Une autre astuce pour étendre l'espace du lecteur C sans supprimer la partition de récupération
La raison pour laquelle de nombreux utilisateurs souhaitent savoir « Est-il sûr de supprimer la partition de récupération dans Windows 10/11 ? » est l'espace disque insuffisant- après tout, la partition de récupération OEM prend trop d'espace, et le système d'exploitation Windows peut créer une nouvelle partition de récupération après la mise à niveau du système.
AOMEI Partition Assistant fournit plus qu'une simple fonction pour aider les utilisateurs à étendre l'espace du disque C. Comme nous l'avons déjà mentionné, les partitions de récupération sont importantes lorsque vous avez besoin d'utiliser WinRE ou de réinitialiser les paramètres d'usine par défaut. Si vous pouvez étendre l'espace du lecteur C sans supprimer la partition de récupération, alors « Est-il sûr de supprimer la partition de récupération dans Windows 10 ? » ne sera pas une question complexe.
La version Professional de AOMEI Partition Assistant permet aux utilisateurs d'allouer de l'espace libre d'autres partitions au lecteur cible sur le même disque. Si le lecteur D dispose d'un espace libre suffisant, vous pouvez utiliser cet outil pratique pour en partager une partie avec le lecteur C encombré en toute simplicité.
Pour utiliser cette fonction, vous devez d'abord passer à la version Pro.
Étape 1. Lancez AOMEI Partition Assistant, faites un clic droit sur la partition à partir de laquelle vous souhaitez allouer de l'espace libre, puis sélectionnez Allouer de l'espace libre.
Étape 2. Saisissez la taille de l'espace libre que vous souhaitez partager à partir de la partition D, et cet espace libre sera directement ajouté à la partition de destination.
Étape 3. Cliquez sur Appliquer pour exécuter cette opération. Dans la fenêtre qui s'affiche, vous pouvez voir combien de temps cela vous prendra pour compléter cette opération.
Ensuite, vous devrez redémarrer votre ordinateur pour terminer toutes les opérations.
Conclusion
La réponse à la question « Est-il sûr de supprimer la partition de récupération dans Windows 10/11 ? » est peut-être négative, mais il est possible d'augmenter la capacité du disque C sans supprimer les partitions de récupération. Avec l'aide de AOMEI Partition Assistant, vous pouvez organiser vos disques et partitions facilement et en toute sécurité.
Au fait, cet outil est également disponible pour les utilisateurs de Server. Si vous avez besoin de supprimer la partition de récupération sous Windows Server ou si vous souhaitez essayer d'autres services pour optimiser votre ordinateur, vous pouvez passer à l'édition Server.