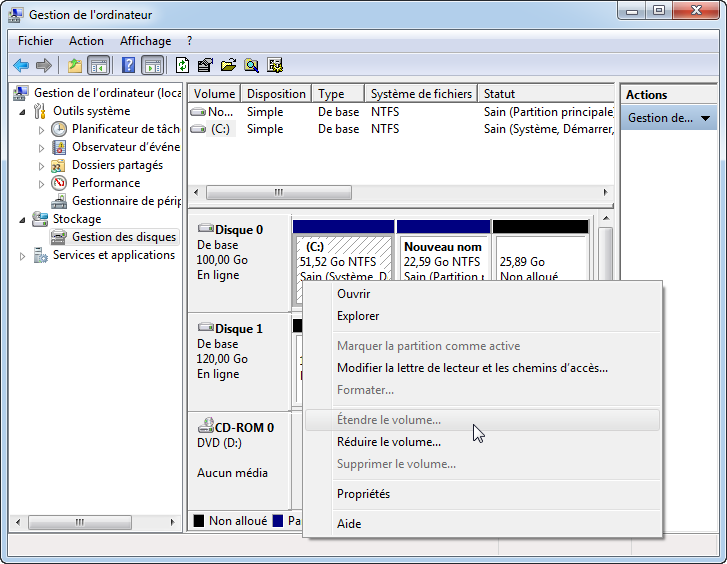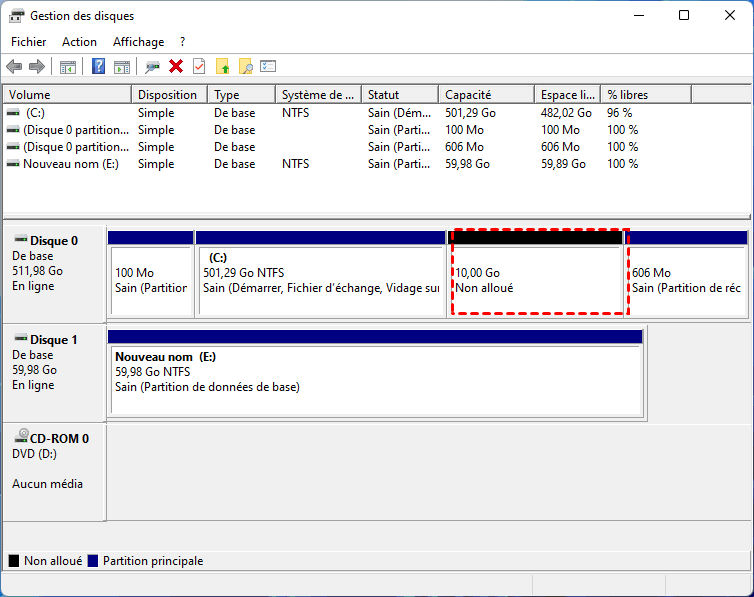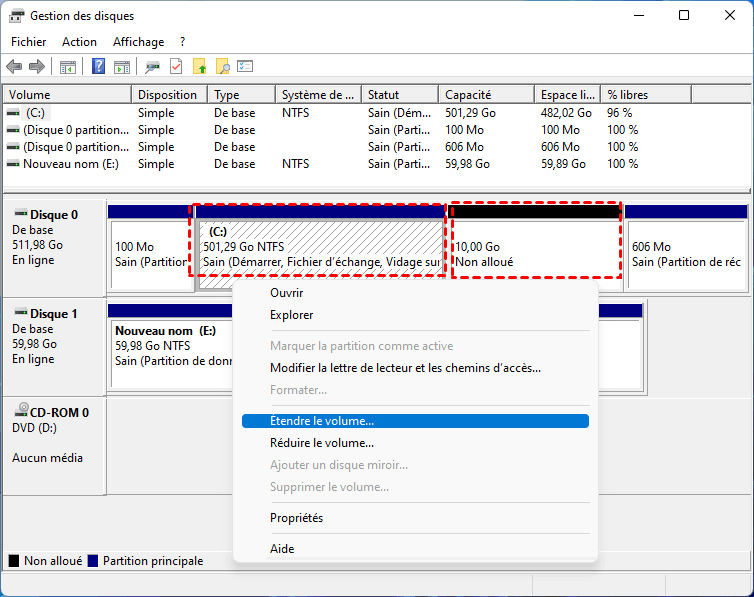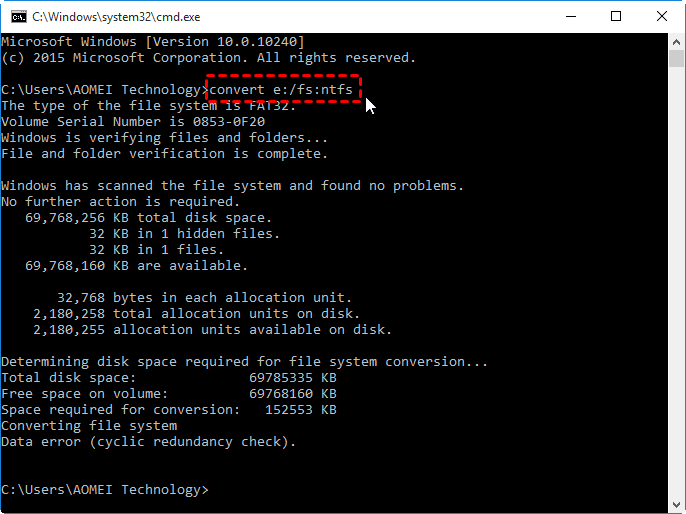Étendre le volume du disque C grisé [Solutions rapides]
Étendre le volume du disque C grisé, pourquoi et comment le réparer ? Tout ce que vous voulez savoir est dans cet article.
Au secours ! Étendre le volume du disque C grisé dans la Gestion des disques
Mon disque C est presque plein et incapable d'exécuter correctement les principales applications. J'ai de l'espace libre sur le lecteur D, je l'ai donc réduit pour obtenir un espace non alloué d'environ 340 Go. Cependant, lorsque je clique avec le bouton droit sur le disque C, "Étendre le volume" est grisé, comme indiqué ci-dessous. Pourquoi cela se produit-il ? Quelqu'un peut-il dire comment puis-je faire ? Merci beaucoup !
Pourquoi "Étendre le volume du disque C grisé" ?
Il est nécessaire pour les utilisateurs d'étendre une partition de disque lorsque l'ordinateur Windows indique que ce lecteur manque d'espace disque. Cela est très important si c'est le lecteur C qui manque d'espace, car un lecteur C avec peu d'espace peut ralentir votre ordinateur et même provoquer d'autres problèmes, tels qu'une panne ou un blocage du système. Mais lorsque les utilisateurs tentent d'étendre l'espace du disque C via l'outil de Windows, certains d'entre eux trouvent que « Étendre le volume » est grisé/désactivé (comme le scénario ci-dessus). De manière générale, les raisons possibles peuvent être conclues comme suit :
▶ Il n'y a pas d'espace non alloué sur le disque.
Lorsqu'il n'y a pas d'espace non alloué sur le disque contenant la partition que vous souhaitez étendre, l'option « Étendre le volume » sera grisée.
▶ Il y a de l'espace non alloué, mais pas disponible.
L'espace non alloué pouvant être utilisé pour étendre la partition doit remplir deux conditions à la fois : il est situé sur le côté droit de la partition à étendre et adjacent à la partition à étendre.
▶ La partition à étendre n'est pas formatée avec NTFS.
La Gestion des disques ne peut redimensionner (réduire ou étendre) les partitions NTFS. Elle ne peut pas redimensionner les partitions FAT32, exFAT, etc.
▶ Confusion de « Espace libre » et « Espace non alloué ».
Cela implique la différence entre "lecteur logique" et "partition principale". Les lecteurs logiques sont créés ou existent dans une partition étendue. Lorsque nous supprimons un lecteur logique, nous obtenons "Espace libre" ; pendant que nous supprimons une partition principale et obtenons "Espace non alloué". Pour étendre une partition principale, il faut "l'espace non alloué" adjacent, et non "l'espace libre". Ainsi, de nombreux utilisateurs constatent qu'il y a de l'espace libre à côté de la partition NTFS cible, mais "Étendre le volume"est toujours grisé.
Comment réparer "Étendre le volume du disque C grisé" ?
Ci-dessus, nous apprenons les causes possibles derrière "Étendre le volume disque C grisé" dans Windows 11, 10, 8, 7. Il est maintenant temps de découvrir la solution correspondante.
Solution 1. Obtenez l'espace adjacent non alloué
En ce qui concerne la première et la deuxième raison énumérées ci-dessus, ce que nous devons tous faire est d'obtenir de l'espace non alloué adjacent au lecteur C. Pour terminer une telle tâche dans la Gestion des disques, la seule solution est de supprimer le volume qui vient juste après le Lecteur C. Dans la plupart des cas, c'est le lecteur D qui doit être supprimé et nous pouvons ensuite obtenir de l'espace non alloué sur le côté droit du lecteur C.
Avant de faire : ✎... Copiez toutes vos données de votre disque D ou autre disque qui sera supprimé sur un disque externe ou USB pour faire une sauvegarde.
Étape 1. Cliquez avec le bouton droit sur le lecteur derrière le lecteur C et sélectionnez "Supprimer le volume".
Étape 2. Après la suppression, vous constaterez qu'il devient de l'espace non alloué.
Étape 3. Maintenant, vous constaterez que Étendre le volume du disque C est activé et cliquable. Suivez l'assistant et étendez le volume C.
Vous pouvez utiliser l'espace non alloué que vous devez ajouter au lecteur C, puis utiliser l'espace non alloué restant pour créer un nouveau volume et le nommer D. Transférez maintenant vos données sur le lecteur D à partir du lecteur externe.
Solution 2. Convertissez le système de fichiers du lecteur C en NTFS
Étant donné que la Gestion des disques ne prend en charge que l'extension de la partition NTFS, lorsque votre lecteur C est formaté en FAT32, Étendre le volume du disque C sera grisé même s'il y a un espace non alloué adjacent sur son côté droit. Dans cette situation, vous pouvez utiliser DiskPart.exe pour convertir directement FAT32 en NTFS. Différente du formatage, la conversion n'endommagera aucune donnée de la partition.
Étape 1. Appuyez sur Win+R pour ouvrir la boîte de dialogue Exécuter, saisissez cmd et appuyez sur Entrée.
Étape 2. Tapez "convert drive_letter: /fs:ntfs". Remplacez la lettre du lecteur par la lettre du lecteur que vous convertissez (c, d ou quoi que ce soit). Enfin, appuyez sur Entrée pour démarrer le processus.
Après la conversion, vous pouvez étendre en douceur le lecteur C avec de l'espace non alloué. Vous devez noter qu'il n'existe aucune commande pour reconvertir NTFS en FAT32.
Solution 3. Supprimez tous les lecteurs logiques
Pour cette dernière cause, mais non la moindre - "Espace libre" et "Espace non alloué", il est nécessaire de supprimer tous les lecteurs logiques de la partition étendue. Lorsque cela est fait, toute la partition étendue se transformera en espace non alloué, puis l'option Étendre le volume du disque C sera activée et peut aider à augmenter le volume du système.
Meilleur outil gratuit pour étendre le disque C sans limitations sous Windows 11, 10, 8, 7
Le contenu ci-dessus se concentre uniquement sur la façon de réparer"Étendre le volume du disque C grisé" dans différentes situations, puis d'agrandir avec succès la partition système avec de l'espace non alloué. Il est évident que l'extension d'un volume nécessite d'en supprimer un autre et de prendre le risque de perte de données. , nous aimerions ici vous présenter un meilleur outil pour contourner complètement le problème "Étendre le volume grisé" et éviter le risque de perte de données.
Cela consiste à utiliser AOMEI Partition Assistant Standard, un gestionnaire de partition de disque gratuit mais puissant pour toutes les éditions de Windows 11, 10, 8, 7 et Windows XP/Vista. Il compense les limitations de la Gestion des disques lors de l'extension d'une partition avec les fonctionnalités ci-dessous :
♦ Déplacer la partition : Cette fonctionnalité vous aide à échanger les emplacements d'une partition NFTS et son espace non alloué adjacent.
♦ Fusionner les partitions : Combinez directement l'espace non alloué adjacent et non adjacent, peu importe où il se trouve sur le disque, dans la partition que vous allez étendre ; ou fusionnez deux partitions adjacentes comme en fusionnant les lecteurs C et D.
♦ Les partitions FAT32 et NTFS sont prises en charge. Ce gestionnaire de partition gratuit peut redimensionner les partitions FAT32 et NTFS, et exécuter une conversion entre FAT32 et NTFS sans perte de données.
♦ Considérez "Espace libre" et "Espace non alloué" comme le même type d'espace utilisable. Peu importe qu'il s'agisse de "Espace libre" provenant de la suppression de disques logiques ou de "Espace non alloué" provenant de la suppression de partitions principales, ce logiciel de partition gratuit vous permet de l'ajouter dans les partitions principales via les fonctionnalités ci-dessus.
Vous pouvez télécharger le logiciel gratuit et suivre le didacticiel pour découvrir comment fonctionne la fonction "Fusionner les partitions".
Étape 1. Installez et exécutez AOMEI Partition Assistant Standard. Cliquez avec le bouton droit sur le lecteur C, choisissez Avancé et sélectionnez Fusionner les partitions.
Étape 2. Cochez l'espace non alloué et cliquez sur "OK".
Étape 3. Cliquez sur Appliquer et Exécuter pour valider l'opération en attente.
Vous voyez ? Seules 3 étapes peuvent totalement vous éviter le problème"Étendre le volume du disque C grisé" dans Windows 11, 10, 8, 7. Pour profiter de méthodes beaucoup plus simples et plus avancées, vous pouvez passer à l'édition Professional qui vous permet de transférer directement un peu d'espace libre d'une partition à une autre, étend la partition système sans redémarrer le PC.
En outre, il peut également déplacer un logiciel sur un autre disque dur, créer une clé USB bootable, migrer le système d'exploitation vers un autre disque sans réinstaller, convertir entre MBR et GPT sans perte de données, récupérer des données supprimées/perdues sur le HDD/SSD/carte SD/micro SD/clé USB, réinitialiser le mot de passe oublié Windows, etc.