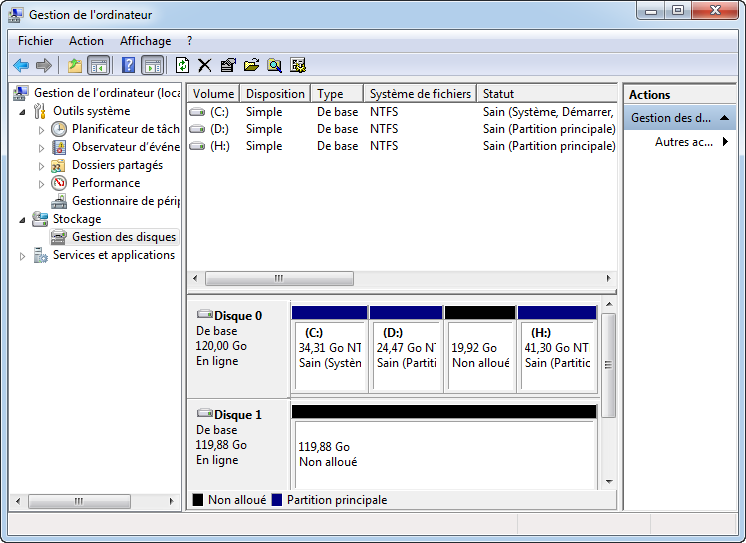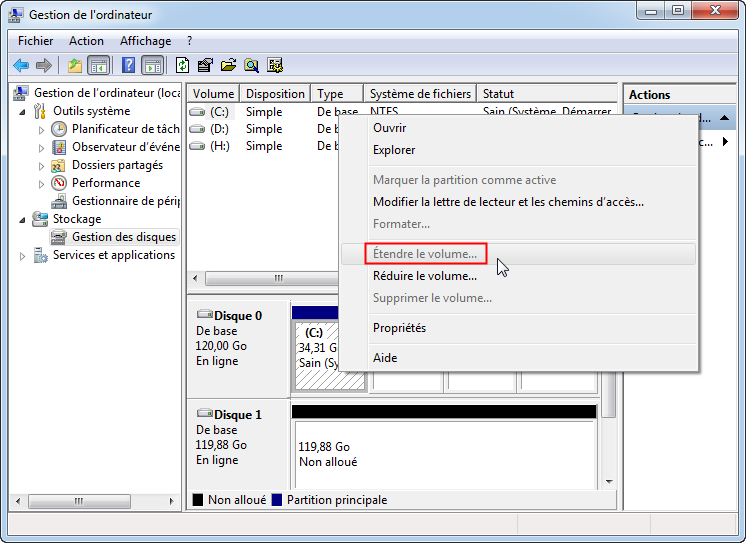Pourquoi étendre le volume est grisé et comment y remédier ?
Étendre le volume est-il grisé lorsque vous utilisez la Gestion des disques pour étendre la partition ? Ici, nous expliquons la raison pour laquelle il n'est pas cliquable et fournissons des méthodes pour le résoudre facilement dans Windows 11, 10, 8, 7.
À propos de Gestion des disques
Afin de répondre aux besoins des utilisateurs, Microsoft a publié un outil intégré Gestion des disques qui peut aider les utilisateurs à supprimer, à formater et à créer une partition. Après, il a ajouté deux fonctionnalités (réduire le volume et étendre le volume) à la Gestion des disques sous Windows 11, 10, 8, 7, 2008 et Vista.
Les améliorations rendent le redimensionnement de la partition réalisable en théorie. Peu à peu, cet utilitaire est largement utilisé par les utilisateurs pour gérer leurs partitions. Cependant, nous trouverons parfois qu'il est impossible d'étendre le volume car l'option est grisée. Pourquoi ?
Pourquoi « Étendre le volume » est grisé ?
Lorsque le disque système Windows est plein, vous pouvez transférer des applications du disque C vers un autre disque, supprimer les fichiers inutiles pour libérer de l'espace disque. Vous pouvez aussi l'étendre avec de l'espace non alloué sur le disque dur. Tout d'abord, nous devons savoir comment fonctionne la Gestion des disques dans Windows 8, 7, 2008 et Vista. Ici, nous prenons le volume C à titre d'exemple.
-
● Lancez l'outil Gestion des disques. Il existe un volume C, un volume D et un espace non alloué sur le disque 0.
● Faites un clic droit sur le volume C, vous verrez que l'option « Étendre le volume » est grisé.
● En fait, la fonctionnalité « Étendre le volume » sous Gestion des disques est disponible seulement lorsqu'il y a un espace non alloué contigu derrière le volume que vous souhaitez étendre. Sinon, Étendre le volume sera grisé.
Donc, nous avons besoin d'un espace non alloué derrière la partition C. Comme on le sait, si l'on réduit le volume D pour libérer de l'espace non alloué, l'espace libéré sera derrière la partition D, pas la partition C. Dans ce cas, il faut déplacer l'espace non alloué jusqu'à côté de la partition C, mais Gestion des disques ne peut pas réaliser cette opération.
Ou vous pouvez directement supprimer la partition D pour étendre le volume, certainement, les fichiers y seront également effacés. S'il y a des données importantes, vous pouvez les sauvegarder avant la suppression. De toute façon, ces deux méthodes sont un peu compliquées. En effet, vous pouvez utiliser un logiciel tiers. AOMEI Partition Assistant Professional vous permet d'étendre le volume d'une façon plus simple et sans perte de données, et il vous gagne beaucoup de temps.
AOMEI Partition Assistant vous aide à résoudre le problème « Étendre le volume grisé »
AOMEI Partition Assistant est un outil de partition de disque dur apprécié par la plupart des utilisateurs. Il comprend beaucoup de fonctionnalités utiles, par exemple, redimensionner, déplacer, fusionner et formater les partitions, etc. Maintenant, nous vous montrons comment étendre votre volume en quelques étapes.
Avant l'extension :
1. S'il y a des applications en cours d'exécution sur la partition, AOMEI Partition Assistant vous suggérera de les fermer ou d'effectuer l'opération sous le mode PreOS.
2. Vous pouvez fusionner la partition de données dans la partition système, cependant, vous ne pouvez pas fusionner la partition système dans la partition de données.
3. Vous ne pouvez fusionner que 2 partitions chaque fois, et les deux partitions doivent être adjacentes. Mais, vous pouvez fusionner tout espace non alloué dans une partition.
4. La partition réservée au système ne peut pas être fusionnée.
(La version Demo permet de simuler et démontrer toutes les opérations.)
Étape 1. Lancez le logiciel de gestion des partitions. Vous pouvez voir dans l'interface principale qu'il y a de l'espace non alloué à côté droit de la partition H. (S'il n'y a pas d'espace non alloué, vous pouvez redimensionner la partition pour en obtenir.) Cliquez avec le bouton droit sur la partition C et sélectionnez Avancé -> Fusionner les partitions.
Étape 2. Choisissez l'espace non alloué, puis cliquez sur OK.
Étape 3. Vous verrez que la partition C a été agrandi, il faut encore cliquer sur Appliquer pour valider l'opération.
Comme indiqué dans les images ci-dessus, vous pouvez voir clairement que l'espace non alloué est adjacent à la partition H, pas à la partition C, avec AOMEI Partition Assistant, vous pouvez directement étendre la partition C en fusionnant l'espace non alloué avec cette partition, il faut seulement quelques secondes.
S'il n'y a pas d'espace non alloué sur le disque dur, vous pouvez basculer vers la fonction "Allouer de l'espace libre", qui vous permet d'attribuer de l'espace libre d'une partition à une autre.
Lecture recommandée : déplacer des programmes du lecteur C vers un autre lecteur pour libérer de l'espace
Si la partition C est pleine et qu'il existe d'autres partitions ou de l'espace non alloué sur votre disque dur système, AOMEI peut vous aider à étendre la partition C facilement et rapidement. S'il n'y a qu'une seule partition sur votre disque dur système, c'est-à-dire la partition C, comment résoudre le problème de saturation de la partition C ? Ne vous inquiétez pas, AOMEI a également lancé d'autres fonctions pour vous aider à libérer de l'espace sur la partition C, jetons un coup d'œil.
AOMEI Partition Assistant offre trois fonctionnalités qui peut libérer de l'espace, elles sont :
- • PC Cleaner : nettoyer les fichiers inutiles du PC.
- • APP Mover : déplacer des applications ou des dossiers/fichiers vers un autre lecteur.
• Supprimer gros fichiers : analyser et lister les fichiers volumineux, vous pouvez choisir de les supprimer ou non.
Maintenant, nous vous montrer comment déplacer des logiciels vers un autre disque dur via son APP Mover.
Étape 1 : Installez et lancez AOMEI Partition Assistant Professional, sélectionnez Libérer -> App Mover.
Dans cette fenêtre, choisissez Déplacer les applications.
Étape 2 : Dans la fenêtre pop-up, vous verrez toutes les partitions des disques, leurs capacités et le nombre des applications mobiles. Sélectionnez la partition C et cliquez sur Suivant.
Étape 3 : Choisissez les applications que vous souhaitez déplacer et sélectionnez l'emplacement cible, puis cliquez sur Déplacer.
Étape 4 : Dans la fenêtre contextuelle, vous devez confirmer que vous avez fermé les applications sélectionnées. Cliquez sur OK pour commencer le processus.
Attention : Pour garantir le bon fonctionnement des applications, veuillez ne pas déplacer ni supprimer de fichiers dans les répertoires source et cible.
Conclusion
Gestion des disques est un bon gestionnaire des disques, mais il contient aussi des limitations. AOMEI Partition Assistant est une excellente alternative, en même temps, il possède plus de fonctionnalités utiles pour gérer vos partitions du disque dur.
En outre, lorsque vous trouvez l'option Convertir en disque MBR ou Convertir en disque GPT grisée dans Gestion des disques, AOMEI Partition Assistant peut également aider à éviter facilement de tels problèmes sans supprimer de partitions.
Afin de répondre aux besoins des différents utilisateurs, le logiciel possède différentes éditions. Par exemple, pour les utilisateurs de Windows Server 2022/2019/2016/2012/2008/2003, il existe l'édition Server. Pour les utilisateurs d'entreprise, l'édition Unlimited est le meilleur choix, car il prend en charge l'utilisation illimitée au sein d'une entreprise. En outre, vous pouvez utiliser l'édition Technician pour fournir des services techniques payants à vos clients. Veuillez choisir une édition appropriée selon vos besoins.