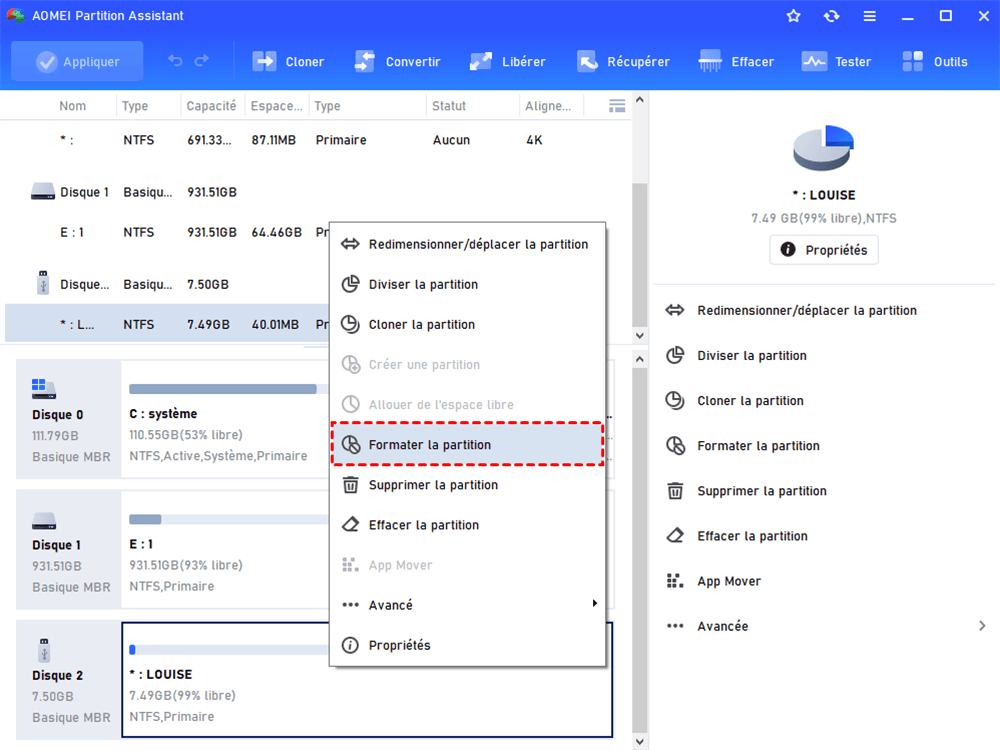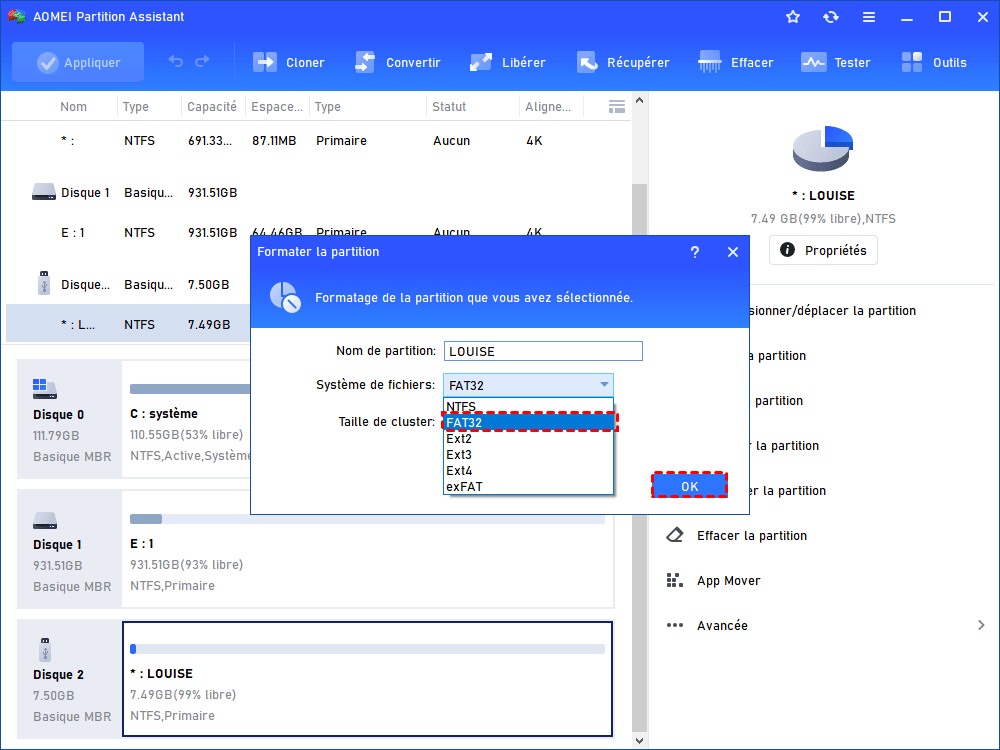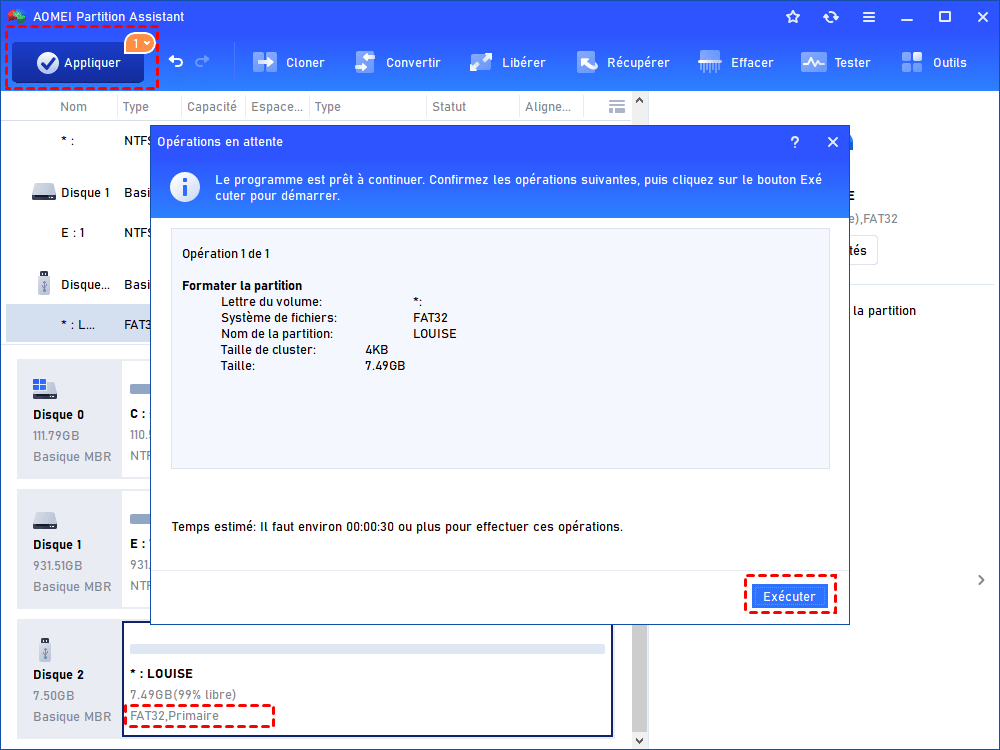Qu'est-ce que Fdisk sur Windows 10 ?
Ici, nous dirons ce qu'est Fdisk dans Windows 10, ainsi que comment utiliser les commandes Fdisk sur Windows 10. De plus, un meilleur outil que Fdisk sera également partagé pour aider les utilisateurs à gérer plus facilement les partitions de disque sur un ordinateur Windows.
Préface
Avant d'installer le système d'exploitation Windows 10 sur un disque dur de votre ordinateur, vous devez d'abord créer une partition principale sur le disque, puis vous devez formater le système de fichiers sur cette partition. L'outil Fdisk peut être utile pour préparer un disque dur, ainsi que d'autres logiciels tiers. Et vous pouvez utiliser ces outils pour gérer les partitions actuelles, telles que la modification et la suppression, etc.
Qu'est-ce que Fdisk dans Windows 10 ?
Fdisk est le plus ancien outil de partition de disque avec programme DOS. Puisque vous avez Fdisk dans votre Windows 10, vous pouvez l'utiliser pour diviser le disque. Cependant, l'ancien Fdisk n'a pas de fonctions de formatage pour répondre à vos besoins de formatage des partitions et d'allocation des systèmes de fichiers après la division. Pour y parvenir, vous devez vous entraîner à plus de commandes DOS et à plus d'opérations étape par étape. C'est vraiment difficile pour vous lorsque vous n'êtes pas familier avec les commandes DOS.
Ou ce que vous avez dans Windows 10 est le Fdisk mis à niveau, alors vous avez l'outil de formatage Fdisk en plus de l'outil de partition Fdisk. Cependant, l'outil de formatage Fdisk n'est toujours pas facile à contrôler : vous devez entrer un ordre très long pour formater la partition, et l'ordre doit être exactement correct. En outre, il faudra beaucoup de temps pour maîtriser complètement l'outil de formatage Fdisk, par exemple, C:\format est l'outil de formatage le plus simple.
Les deux rendent l'outil de formatage Fdisk trop difficile pour les utilisateurs ordinaires. Et surtout, nous ne pouvons pas définir la lettre de lecteur, le système de fichiers et la taille du cluster, etc. avec cette méthode de formatage (par exemple, Fdisk n'a aucune idée du système de fichiers NTFS).
Alternative gratuite à Fdisk sous Windows 11/10/8/7
Étant donné que le Fdisk n'est pas pratique à utiliser et ne contient pas suffisamment de fonctionnalités pour gérer la partition de disque sur Windows 10, nous aimerions ici vous partager une alternative gratuite aux commandes Fdisk. C'est AOMEI Partition Assistant Standard. Par rapport aux commandes Fdisk de Windows 10, il présente les avantages suivants :
- • 1. Prendre entièrement en charge Windows 7/8/8.1/10/11/Vista/XP de 32 bits et 64 bits.
- • 2. Facile à utiliser avec une interface intuitive et conviviale.
- • 3. Éviter de perdre des données.
- • 4. Inclure toutes les fonctions de base concernant la gestion des partitions : déplacer/redimensionner/cloner/fusionner/formater/créer/supprimer/cacher/afficher les partitions ou vérifier la partition pour les secteurs défectueux et plus encore.
• 5. Offrir des fonctions de gestion de disque : défragmenter le disque dur, tester la vitesse du disque, cloner le disque dur vers SSD, etc.
Ensuite, nous vous montrerons comment formater une partition avec AOMEI Partition Assistant Standard. Vous pouvez l'utiliser pour formater uniquement les partitions existantes, ou pour créer et formater de nouvelles partitions afin de rendre un nouveau disque inscriptible et lisible.
Étape 1 : Téléchargez, installez et lancez AOMEI Partition Assistant. Faites un clic droit sur la partition que vous souhaitez formater, et sélectionnez Formater la partition.
Étape 2 : Dans la fenêtre contextuelle, définissez le nom de la partition, le système de fichiers et la taille du cluster comme vous le souhaitez. (Ici, si la partition cible contient des données importantes dont vous avez besoin, veuillez d'abord sauvegarder et nous vous recommandons le logiciel AOMEI Backupper gratuit).
Étape 3 : Ici, vous visualisez le changement de la partition, et n'oubliez pas d'Appliquer l'opération.
Conclusion
AOMEI Partition Assistant est une belle alternative à la commande Fdisk dans Windows 10 si vous souhaitez gérer votre partition de disque sans effort. Si vous avez l'habitude d'exécuter des commandes pour effectuer des gestions de partition de disque, vous pouvez effectuer une mise à niveau vers l'édition Professional qui prend en charge de partitionner en ligne de commande, migrer l'OS vers un autre disque dur, effacer un disque dur ou effacer en sécurité un SSD pour les revendre, déplacer un logiciel sur un autre disque dur, étendre le disque C à partir du disque D, convertir entre MBR et GPT sans perte de données, réinitialiser le mot de passe oublié Windows, etc.
Si vous utilisez des ordinateurs Windows Server, pour profiter des fonctions puissantes, veuillez passer à son édition Server.