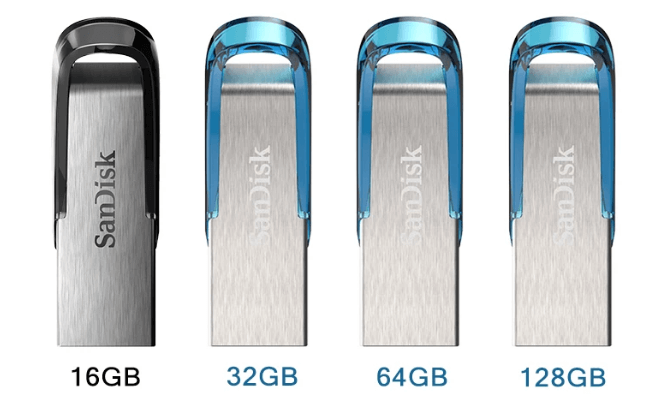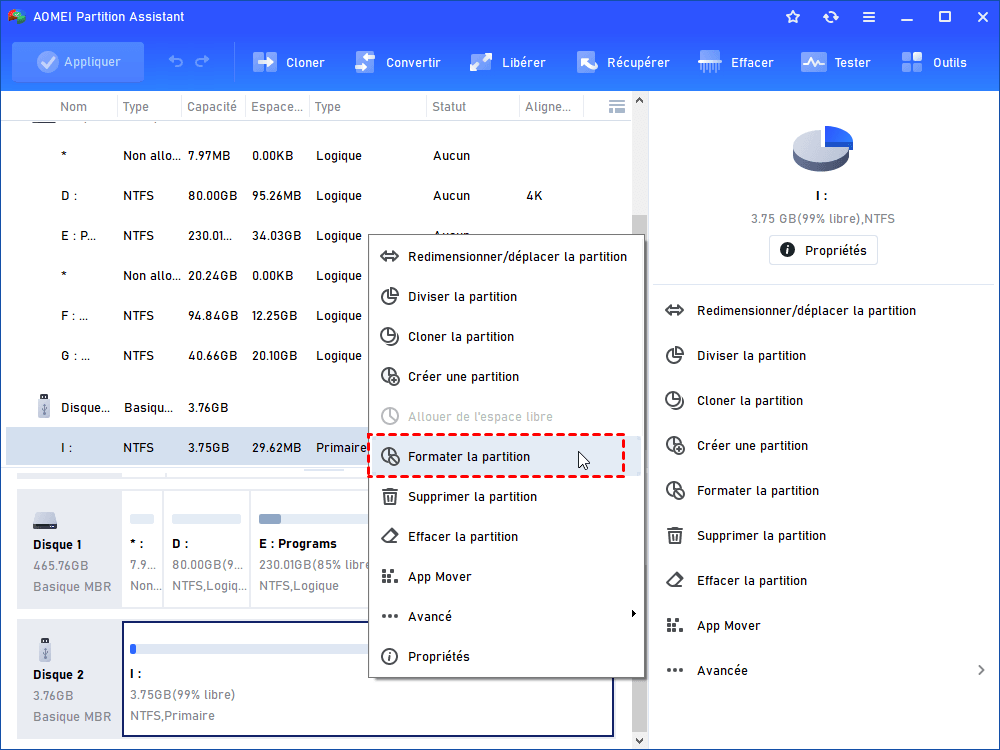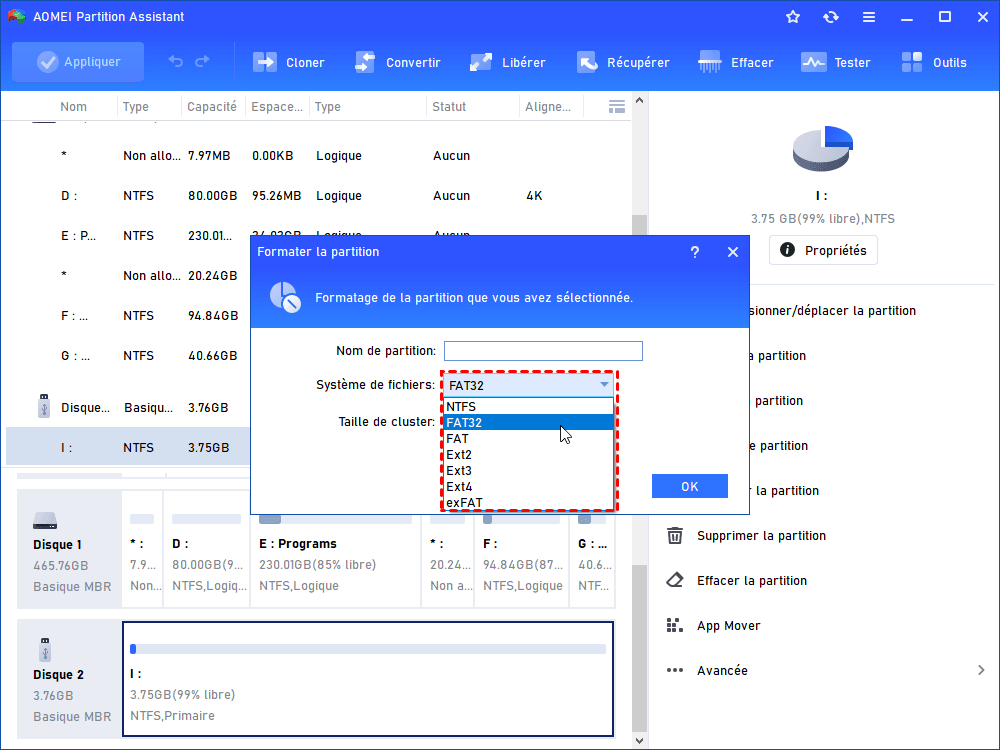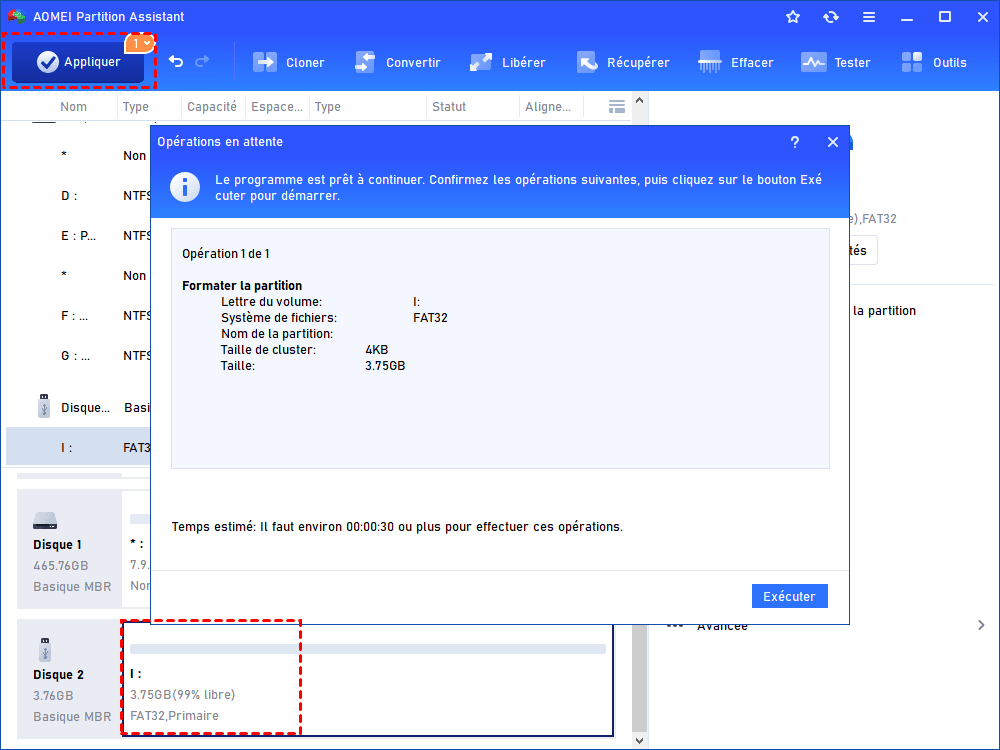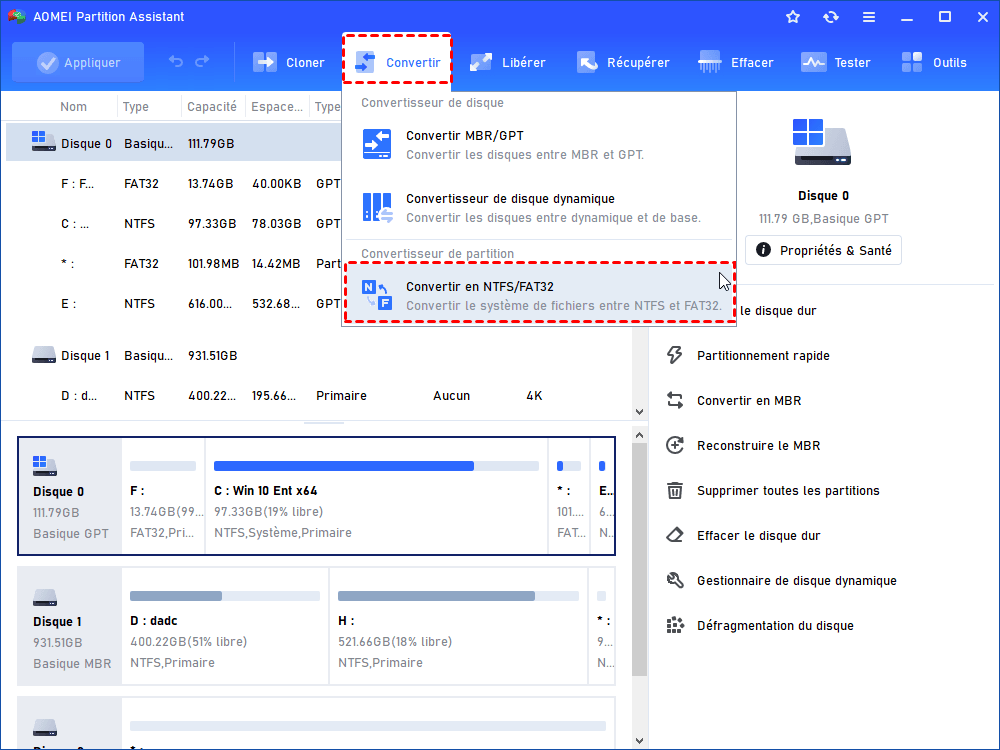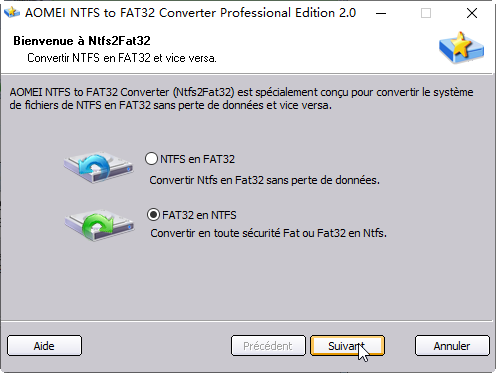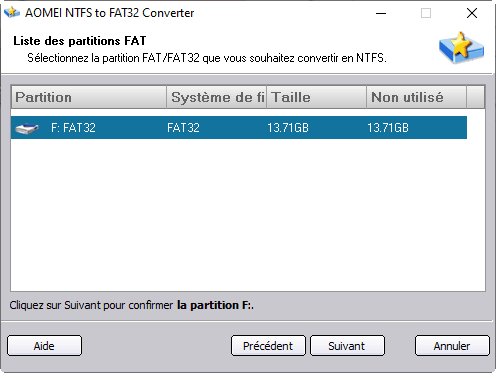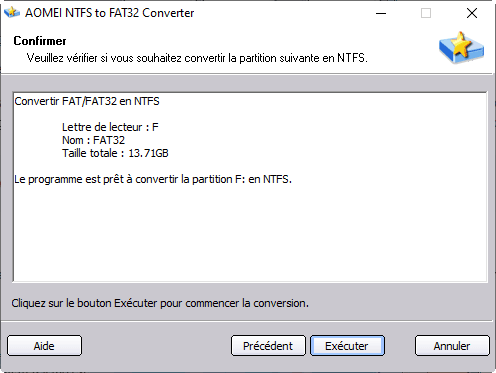Télécharger un outil gratuit de formatage de clé USB SanDisk sous Windows 11, 10, 8, 7
Quel est le meilleur outil gratuit de formatage de clé USB SanDisk ? AOMEI Partition Assistant Standard sera votre meilleur choix pour formater efficacement USB SanDisk sous Windows 7/8/10/11.
Pourquoi formater la clé USB SanDisk ?
Comme nous le savons tous, un périphérique de stockage tel qu'un disque dur peut être formaté (également appelé initialisé) en secteurs, pistes et clusters, créant ainsi simultanément une table d'allocation d'espace. Nous pouvons alors savoir comment ces données sont stockées sur ce disque. Et surtout, le formatage d'un disque dur utilisé effacera toutes les données qu'il contient, ce qui vous permettra de stocker de nouveaux documents.
SanDisk est un célèbre fabricant de périphériques de stockage fondé aux États-Unis, qui produit des cartes mémoire, des lecteurs, des clés USB, des disques SSD, etc. C'est le troisième plus grand fabricant de mémoire flash en février 2015. D'ailleurs, d'autres clés USB comme celles de Kingston, Transcend, HP, Corsair et PNY sont également très appréciées. Pourquoi formater la USB SanDisk ?
- Voici quelques raisons principales :
- Initialiser la clé USB SanDisk pour la première utilisation.
- Supprimer la protection en écriture d'une clé USB en lecture seule.
- Convertir le système de fichiers de la clé USB SanDisk d'un format à un autre pour une certaine raison (les systèmes de fichiers courants pour les périphériques de stockage sont FAT, FAT32, exFAT et NTFS).
- Réparer la clé USB SanDisk dont le système de fichiers est corrompu.
Cependant, vous devez savoir que la clé USB SanDisk ne fonctionnera pas correctement si elle est formatée avec un outil de formatage inapproprié. Alors, quel est l'outil de formatage de clé USB SanDisk fiable ? Continuez à lire.
Choisir un outil fiable de formatage de clé USB SanDisk sous Windows 11/10/8/7
Pour formater une clé USB (SanDisk) sous Windows 11/10/8/7, vous pouvez d'abord essayer les méthodes de formatage natives de Windows. Les outils intégrés de Windows tels que la Gestion des disques, DiskPart et l'Explorateur de fichiers peuvent aider à formater un disque dur, mais ils ne fonctionnent pas dans certaines situations. C'est pourquoi de nombreux utilisateurs préfèrent utiliser un outil de formatage tiers, qui est toujours plus puissant.
Nous vous recommandons donc le gestionnaire de partitions gratuit, AOMEI Partition Assistant Standard. Ce logiciel gratuit est plus polyvalent et plus puissant que le gestionnaire de disque natif de Windows. En ce qui concerne le formatage de clé USB SanDisk, il présente les avantages suivants :
★ Formater un disque dur de grande taille (supérieur à 32 Go) en FAT32.
★ Formater un disque dur protégé en écriture facilement.
★ Formater à la fois un disque dur interne et externe en exFAT.
★ Formater un disque vers les systèmes de fichiers Ext4, Ext3 et Ext2.
★ Convertir FAT32 en NTFS ou NTFS en FAT32 sans perte de données en formatant.
3 étapes pour formater une clé USB SanDisk facilement
AOMEI Partition Assistant Standard est compatible avec Windows 11/10/8/7/XP/Vista (toutes les éditions). Si vous utilisez Windows Server, veuillez passer à la version Server. Vous pouvez maintenant télécharger gratuitement l'outil de formatage USB SanDisk et suivre les instructions pour effectuer la tâche de formatage en 3 étapes :
Étape 1. Connectez la clé USB SanDisk à votre ordinateur. Installez et lancez le programme. Cliquez avec le bouton droit sur la clé USB SanDisk et sélectionnez Formater la partition dans le menu déroulant.
Étape 2. Choisissez le système de fichiers souhaité pour la clé USB SanDisk dans la fenêtre suivante.
Étape 3. Cliquez sur Appliquer et Exécuter pour effectuer le formatage de la clé USB SanDisk.
Vous pouvez également utiliser cet outil pour formater la clé USB SanDisk protégée en écriture si elle devient en lecture seule en raison d'un système de fichiers corrompu.
Lecture supplémentaire : Convertir la clé USB SanDisk entre FAT32 et NTFS
Vous pouvez convertir la clé USB SanDisk entre FAT32 et NTFS sans perte de données si nécessaire, voici les instructions :
Étape 1. Dans la fenêtre principale, sélectionnez Convertir et Convertir en NTFS/FAT32 en haut.
Étape 2. Choisissez FAT32 en NTFS.
Étape 3. Sélectionnez la clé USB SanDisk, appuyez sur Suivant pour continuer.
Étape 4. Cliquez sur Exécuter pour convertir la clé USB SanDisk de FAT32 en NTFS sans perte de données.
Résumé
Dans cet article, nous avons partagé un outil fiable de formatage de clé USB SanDisk. De plus, le logiciel AOMEI permet également de cloner et de réparer le clé USB SanDisk. Avec lui, vous pouvez également créer une deuxième partition sur une carte SD/une clé USB, redimensionner une partition, copier une partition, etc. Pour plus de fonctionnalités avancées, vous pouvez passer à AOMEI Partition Assistant Professional.