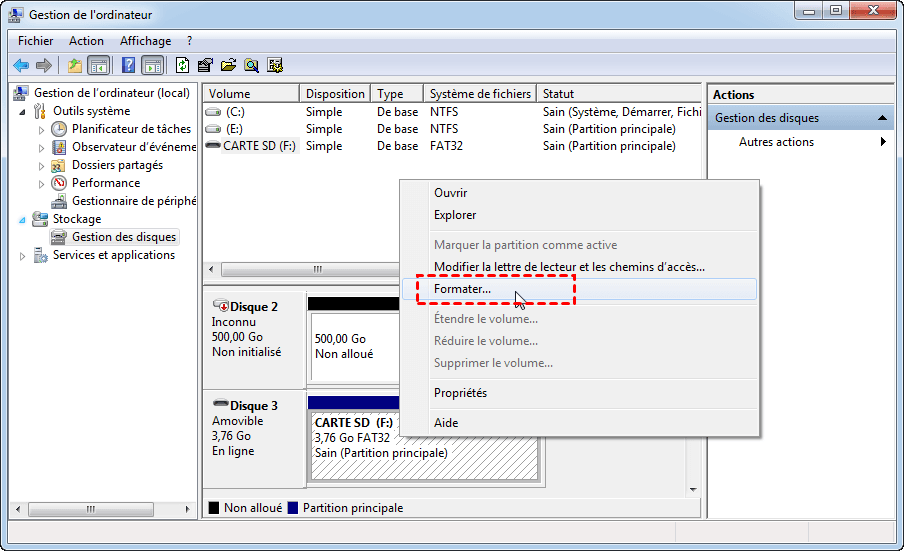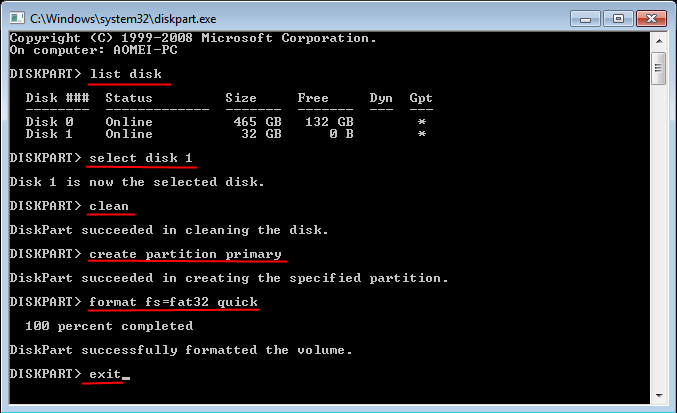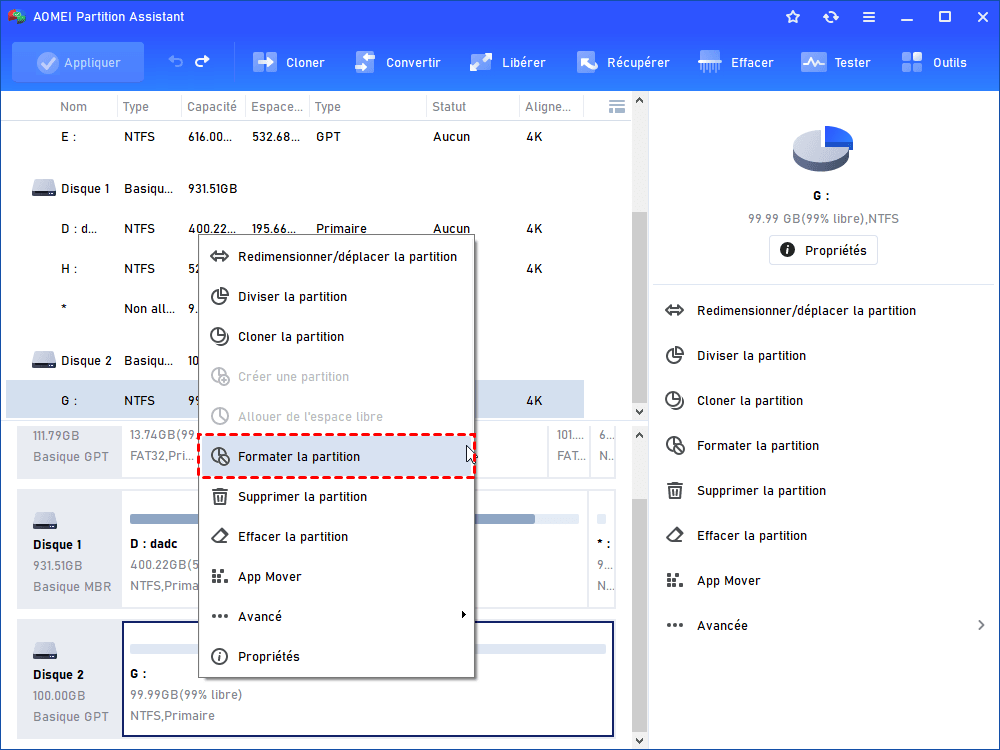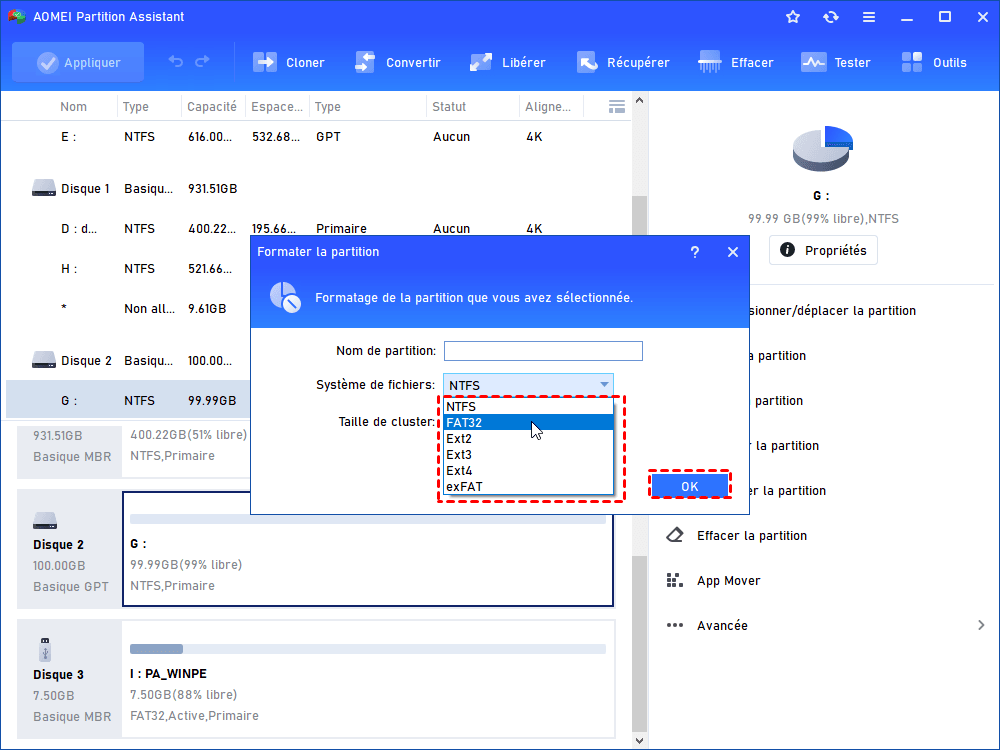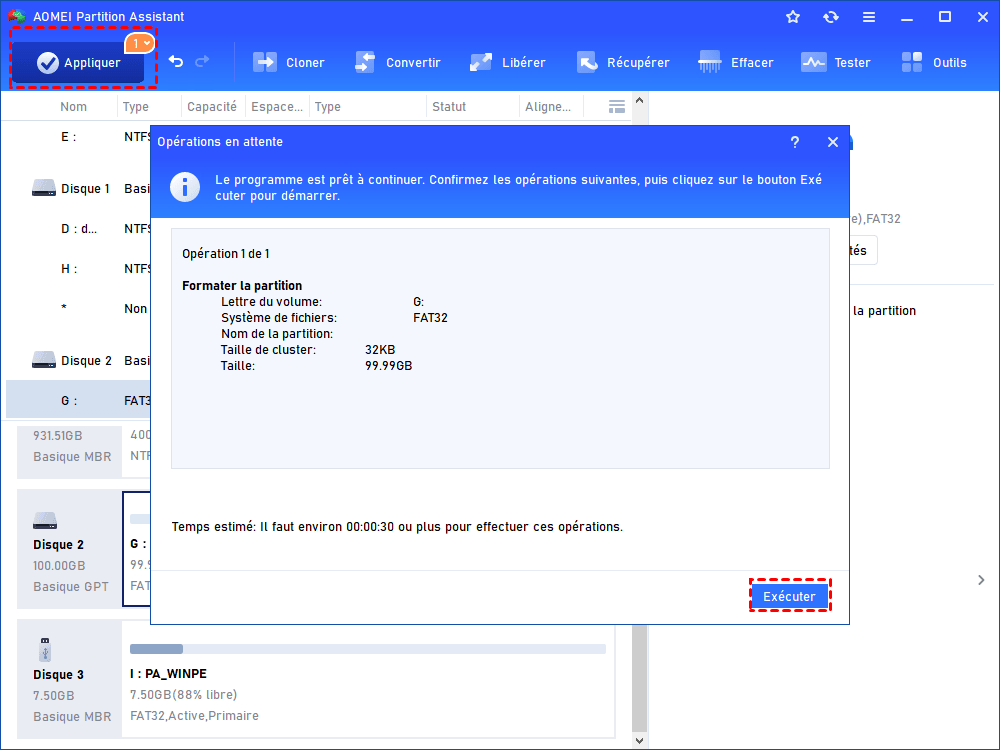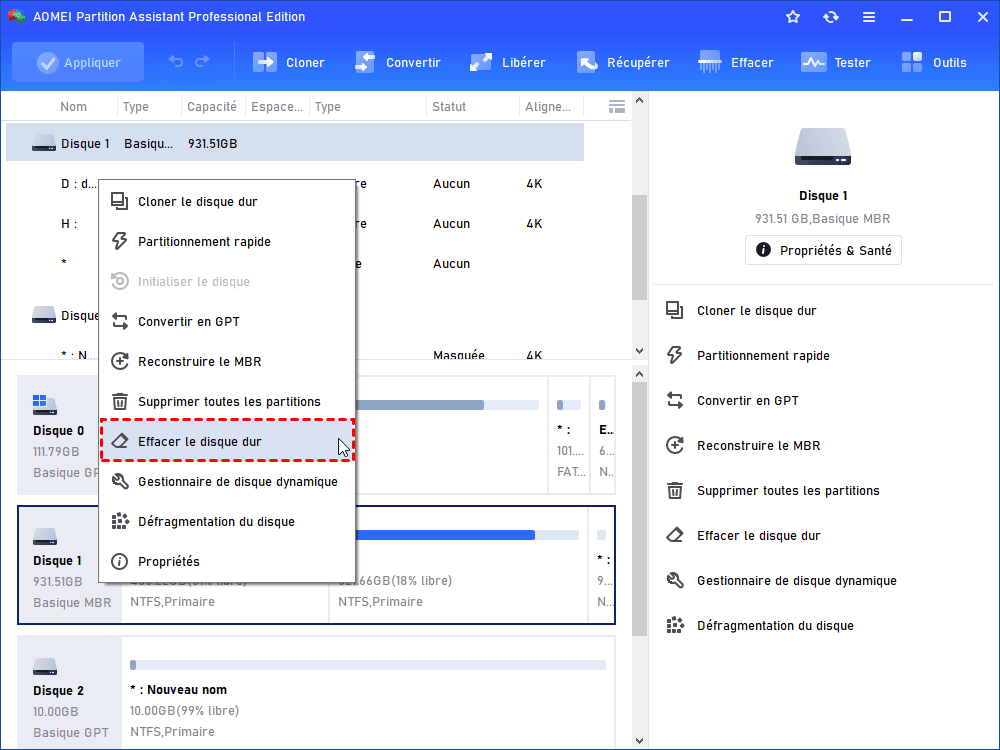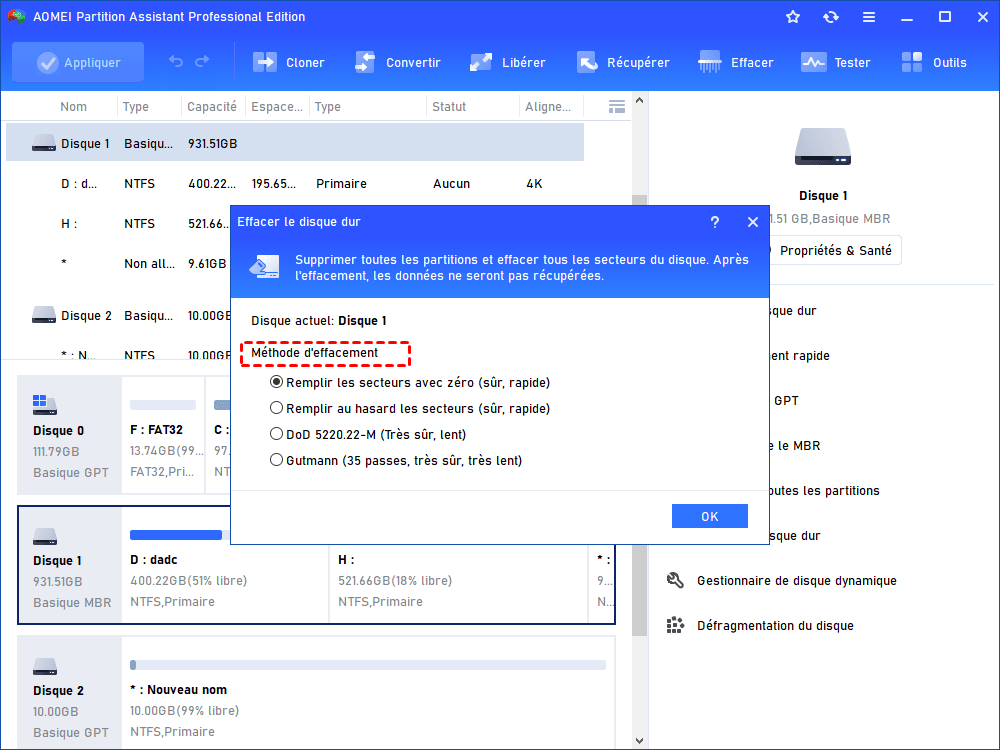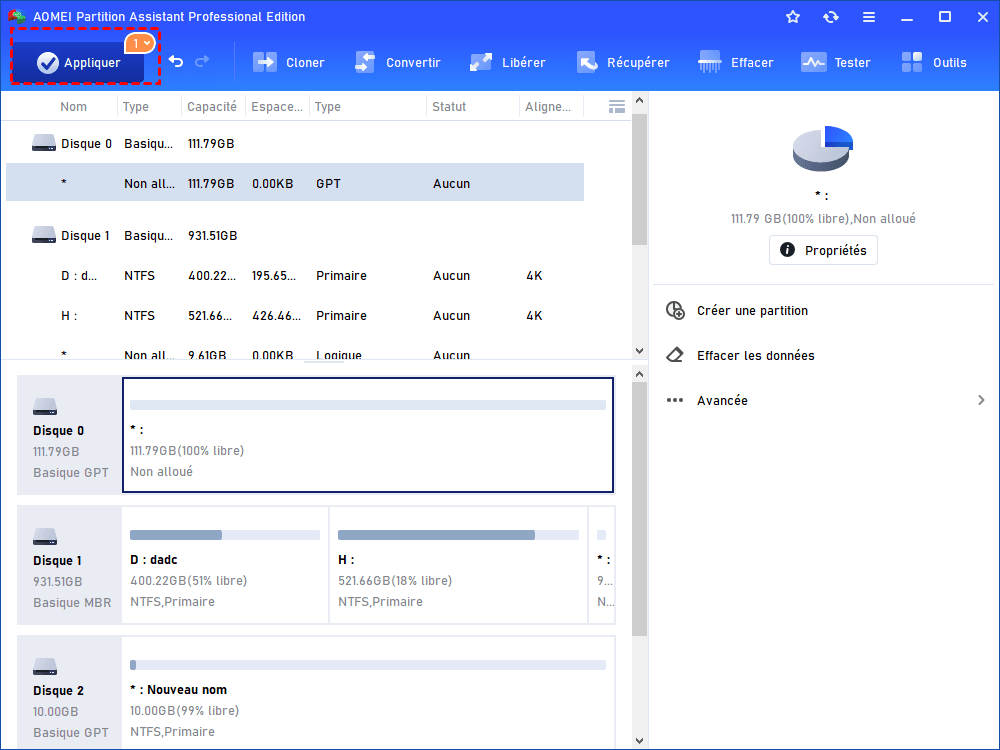Comment formater une clé USB bootable à normal dans Windows 11/10/8/7 ?
Peut-on formater une clé USB bootable sous Windows 11/10/8/7/XP ? Bien sûr ! Suivez ce tutoriel, il vous montrera comment formater une clé USB bootable à normal dans Windows 11/10/8/7.
Est-il nécessaire de formater la clé USB bootable ?
À quoi sert la clé USB bootable ?
Une clé USB bootable est une sorte d'assistant utile dans de nombreuses situations. Lorsque vous ne pouvez pas accéder à Windows, la clé USB bootable que vous avez créée précédemment peut vous aider à accéder à l'environnement Windows PE ou Linux pour faire des opérations de réparation. Avec cela, vous pouvez aussi sauvegarder un disque dur sans démarrer Windows. De plus, elle est facile à transporter et s'applique à différents ordinateurs.
Quand avons-nous besoin de la formater ?
Eh bien, puisqu'il y a tant de commodité, pourquoi devrions-nous formater une clé USB bootable ? Avec le temps, la clé USB actuelle pourrait ne plus répondre à vos besoins informatiques. Dans ce cas, vous pouvez choisir de copier la clé USB bootable sur une autre ou de formater la clé USB de démarrage sous votre Windows et créer un autre nouveau périphérique amorçable.
Ou vous n'avez plus besoin de la clé USB bootable, ce n'est pas un mauvais choix de la reformater en FAT32 ou NTFS pour enregistrer vos fichiers. Il y a d'autres raisons pour lesquelles vous souhaitez formater votre clé USB. Voilà, on va voir comment formater la clé USB bootable à normal.
Peut-on formater une clé USB bootable sous Windows 11/10/8/7/XP ?
Évidemment, la réponse est positive. La clé USB bootable n'est pas différente que la clé USB normale, à l'exception des programmes de démarrage et de l'environnement préinstallé Windows. Vous pouvez donc la formater comme d'habitude dans certains cas. Sous Windows, il existe deux utilitaires pour formater la clé USB bootable : Gestion des disques et Diskpart dans l'invite de commande.
1. Utiliser la Gestion des disques. Branchez la clé USB de démarrage à votre PC, puis tapez « diskmgmt.msc » dans la boîte de dialogue Exécuter pour démarrer la Gestion des disques. Dans la fenêtre pop-up, cliquez avec le bouton droit sur la clé USB et sélectionnez « Formater ». Suivez ensuite l'assistant pour terminer le formatage.
2. Formater la clé USB bootable avec Diskpart. On peut non seulement créer une clé USB bootable en utilisant Diskpart, mais aussi la formater avec cette application. Tout d'abord, tapez diskpart dans la zone Exécuter pour lancer l'Invite de commande. Ensuite, entrez les commandes suivantes et n'oubliez pas d'appuyer sur Entrée après chaque saisie.
-
list disk
-
select disk X (remplacer X par le numéro de disque de votre clé USB bootable)
-
clean
-
create partition primary
-
format fs=fat32 quick ou format fs=ntfs quick (choisir un système de fichiers selon vos besoins)
-
exit
Ces deux outils sont tous disponibles pour le formatage de la clé USB bootable. Cependant, il est parfois impossible de terminer le formatage en utilisant les deux méthodes. Ou si vous avez plus de besoins, par exemple, formater la clé USB supérieur à 32 Go en FAT32, mettre USB en exFAT, il est recommandé de choisir un logiciel de formatage puissant.
Comment formater clé USB bootable via AOMEI Partition Assistant ?
Ici, AOMEI Partition Assistant Professional, logiciel de partition de disque fiable et bien connu, est proposé pour vous aider à formater la clé USB en NTFS, FAT32, Ext2, Ext3 ou exFAT sous Windows 11, 10, 8.1, 8, 7, XP et Vista. Pendant le processus de formatage, vous êtes autorisé à modifier la taille de cluster du système de fichiers. Et sauf le formatage, il prend en charge convertir la clé USB entre NTFS et FAT32 sans formater, on peut aussi effacer les données sur la clé USB si nécéssaire ( l'effacement de la partition jusqu'à 100 fois). Téléchargez-le pour essayer.
((a version Demo permet de simuler et démontrer toutes les opérations.)
1. Branchez la clé USB bootable à votre ordinateur. Installez AOMEI Partition Assistant.
2. Dans son interface intuitive, faites un clic droit sur la clé USB bootable et sélectionnez Formater la partition.
3. Définissez le système de fichiers et la taille du cluster, puis cliquez sur OK.
4. Ceci est le résultat virtuel. Cliquez sur Appliquer pour le rendre réel.
Conseil : si vous souhaitez mettre la clé USB bootable à nouveau, essayez la fonction « As. de création de CD bootable » de ce logiciel pour créer un support de démarrage Windows PE.
Comment effectuer le formatage de bas niveau d'une clé USB ?
Le formatage de bas niveau s'occupe de rendre la surface du disque conforme à ce qu'attend le contrôleur, c'est-à-dire qu'il partage chaque piste en un nombre de secteurs configurable en marquant le début de chaque secteur par une série de bits particulière reconnue par le contrôleur pour repérer le début d'un secteur.
Aucun logiciel de récupération de données ne peut récupérer des données sur un disque qui a été formaté de bas niveau, c'est pourquoi de nombreux utilisateurs choisir de formater leur clé USB/disque dur/carte SD de bas niveau pour protéger leur confidentialité.
Mais il faut souligner que cette opération peut réduire la durée de vie du disque, vous devez donc être prudent. Si vous en avez besoin, vous pouvez également utiliser AOMEI Partition Assistant. Ses fonctionnalités Effacer le disque dur et Effacer la partition peut rendre un disque dur ou une partition en état initial et supprimer définitivement des données dessus sans possibilité de les récupérer. Voyons ensemble comment le faire.
✍ En termes de la récupération, AOMEI Partition Assistant peut vous aider à récupérer des partitions supprimées ou perdues et récupérer des fichiers supprimés de la Corbeille
Étape 1. Installez et exécutez AOMEI. Cliquez avec le bouton droit sur le disque et choisissez Effacer le disque dur.
Étape 2. Choisissez une méthode d'effacement. Ensuite, cliquez sur le bouton OK.
Étape 3. Vous reviendrez à l'interface principale. Cliquez sur Appliquer pour valider l'opération.
Votre clé USB ou disque dur devient un espace non alloué, tous les fichiers/données ont été supprimer définitivement.
Conclusion
À l'exception de formater la clé USB bootable à normal dans Windows 7, 8, 10, 11, AOMEI Partition Assistant Professional est aussi un logiciel de formatage de clé USB Lexar, HP, Intenso, Kingston, Samsung, etc. De plus, avec lui, vous pouvez aussi formater le disque dur avec Windows dessus, convertir entre MBR et GPT sans perte de données, reconstruire le MBR du disque dur, réinitialiser le mot de passe oublié Windows, transférer Windows 10 sur un autre disque dur, etc.